With the release of macOS Monterey 12, Apple finally introduced Low Power Mode on Mac. This feature works similar to the Low Power Mode available on iPhone and even on iPad running iPadOS 15. Low Power Mode reduces energy usage to increase the battery life on MacBook. It does so by reducing the display brightness and CPU clock speed, thus offering extra battery life when your Mac is running low on battery.
Supported Macs: Low Power Mode is available on MacBook Air (late 2018 and later) and MacBook Pro (Early 2016 and later) running macOS Monterey 12 or later.
How do I get Low Power Mode shortcut on Mac?
Unlike iPhone and iPad, Mac doesn’t show a notification to enable Low Power Mode when the battery reaches 20%. The energy-saving mode doesn’t turn off itself either when the MacBook charges to 80% capacity. Therefore, one has to manually enable or disable Low Power Mode whenever required.
Moreover, the battery icon in the menu bar provides no shortcut to quickly toggle Low Power Mode on or off on Mac. Also, the traditional way to turn on or off Low Power Mode in Monterey is a 4-step process.
Fortunately, the new Shortcuts app in macOS Monterey makes things way easier. Thankfully, a Reddit user has created a Toggle Low Power shortcut that uses a shell script. The advantage of shell script is that it performs the necessary action in the background. Hence, you won’t see the Shortcuts or battery preferences window when you run the shortcut.
Now let’s see how to add Low Power Mode shortcut in Monterey on Mac.
Shortcut to enable/disable Low Power Mode on macOS Monterey
- Open the Shortcuts app (use Spotlight Search or go to Finder > Applications).
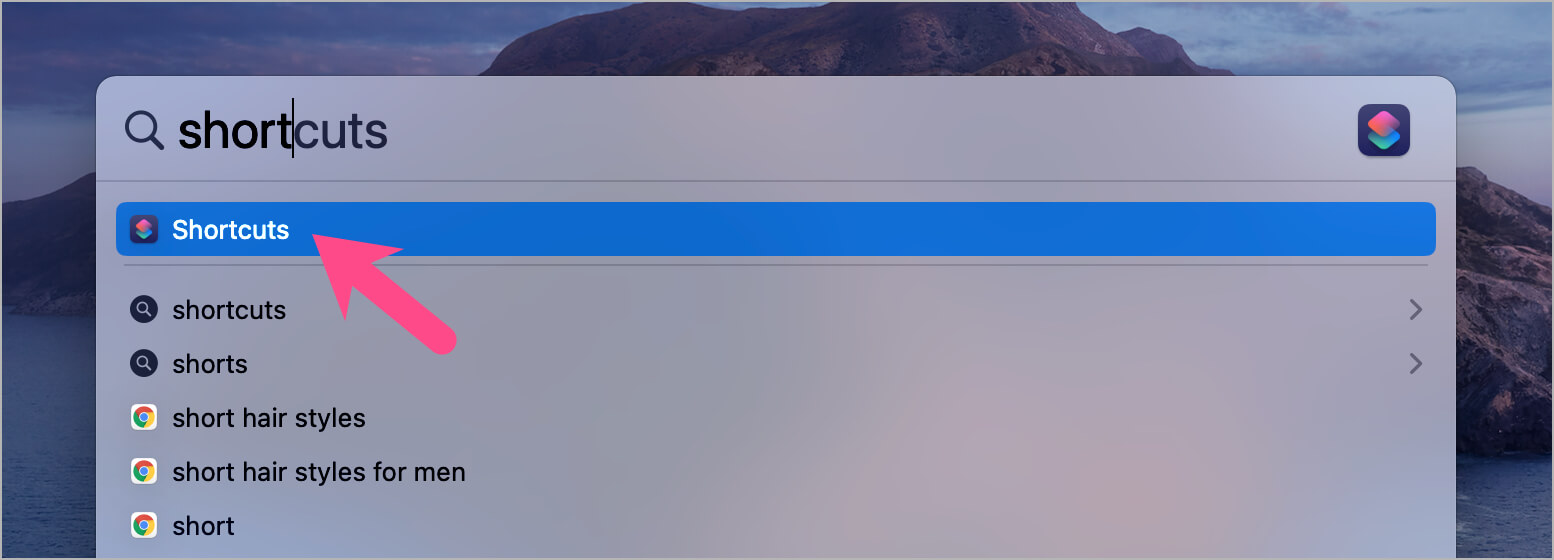
- Click on Shortcuts in the menu bar and select ‘Preferences’.
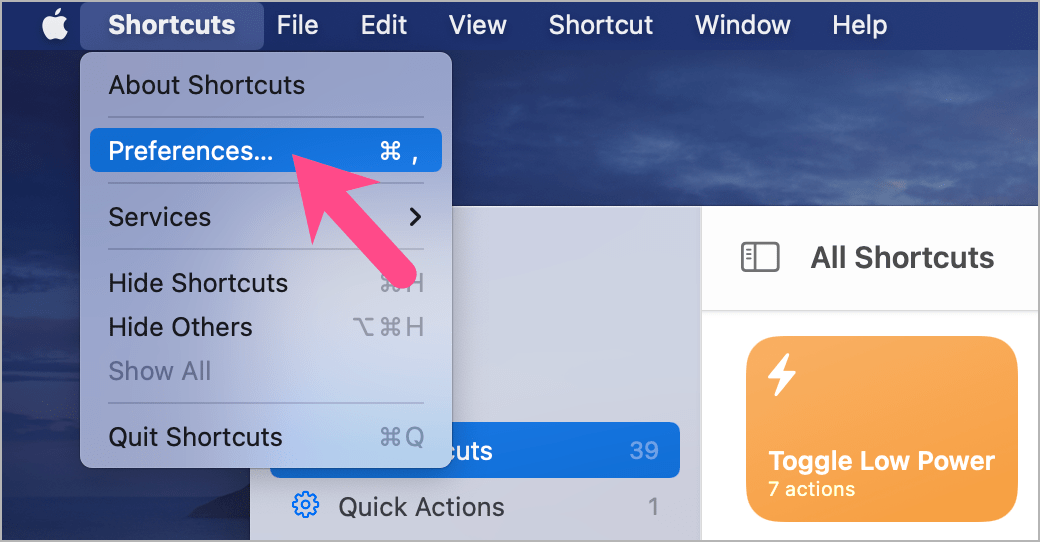
- In the popup, go to the ‘Advanced’ tab and enable “Allow Running Scripts”.
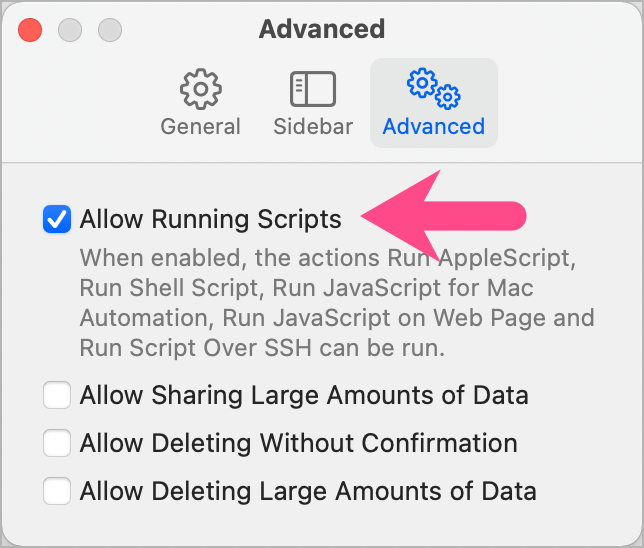
- Visit the shortcut link in Safari (Important). Click on ‘Get Shortcut’ and select ‘Allow’.
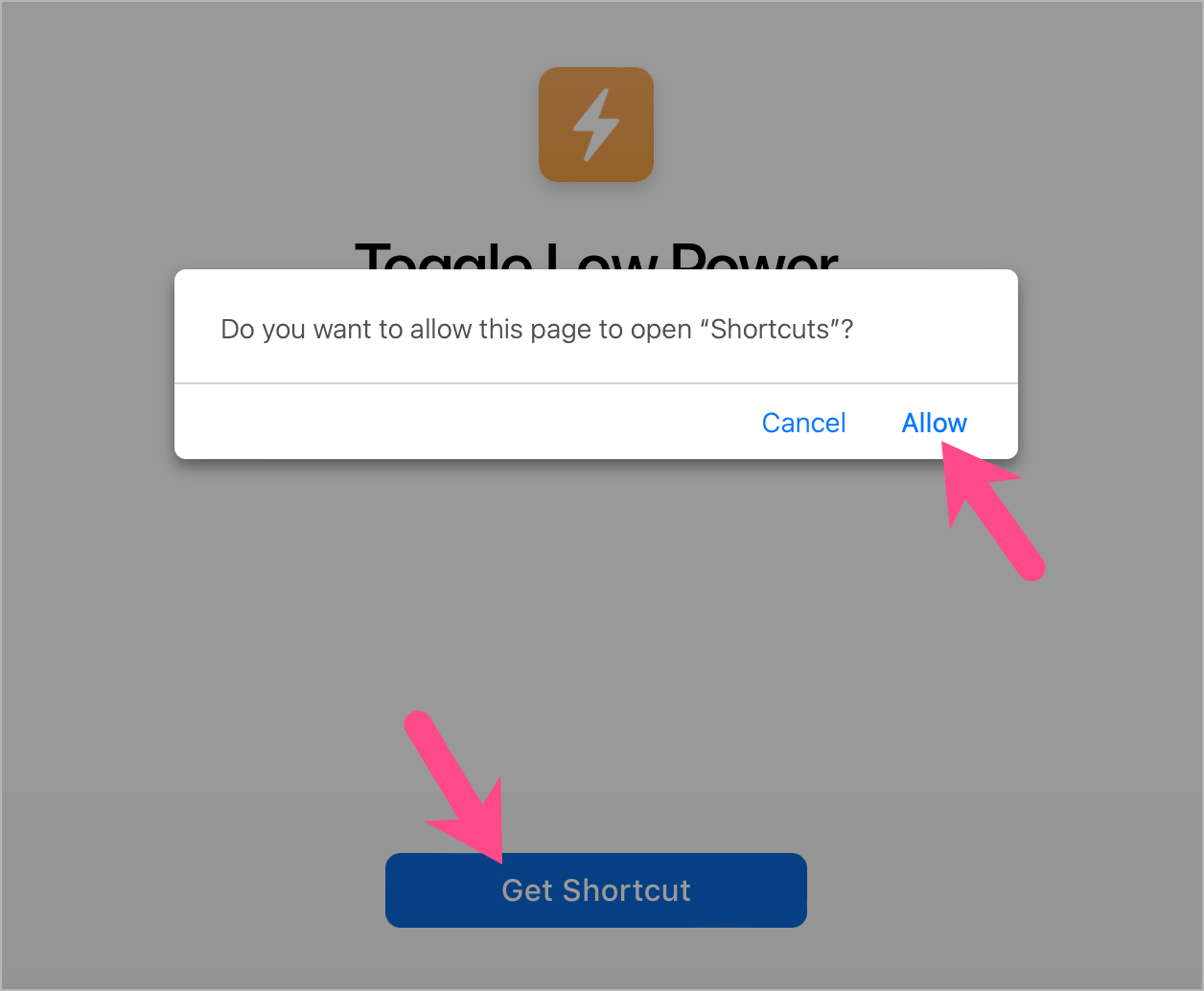
- In the window that opens up, click on ‘Add Shortcut‘. The shortcuts icon will now appear in the menu bar at the top.
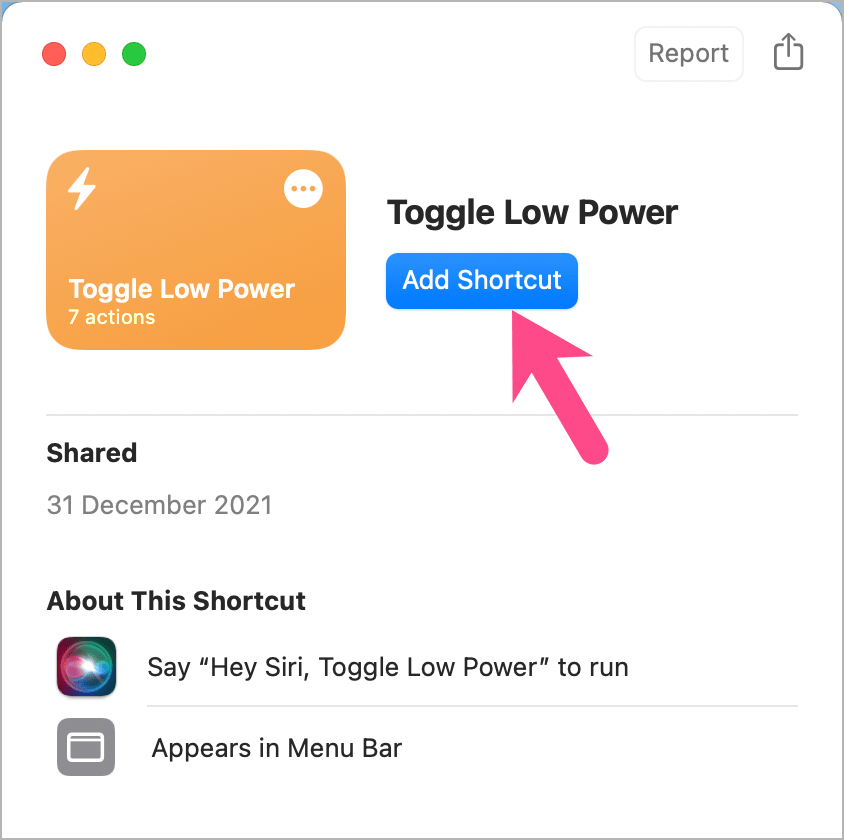
- Click the Shortcuts icon in the menu bar and select “Toggle Low Power”.
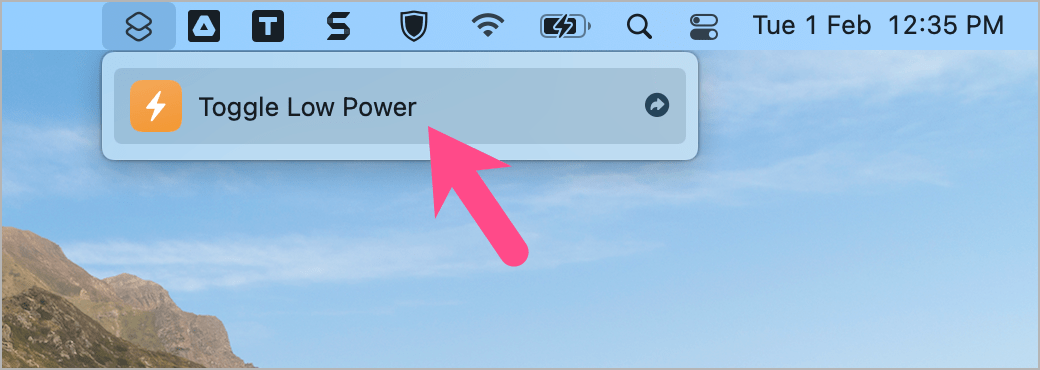
- Click ‘Allow‘ to allow the shortcut to run the necessary shell script. (You can review the script before running by going to All Shortcuts > Toggle Low Power in the Shortcuts app.)
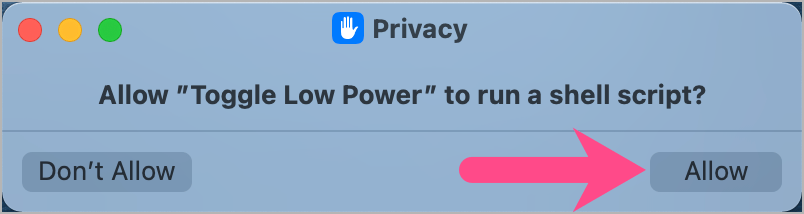
- Use Touch ID or enter your password to allow running the script. (Note: This is required as the terminal command runs with administrator privileges and you need to do this only for the first time.)
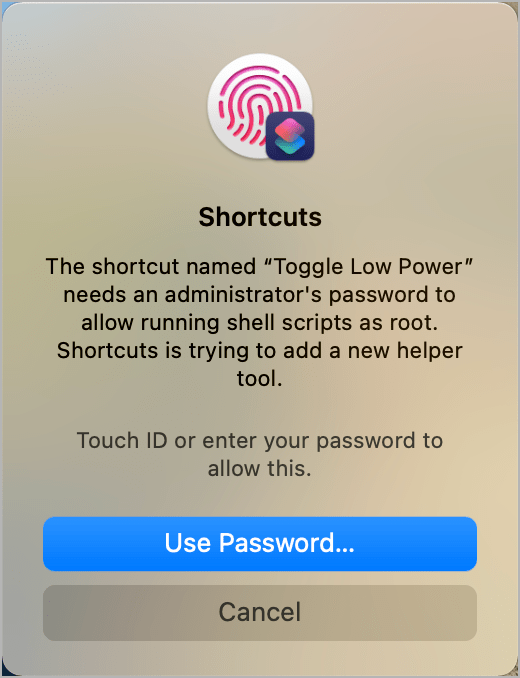
- Select ‘Always Allow’ in the next popup. Low Power Mode will now turn on.
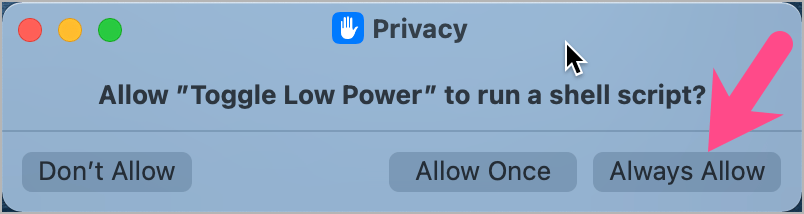
- Click the ‘Toggle Low Power’ shortcut in the menu bar and select ‘Always Allow’ again. Low Power Mode will now turn off.
That’s it. You’ve successfully set up the shortcut to automate the required task.
To turn Low Power Mode on or off using the shortcut, just click the shortcut icon in the menu bar and select ‘Toggle Low Power’. The power-saving mode will turn on if it is disabled and vice-versa. You will also see a running notification as shown below.
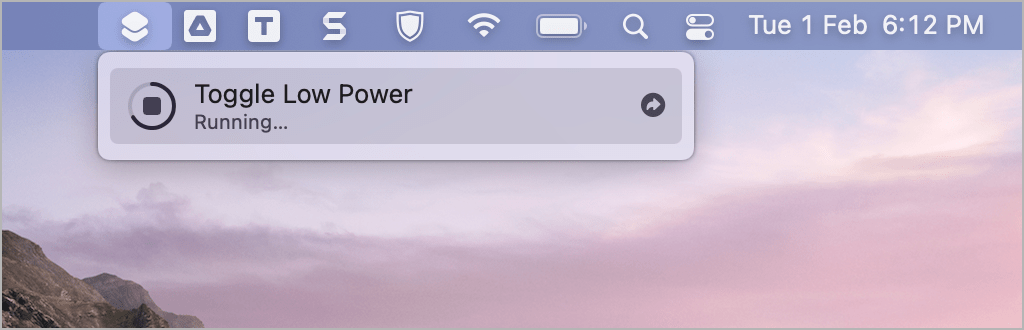
NOTE: The above shortcut works in both situations, i.e. when the MacBook is unplugged or plugged in.
TIPS:
- To check whether Low Power Mode is running or not, click the battery icon in the menu bar. The battery menu will display ‘Low Power Mode: On’ when it is on.
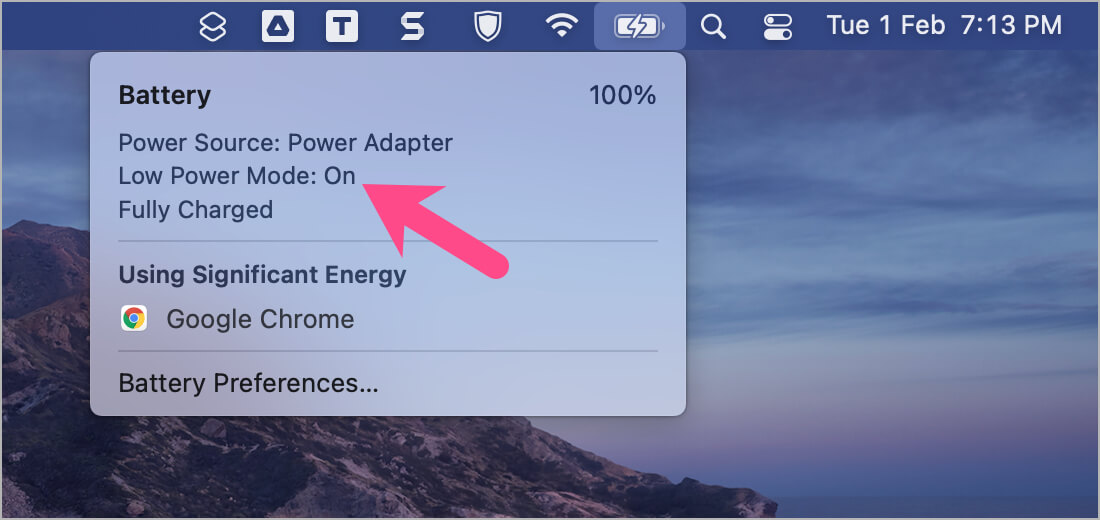
- Hold the command key and drag the shortcuts icon in the menu bar to change its position.
In case you don’t see the battery indicator in the menu bar, go to System Preferences > Dock & Menu Bar > Battery (in the left pane). Then enable the ‘Show in Menu Bar’ option.
![]()
RELATED TIPS:
- How to stop your Mac from going to sleep on macOS Monterey
- How to change the login screen background on macOS Monterey
- Quickly convert multiple HEIC images to JPG at once on Mac








Thanks! Would be handy if they included this in a future OS
Thank you
Thanks a lot!
As a advanced user from win ecosystem, getting to know mac, these little bits which I find online are really helpful. Thanks
Doesn’t seem to work on desktop computer (Mac Studio)