One of the software features that caught my attention during Apple’s WWDC21 was the introduction of Low Power Mode for Mac and iPad. Yes, iPadOS 15 finally brings Low Power Mode to the iPad lineup. Introduced with iOS 9, the Low Power Mode aka battery saver mode was only available for iPhone until now. Not anymore! iPad users running iPadOS 15 beta or later can now save battery life on their iPad with this official new feature.
Low Power Mode for iPad works just like iPhone and the steps to enable it aren’t different either. Similar to iPhone, you will see a prompt to turn on Low Power Mode on the iPad when the battery level reaches 20%. The low battery mode also turns off automatically when the iPad charges to 80% capacity. That said, one can manually enable Low Power Mode on iPadOS 15 whenever they want.
Perhaps, if you are new to the iOS ecosystem then you might not be aware of Apple’s power-saving mode. Worry not. Below are few different ways that you can use to put an iPad running iPadOS 15 on low battery mode.
NOTE: You can get Low Power Mode on all models of iPad including iPad (5th, 6th, 7th, 8th generation), iPad Pro, iPad Air, and iPad mini as long as they have iPadOS 15 installed.
How to turn on/off Low Power Mode on iPadOS 15
From Settings
This is the typical way to switch to Low Power Mode and it works the exact same way as on iPhone. For this, go to the Settings app and tap the Battery menu. In the Battery section, turn on the toggle button next to “Low Power Mode”.
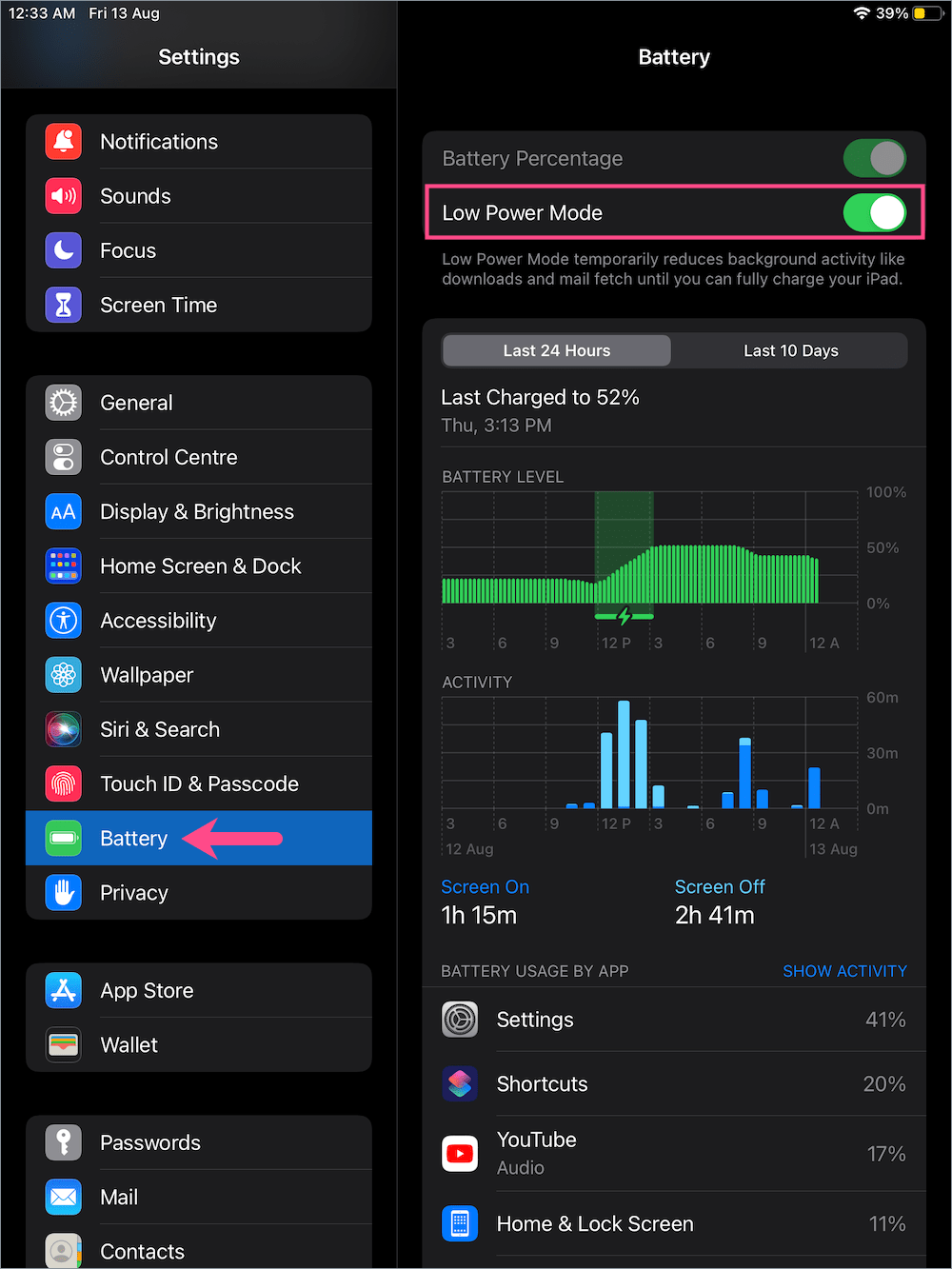
When Low Power Mode is turned on, the battery icon in the status bar will turn yellow.
Using the Control Center
You can also add Low Power Mode to shortcuts on the iPad for quick access. To add Low Power Mode shortcut to Control Center on iPadOS 15,
- Go to Settings and tap “Control Center” in the sidebar on the left.
- Tap on “Customize Controls”.
- On the Customize screen, find the ‘Low Power Mode’ control under the More Controls section.
- Tap the green + icon next to “Low Power Mode”.
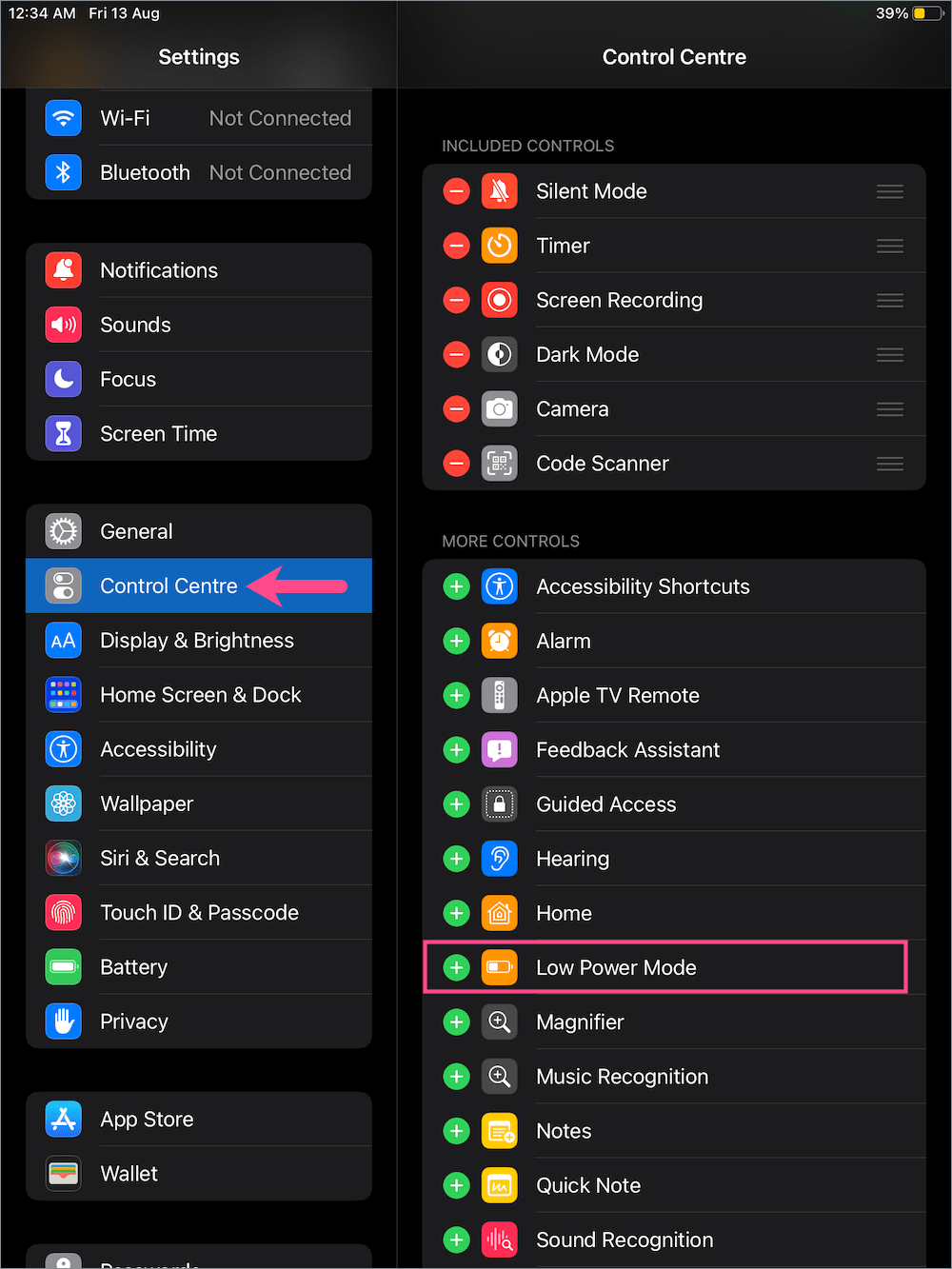
- Swipe down from the top-right corner of your iPad screen to open the Control Center.
- Tap the ‘Low Power Mode’ control button in Control Center to turn Low Power Mode on or off.
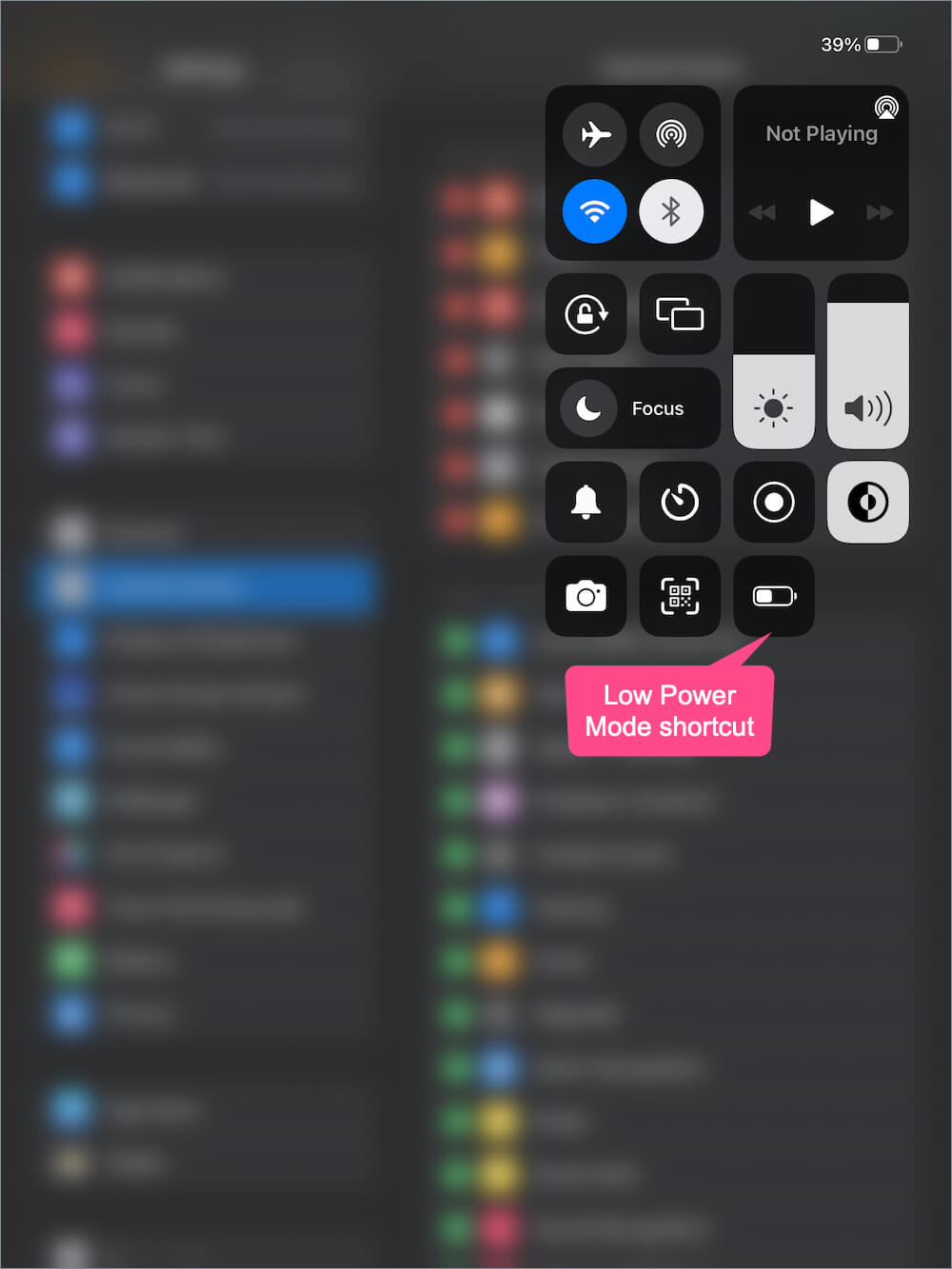
Add Low Power Mode Shortcut to Home Screen
iPadOS 15 finally brings home screen widgets as well as App Library that was first introduced with iOS 14 on iPhone. Despite that, there is no way to control Low Power Mode directly from the home screen. Well, you can use the Shortcuts app to add Low Power Mode to your iPad home screen for easy access.
To add Low Power Mode shortcut to the home screen on iPadOS 15,
- Install the Shortcuts app on your iPad if you don’t have it already.
- Go to Shortcuts and tap My Shortcuts > All Shortcuts.
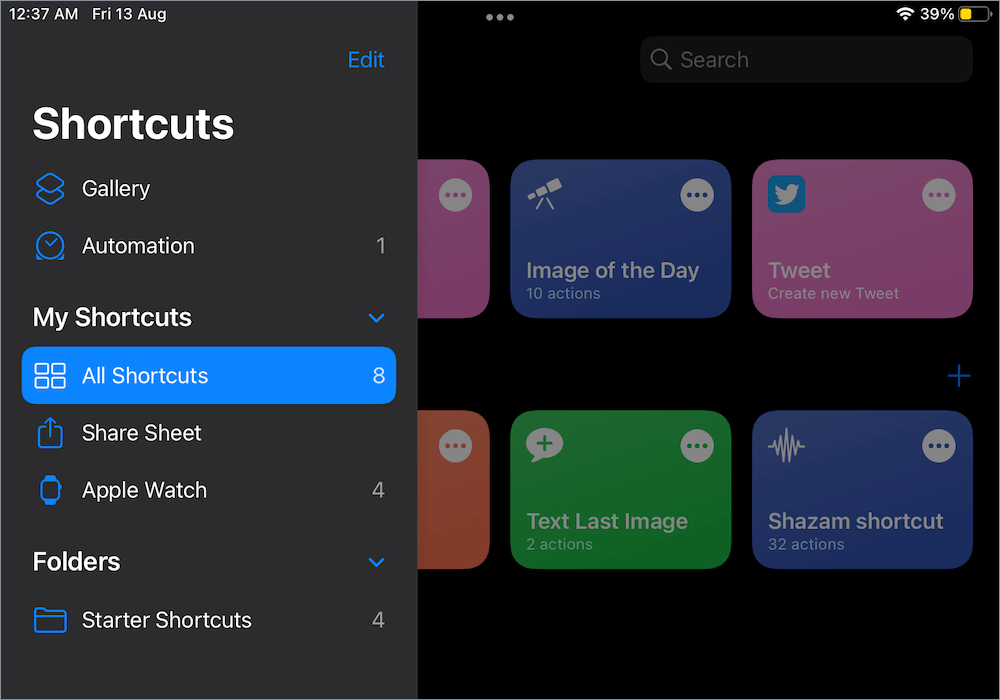
- Tap the + button at the upper left to create a new shortcut.
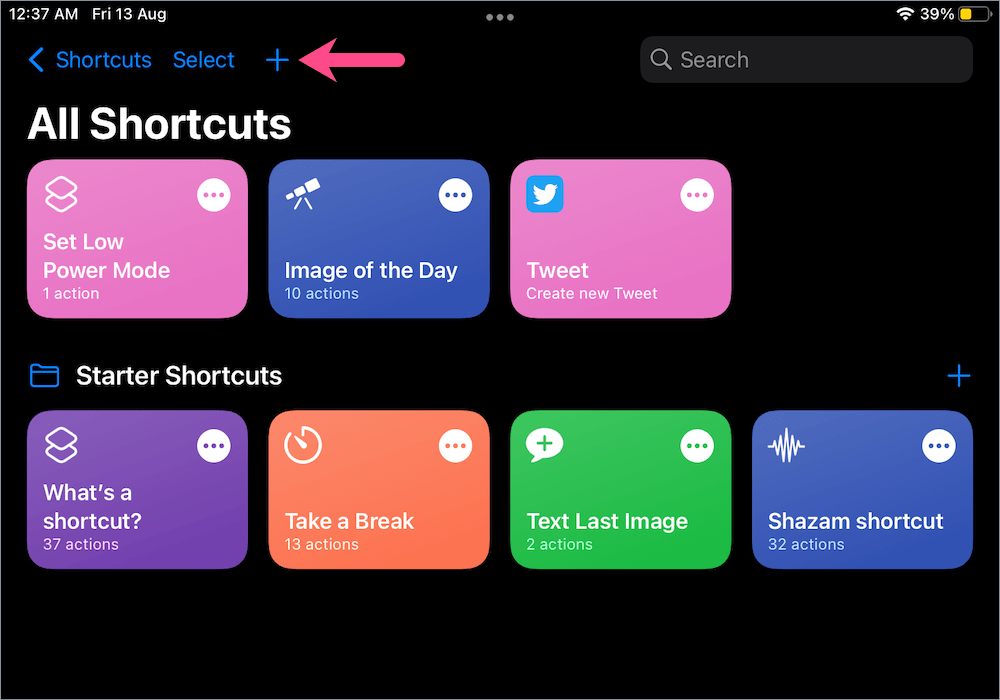
- Type “low power” in the search bar on the right and select “Set Low Power Mode”.
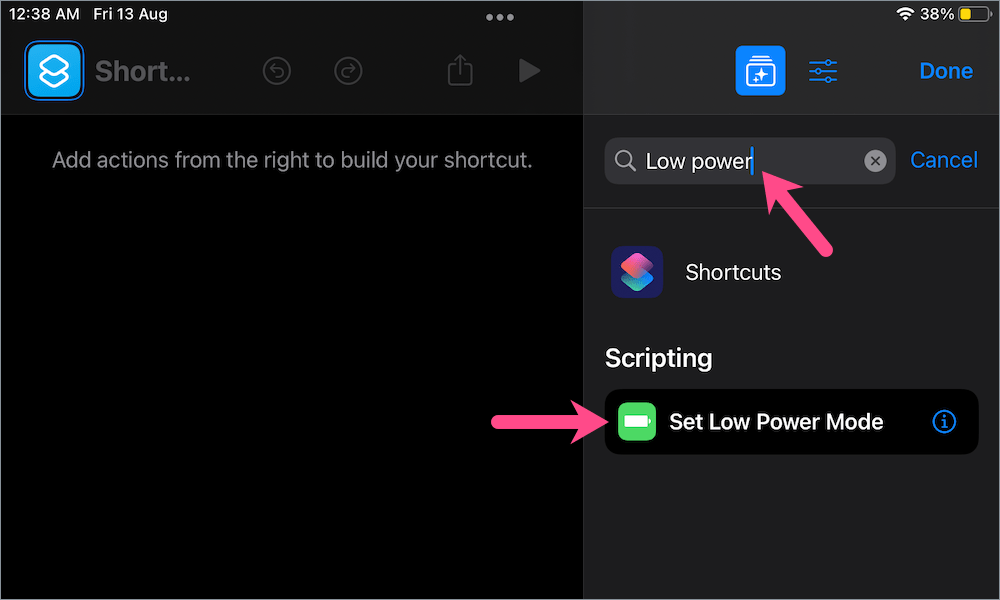
- Tap the word “Turn” on the left side and select “Toggle” from the Operation menu.
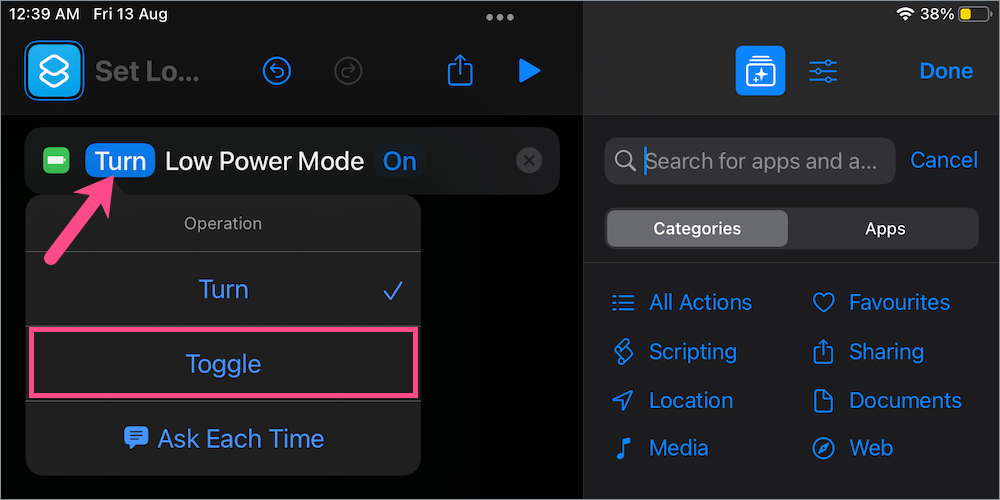
- Tap the “Preferences” button at the top-left and select “Add to Home Screen”.
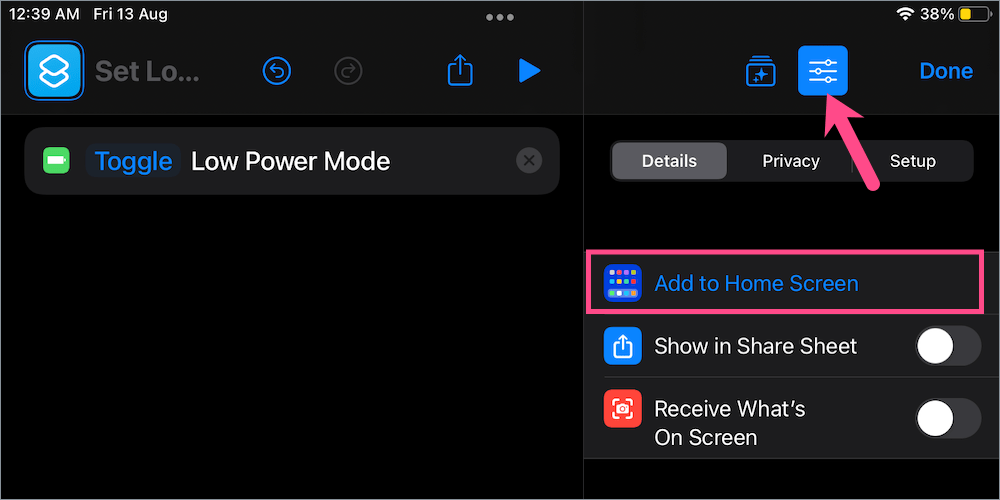
- Give the shortcut a name such as “Battery Mode” and choose an icon, if you want.
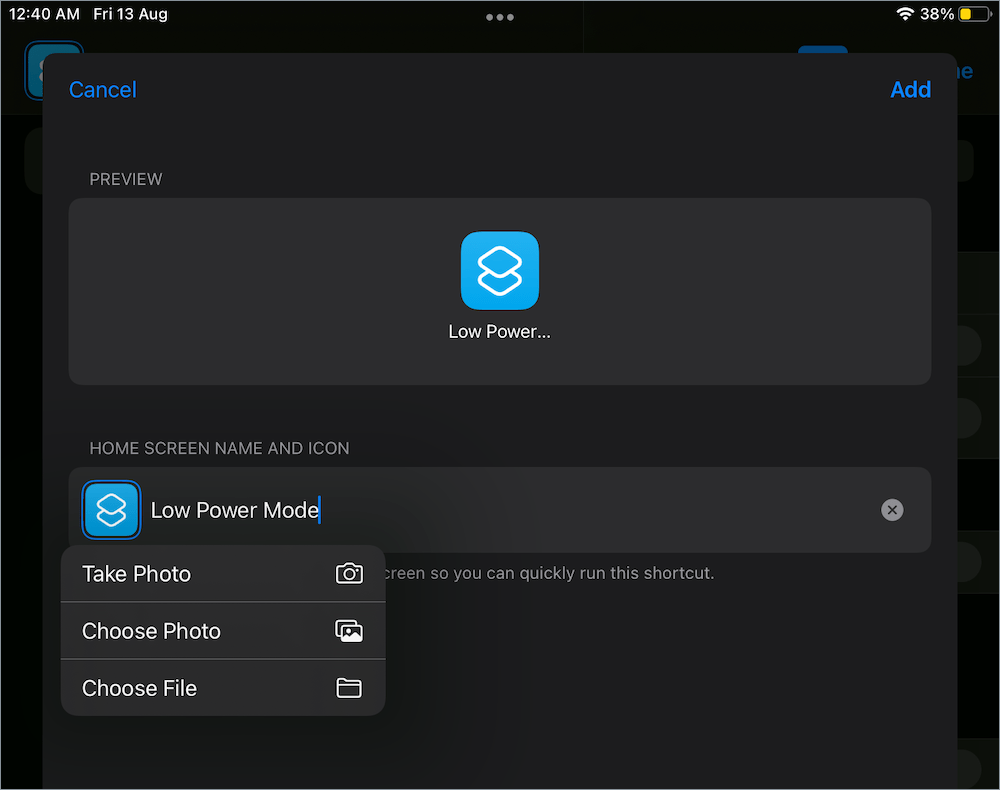
- Tap “Add” at the upper-right corner.
That’s it. The Low Power Mode shortcut icon will now appear on your iPad home screen. Simply tap the shortcut to toggle Low Power Mode on or off.
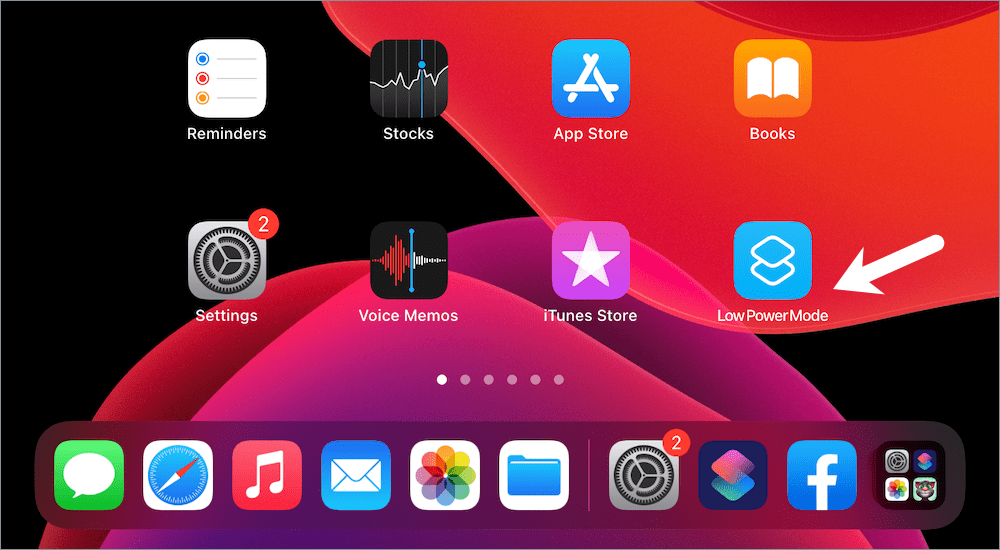
Using Siri
Instead of navigating across your iPad, you can simply ask Siri to enable or disable the Low Power Mode.
To get this working, you first need to set up Siri if it isn’t already set. Go to Settings > Siri & Search. Then turn on Listen for “Hey Siri” and Press Home for Siri (on iPad with Home button) or Press Top Button for Siri (on other iPads).
Once Siri is set up, launch Siri by saying “Hey Siri” or press the Home or Top button on your iPad. Then use one of the below voice commands to do the task.
- Turn on low power mode.
- Switch off low power mode.
- Enable battery saver mode.
- Turn off low power mode.
What does Low Power Mode do on iPad?
iPad users new to this feature may think – What happens in Low Power Mode.
When enabled, your iPad temporarily disables certain features and processes to conserve power. This significantly helps in extending the battery life on a busy day or when the device battery gets low. While the iPad is in power-saving mode, it automatically reduces background activities such as email fetch, downloads, and iOS updates. Besides, Low Power Mode lowers the display brightness, turns off background app refresh, and reduces some visual effects.
Moreover, there is no negative impact even if you permanently leave your iPhone on Low Power Mode.








Finally it’s here!!!