By default, the Windows taskbar sits at the bottom of the screen on Windows 10 and the earlier version of Windows. However, at times one can end up moving the taskbar to the right or left side of the screen. This usually happens due to an accidental mouse click or when you press a wrong keyboard shortcut. Since a majority of Windows users are familiar with the bottom position, they want to move the taskbar back to the bottom.
Well, it is quite easy to restore the taskbar to its default position on Windows 10. Below are two ways that you can use to move your taskbar from a vertical to a horizontal position and vice-versa.
Now let’s see how to move Windows 10 taskbar to the bottom using a mouse or keyboard.
How to change taskbar location in Windows 10
Method 1
This method comes in handy when your mouse isn’t working and you want to shift the taskbar to the bottom using a keyboard. To do so,
- Go to the Start menu and click the gear icon to open the Settings. Navigate to Personalization and select Taskbar. Alternatively, right-click an empty space on the taskbar and select “Taskbar settings”.
- Look for the “Taskbar location on screen” option.
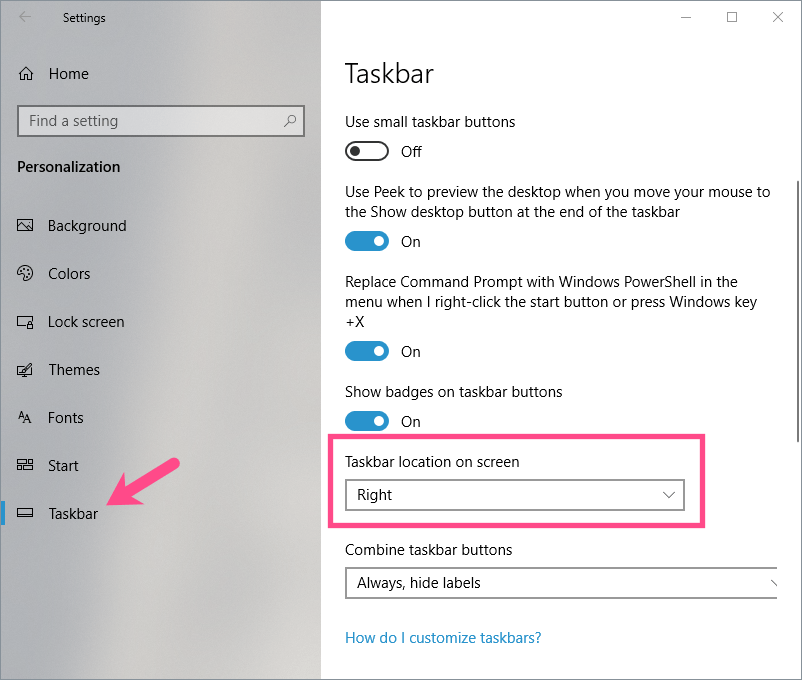
- Click the drop-down menu and select “Bottom”.
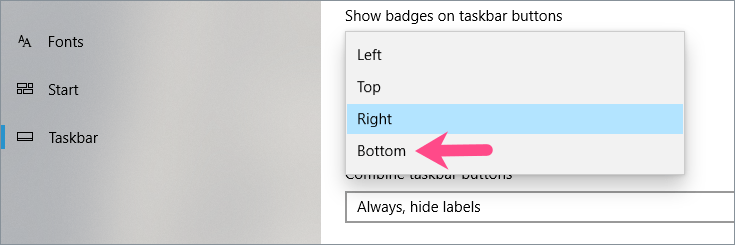
Doing so will instantly change the taskbar position and restore it to its original place.
Method 2
For this to work, firstly make sure the “Lock the taskbar” setting is turned off.
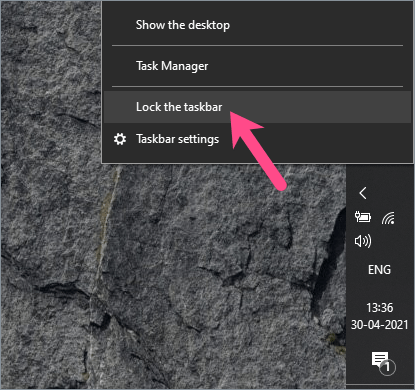 Then click a blank space on the taskbar. Hold and drag the taskbar from the right or left edge to the bottom of the screen using the primary mouse button (Refer screenshot). The taskbar will lock in a horizontal position. In a similar way, you can move your taskbar to the top edge of the screen.
Then click a blank space on the taskbar. Hold and drag the taskbar from the right or left edge to the bottom of the screen using the primary mouse button (Refer screenshot). The taskbar will lock in a horizontal position. In a similar way, you can move your taskbar to the top edge of the screen.
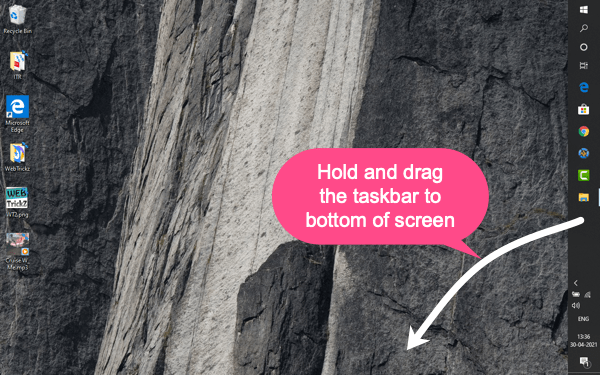
Tip: Lock the taskbar in one place
After changing the taskbar location on your desktop, you can lock the taskbar to prevent any instance of accidentally moving or resizing the taskbar.
To lock the taskbar in Windows 10, right-click an empty area on the taskbar and click the “Lock the taskbar” option. A tick mark icon next to this setting means that the taskbar is locked and you cannot move or change its position.
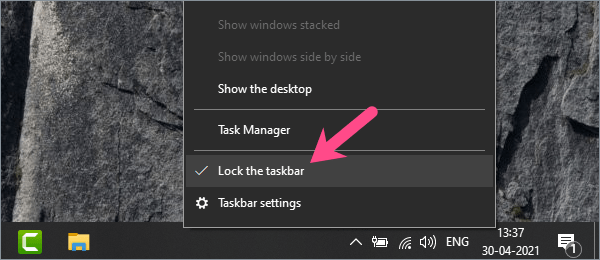
You can also lock or unlock the taskbar by going to Settings > Personalization > Taskbar.








Hurry…!!! its working problem solved.