We all have our list of favorite websites that we generally add to bookmarks for faster access. At the same time, some users like to create a website shortcut on their desktop. What if you can simply open your most used web apps or online tools directly from the taskbar or Dock on Mac? Thankfully, one can pin a website to the taskbar on Mac using Safari, Google Chrome, or any other web browser.
Adding a website shortcut to the Dock on your Mac lets you seamlessly visit your most-visited sites. i.e. without opening the browser and then the certain webpage or bookmark. It can come in handy for people who regularly use web applications such as Google Apps, online file conversion, and photo editing tools. Some popular examples include Gmail, Google Docs, Sheets, Drive, Google Photos, Canva, and Zamzar.
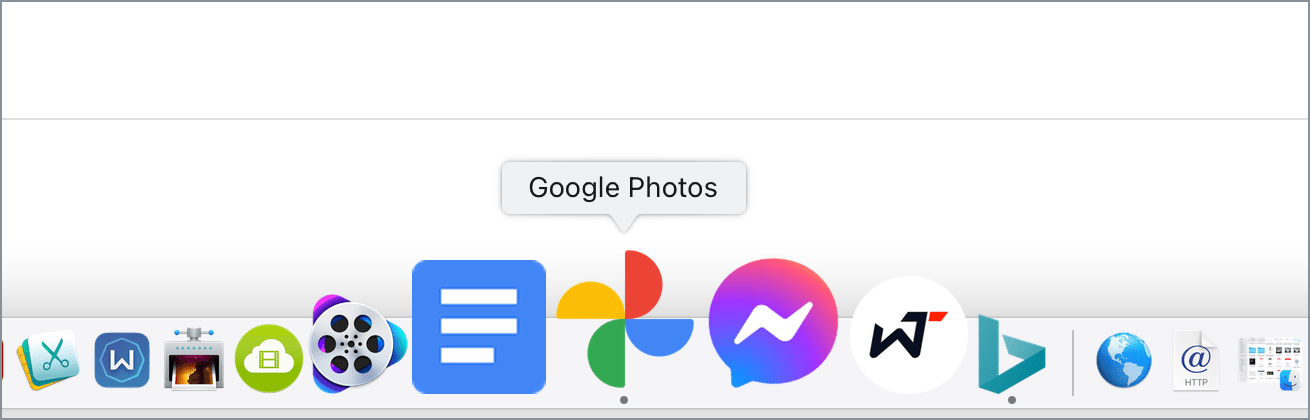
Now let’s see how you can pin your favorite sites to the Dock using a browser of your choice.
How to add a website shortcut to Dock on Mac
In Chrome (Recommended)
Google Chrome for macOS offers a relatively easy and better way to put a website shortcut to your Mac’s Dock. The below method should work on all versions of macOS as long as you’re running the latest version of Chrome.
The benefit of using Chrome is that you don’t need to explicitly set an icon for your shortcut unless you want to use a custom icon. Unlike Safari, you can add website shortcuts to the Apps section in your Dock since Chrome creates PWAs.
To create a shortcut, firstly make sure Chrome is running in normal (non-Incognito) mode. Then,
- Visit the website or webpage in Chrome browser.
- Tap the 3-vertical dots at the top-right to open the menu.
- Click on “Save and Share” and select “Create Shortcut“.
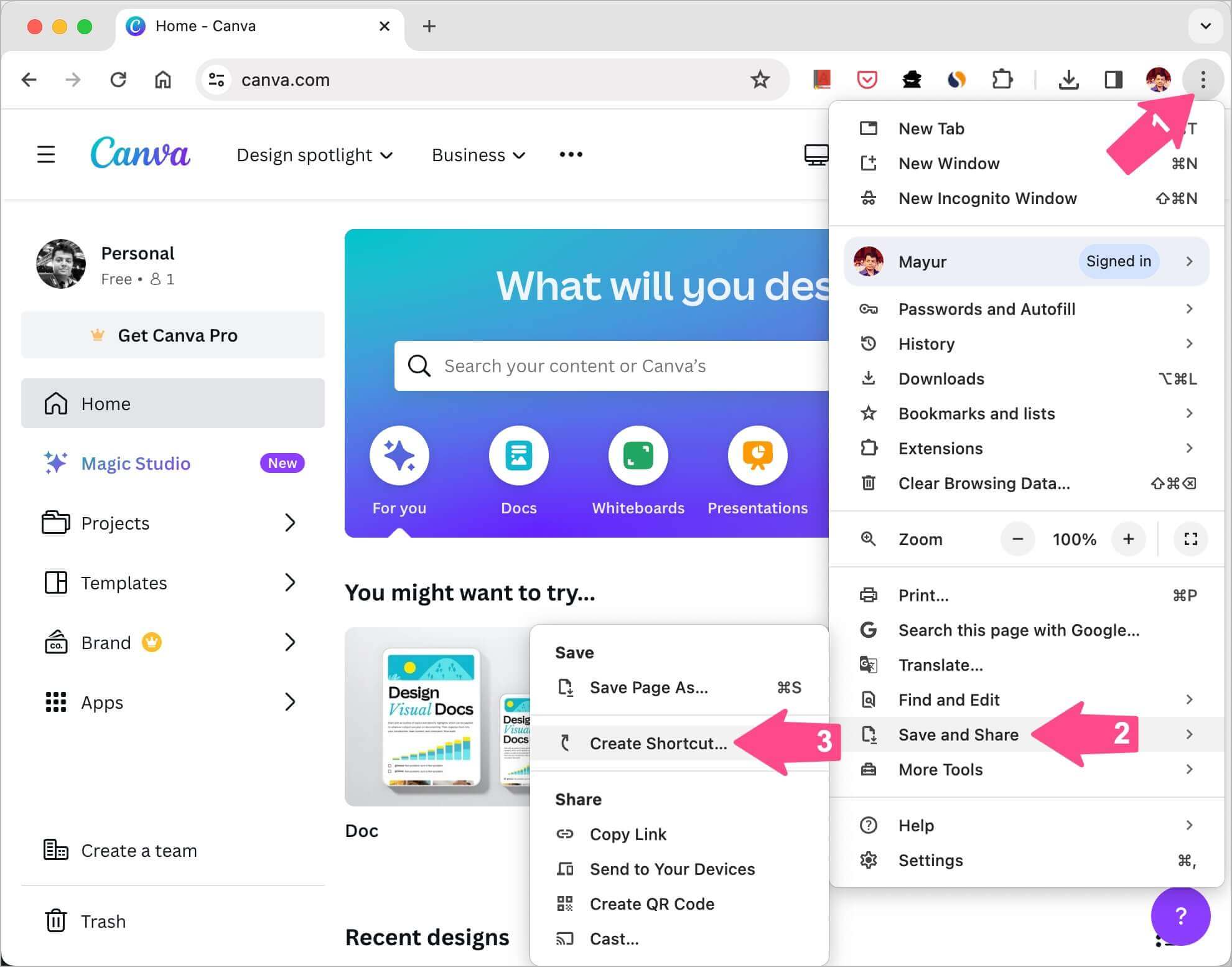
- Give the shortcut a custom name, if you want. Tick mark the “Open as window” option if you prefer to always open the shortcut in a separate window.
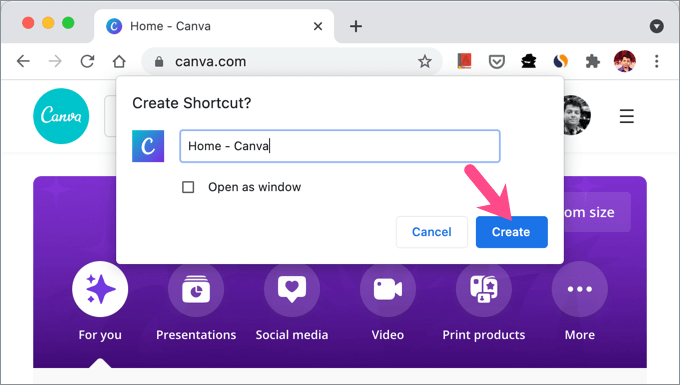
- Click the “Create” button.
- Chrome will create a Progressive Web App (PWA) for the chosen website. A new directory named “Chrome Apps” is also added in Finder. Navigate to /Users/your username/Applications/Chrome Apps to view it.
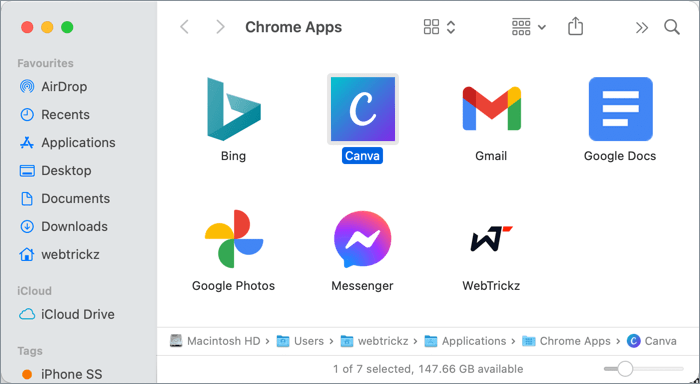
- Drag the web app from the Chrome Apps folder to your Dock, alongside other visible apps.
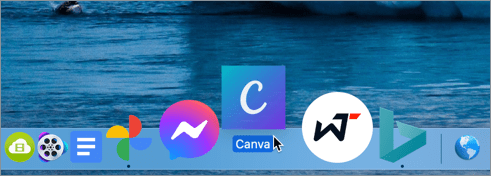
Note that shortcuts added using this method open directly in Chrome even if Safari or some other app is set as the default browser.
If you’re running Microsoft Edge, follow the above steps and select “Apps > Install This Site as an App” in Step #3.
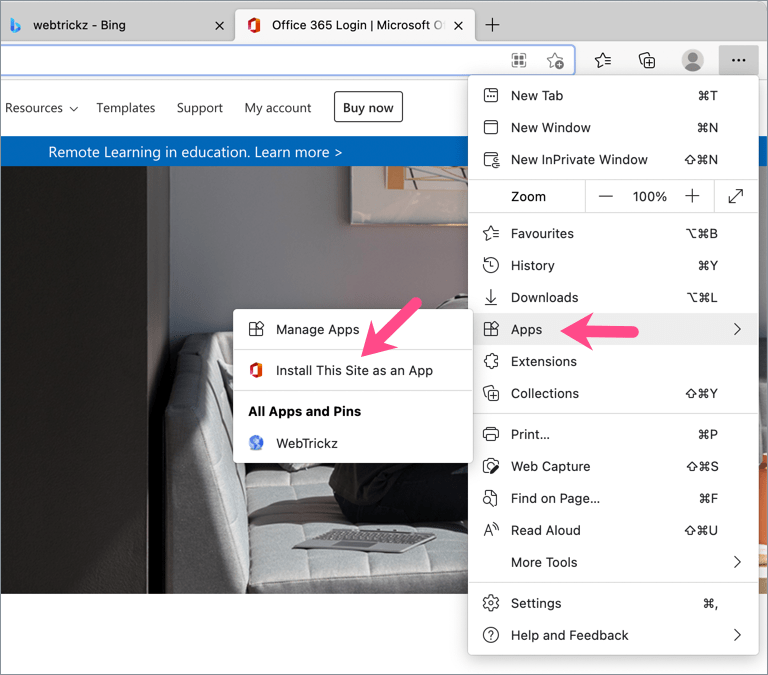
ALSO READ: How to Add Netflix Shortcut to your Mac Dock or Desktop
In Safari
- Open the particular website or webpage in Safari.
- Select the complete URL in the address bar and drag it to the desktop. Alternatively, highlight the URL and drag the site’s favicon to your desktop.
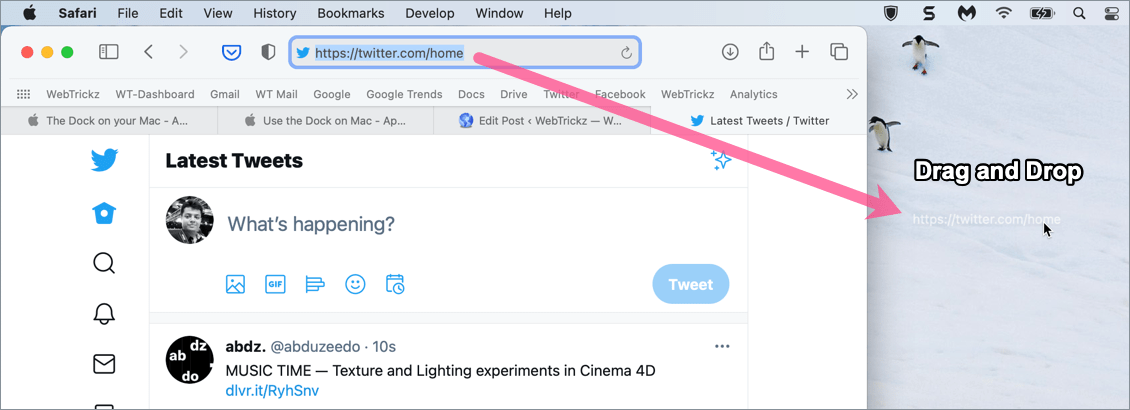
- Rename the website shortcut to give it a custom name.
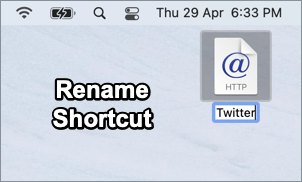
- To change the shortcut icon from the default HTTP to a custom icon, search and download an icon (in PNG format) from sites like iconfinder.com.
- Open the downloaded PNG icon in Preview. Then select the image and use CMD+C to copy it.
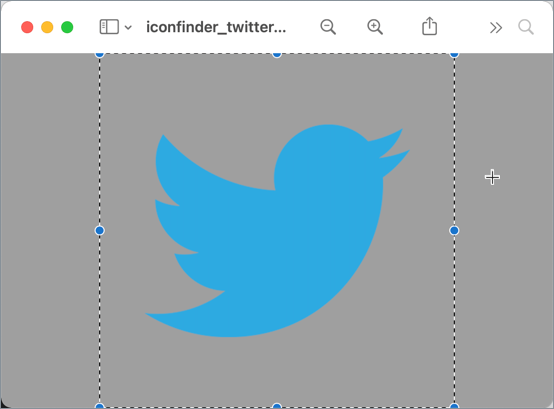
- Right-click the shortcut on the desktop and select “Get Info“.
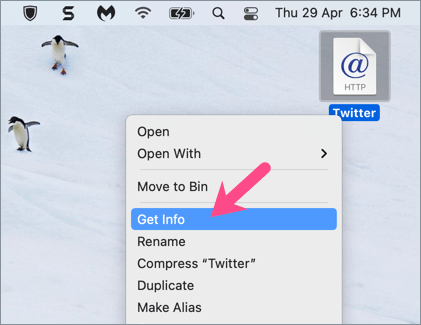
- In the Get Info window, click the icon at the top-left. Then use CMD+V to paste the custom icon.
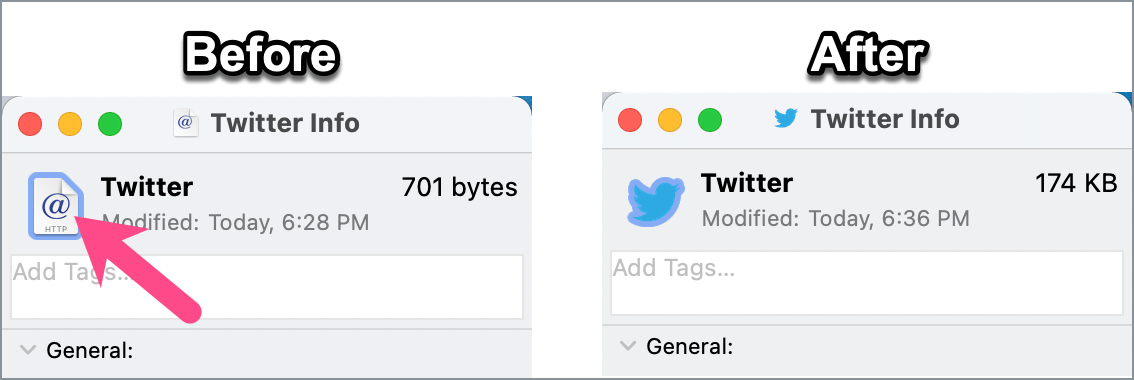
- Now select the website icon and drag it to the Dock.
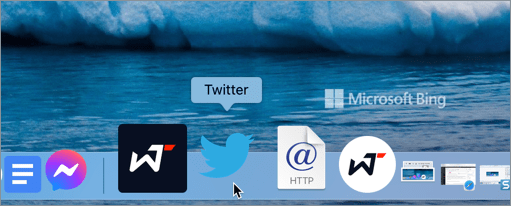
Note: Website shortcuts added using Safari can only be placed on the right side of the Dock, in the Recently used apps section. Moreover, you won’t see a black dot beneath them when they are open. You can, however, get over this limitation by using Chrome instead of Safari to pin websites.
Similarly, you can use Mozilla Firefox, Microsoft Edge, or Opera to create a shortcut to a website on your Mac’s taskbar.
ALSO READ: How to Create a Shortcut to Show/Hide Hidden Files on macOS







