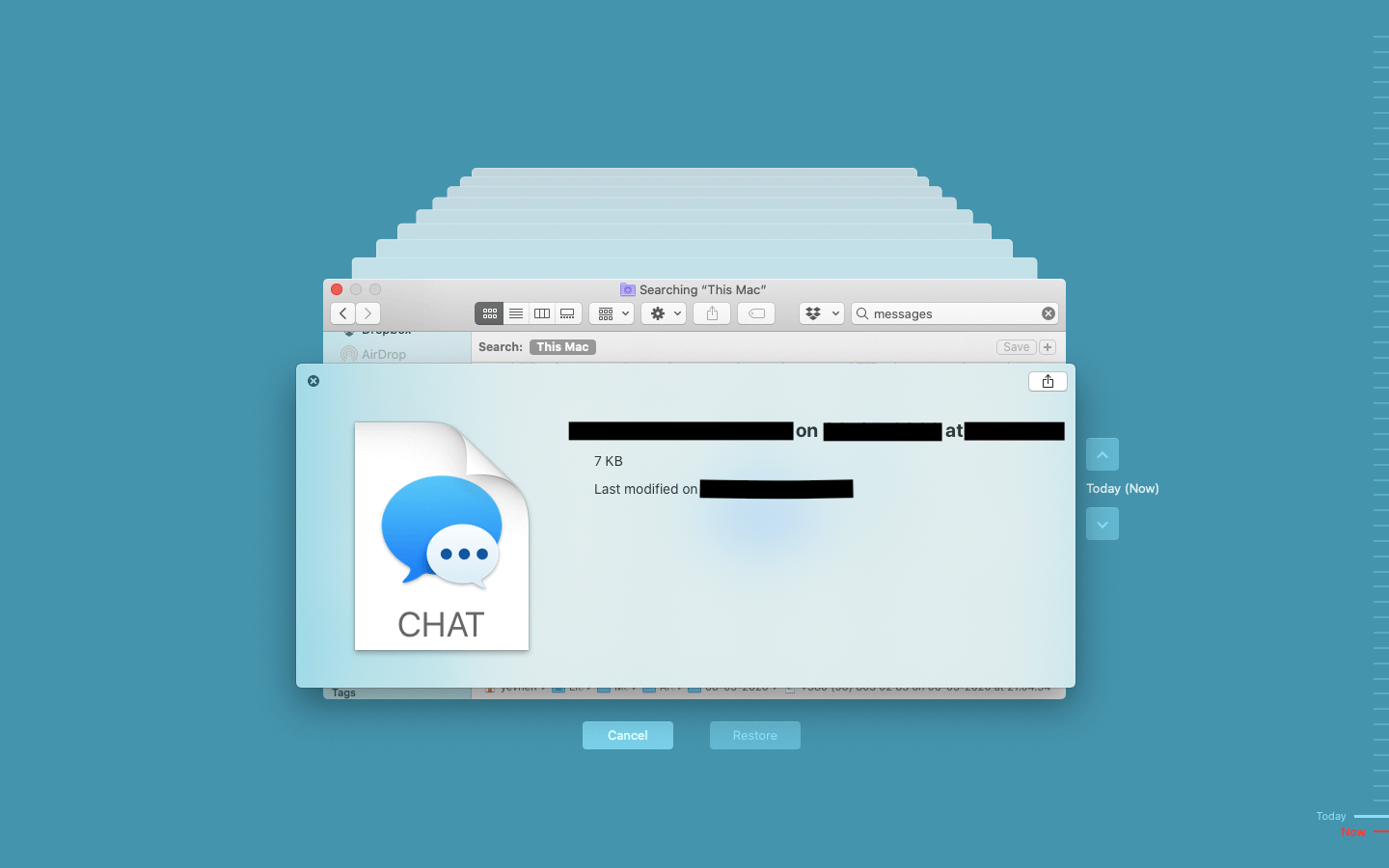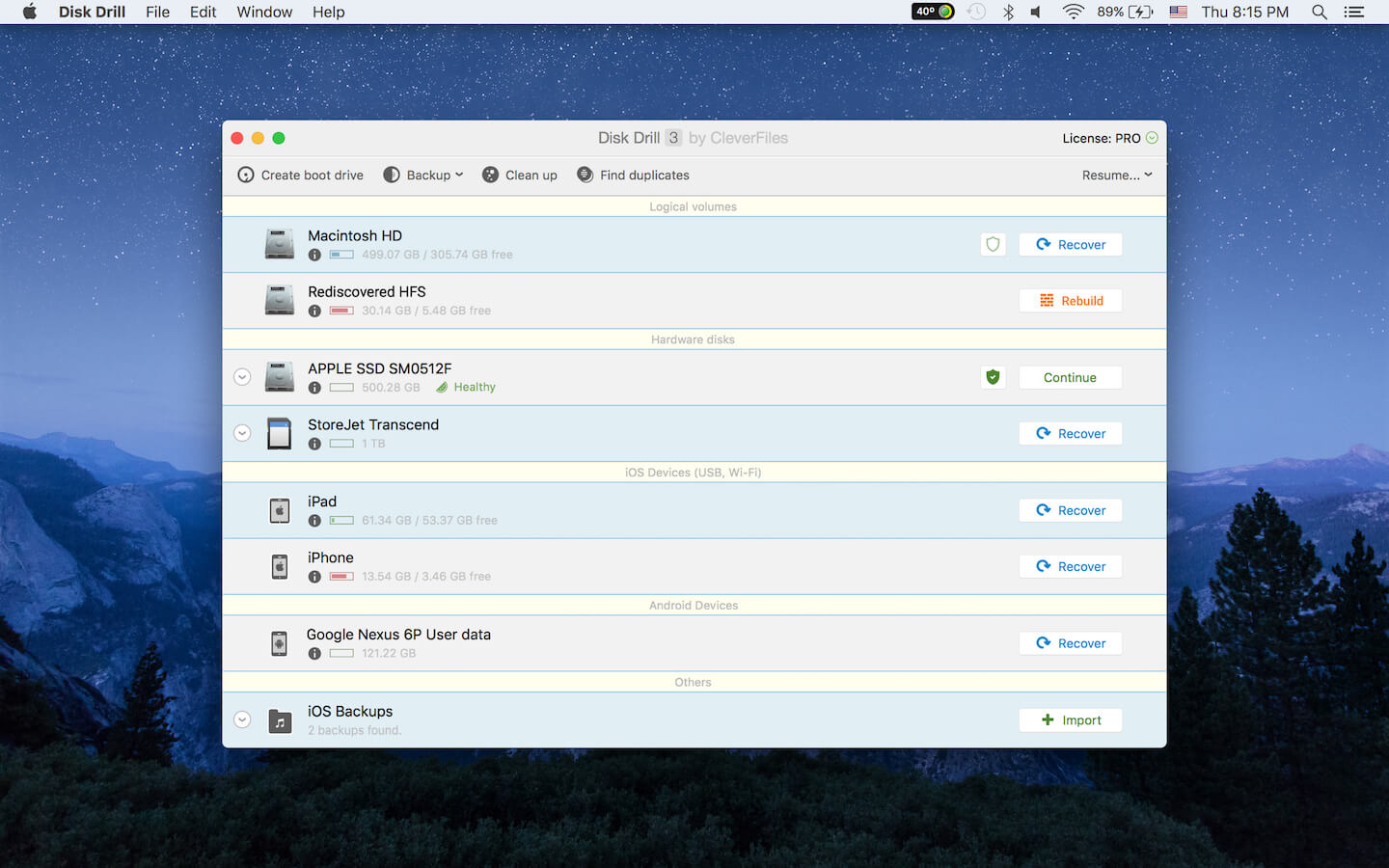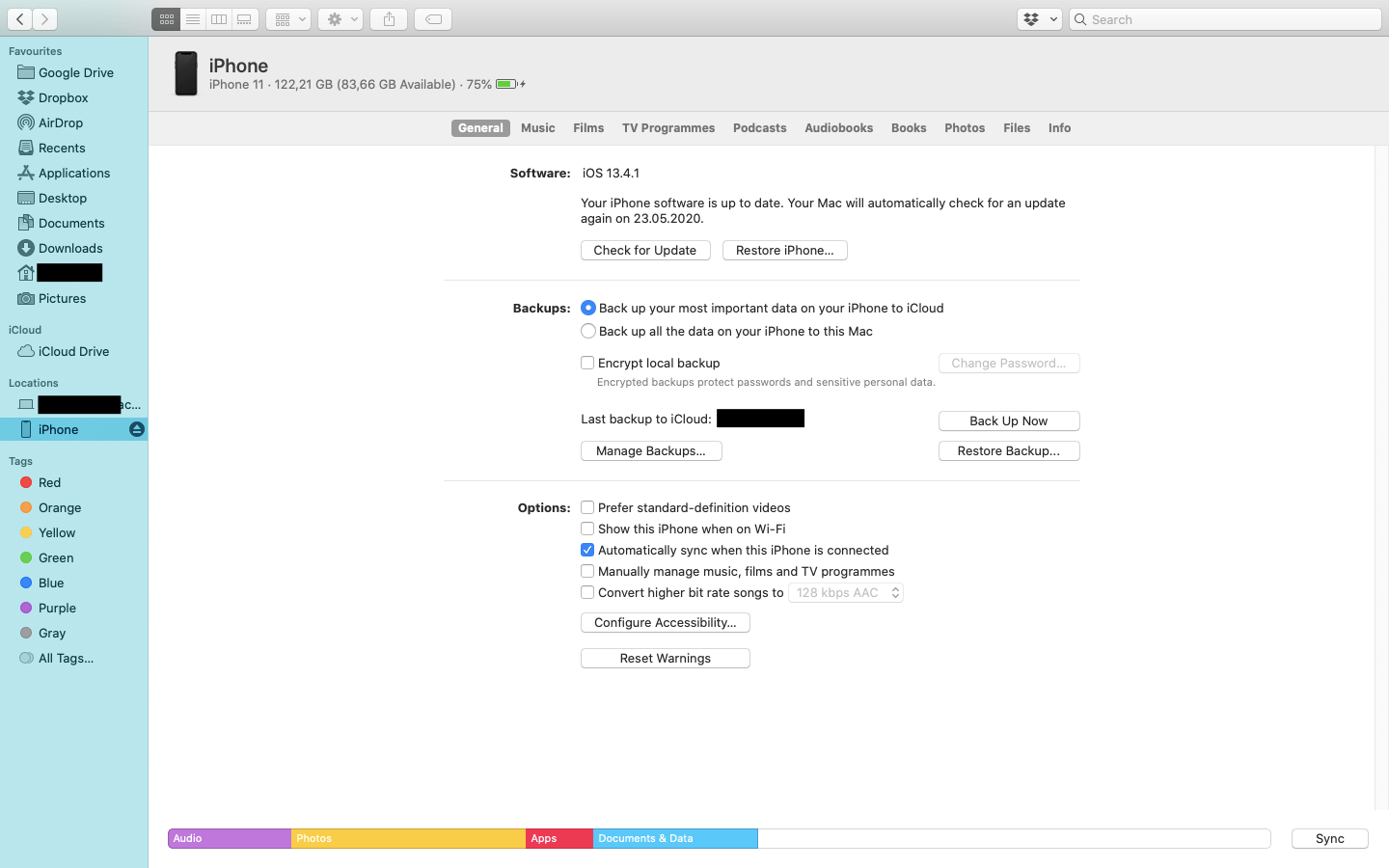If you’ve ever deleted iMessages by accident, you know it’s usually hard to get them back. On Mac, it may be easier to go through backups manually, but it won’t help with the long-lost ones.
There are three most common options to get deleted iMessages back. You don’t necessarily need third-party software: Time Machine application and iCloud are a good start if you deal with accidental deletion right away. If some time has passed since then, consider using dedicated apps to recover deleted iMessages on Mac.
In which cases you need to recover deleted iMessage
There are three scenarios in which you might accidentally remove important messages from your iPhone, iPad, or Mac:
- Mistaken deletion
- Data loss due to system update
- Auto-deleting message history
The most common one is when you delete iMessages by mistake. In this case, you delete a message when you don’t mean to do it like accidentally swipe a thread left and confirm without reading. The good news is that if you noticed it immediately, you could quickly return a deleted message.
Another thing is when messages went lost due to a system update. For example, when updating an iPhone to new iOS Public Beta — though they are mostly considered safe, some cases of significant data loss are still popping up. Unfortunately, there is no specific solution to get the iMessage files back — it depends on what caused the failure.
You might not know it, but you can turn auto-deletion for iMessages, by navigating to Settings > Messages > Message History. Here you can choose among three options: 30 Days, 1 Year, and Forever (default selection). In case you opt 30 Days, all of your messages sent or received outside the time limit will be deleted without notice. It may be challenging to recover auto-removed iMessages because it’s often hard to tell when they’ve been deleted.
Method 1: Recover deleted messages with the Time Machine app
If you had your text messages syncing with the Mac app, then Time Machine will be a reliable way to undelete them. It’s a backup software application that is on your computer by default, and it can recover any file to its previous state. Time Machine stores copies of previous file versions and databases, including the SQLite databases containing your messages.
To recover deleted iMessages with the Time Machine utility, follow these steps:
- Quit the Messages app on your Mac.
- Launch Time Machine.
- Navigate to Library from Finder (Go > Go to Folder… > Library).
- Search for the Messages files: .ichat extension and databases (.db).
- Select the files you need and click Restore.
Unfortunately, this method won’t work if you didn’t have the Messages application synced with other devices. In this case, consider trying another way to get your data back.
Method 2: Recover deleted iMessage without backup
The more your messages have been lost, the less the chance to get them back. In this case, consider using third-party solutions compatible with your iPhone, iPad, or Mac.
I’ll describe how text messages can be retrieved using Disk Drill for Mac, but the process is more or less the same to most of the data recovery tools (yet the results vary).
To recover deleted iMessages on Mac, you need to:
- Connect your iPhone, iPad, or iPod to the computer with the Lightning cable.
- Launch Disk Drill, select the device and run Scan.
- Review the scan results and opt-in for required text messages.
- Click the Recover button and wait for the process to finish.
For detailed tutorial, see How to Recover Lost Files on Mac with Disk Drill.
The iPhone data recovery process is based on the backup history stored in your device. When a text message is deleted, it doesn’t wipe out completely but stays in an SQLite database. It remains allocatable and can be retrieved until overwritten with another data — that’s why you need to act as soon as you found out.
By using third-party applications, unlike Apple’s built-in ones, you don’t need to replace all the data on your device with a backup to recover deleted iMessages on Mac. This makes the process less complicated, and you get the data back quickly enough.
Method 3: Recover deleted iMessages from iCloud
iCloud backup for iMessages is opted in by default, so there’s a chance you will find previously deleted files after restoring your device from it. This method will work best if you are storing the data copies of your Apple device on Mac, but the recovery results will vary depending on time passed since you’ve wiped the message.
Follow these steps to recover deleted iMessages from iCloud:
- Connect your iPhone, iPad, or iPod to the computer.
- Select the device in Finder; it will show up as a new location in the sidebar. (Note: If you’re using macOS 10.14 Mojave or earlier, open the iTunes application instead — the name of your device will be seen in the sidebar).
- Select General in the button bar.
- Find the Restore Backup… button and press it.
- Choose the path to the backup stored on your Mac, then click Restore.
- Enter the password to your backup if it’s encrypted.
Though iCloud recovery is a reliable way to get all your recently deleted iMessages back to your device, it has its shortcomings. The inconvenience is that you have to rewrite all the data on the device with its backup. Thus, this method takes much longer than using Time Machine or third-party software to retrieve deleted iMessages. The chances to succeed are not that good, because you can’t preview the backup data before restoring.
Conclusion
Once you’ve found out that text messages on your Apple device are gone, you need to act fast. The more time has passed since they were deleted, the more chances they’ll be overwritten and wiped permanently.
These are the most reliable methods to recover deleted iMessages using a Mac computer. If you don’t want to install extra software, launch the Time Machine application and restore the previous versions of the database. Consider installing an iPhone recovery software on your Mac if you want more simplicity and control. You also can restore your device completely with iCloud Backup, but it’s hard to say if it restores the required messages until you’ve done it.
ALSO READ: How to Recover Deleted Pictures from SD Card on Mac