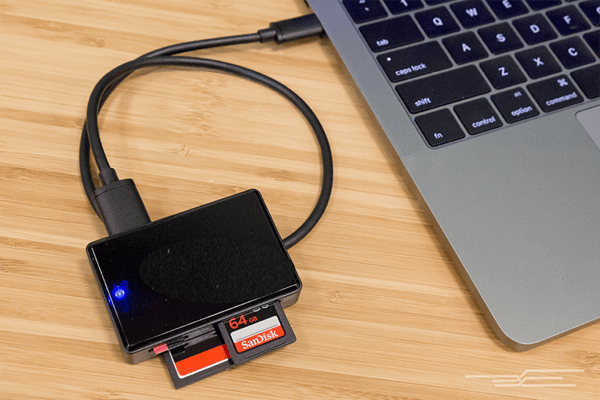
An SD card is usually used as extended storage in digital devices such as digital cameras, GoPro cameras, mobile phones and MP4 players. With the revolutionary development of SD cards, some of them have a storage capacity of up to 128 TB. With the increase in capacity, the risk of data loss increases too.
Many times, when a user bulk deletes pictures in one go, some important pictures are mistakenly deleted. In this article, we will share different ways to undelete pictures from an SD card.
Before diving into the detailed instructions, you need to answer one question. Did you delete the pictures on the device itself or you deleted them on a Mac?
Your answer will determine which solutions you should choose.
Scenario 1: You delete the pictures on a device
We have good news and bad news here. The good news is that you can recover the deleted pictures from the SD card. After you delete the pictures, they are not visible to you. In reality, they are still held on the SD card before being overwritten. Therefore, chances are you can restore the deleted pictures. The bad news is that you can’t restore the pictures without the help of a professional data recovery software. Most data recovery software offers free recovery up to 1 GB or 2GB. To restore data beyond the free limit, you need to purchase advanced editions.
Here’s a detailed tutorial.
How to recover deleted photos from SD card on Mac
Step 1: Download and launch iBoysoft Data Recovery for Mac free version from here or any other data recovery software you trust. Before you download, make sure the software is compatible with your Mac OS and file system of the SD card.
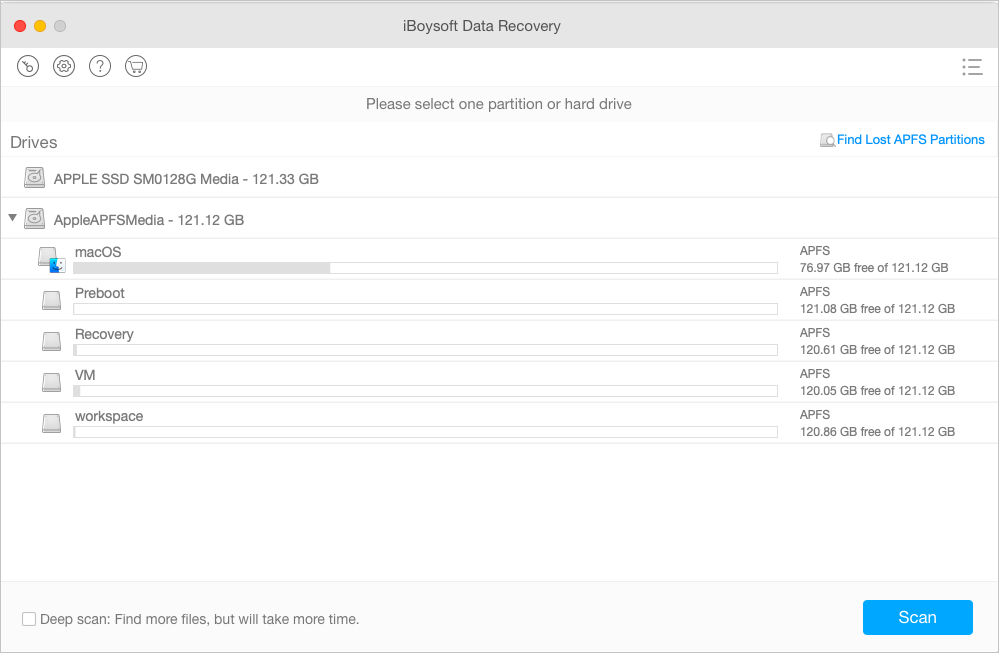
Step 2: Take out the SD card from the device and connect it to the Mac through a reliable SD card reader. Older MacBooks have an SD card slot that you can use to directly insert the memory card.
Step 3: Select the SD card from the drive list.
Step 4: Keep the Deep scan option at the left lower corner unchecked and click Scan. If the free space of the SD card is more than 95%, iBoysoft software will automatically check Deep scan for you. However, for deletion, it suggests running a fast scan because it takes lesser time and can find most deleted pictures. If you can’t find your deleted pictures with a fast scan, you can run Deep scan.
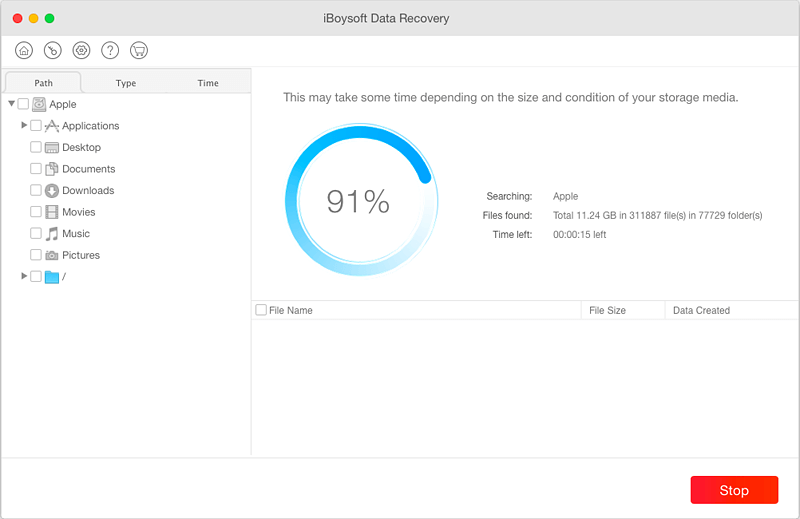
Step 5: Locate the pictures you want to recover and preview them. Good software’s will provide multiple tools to help you quickly find the desired pictures. You can go to Path/Type/Time or use the search box to locate.
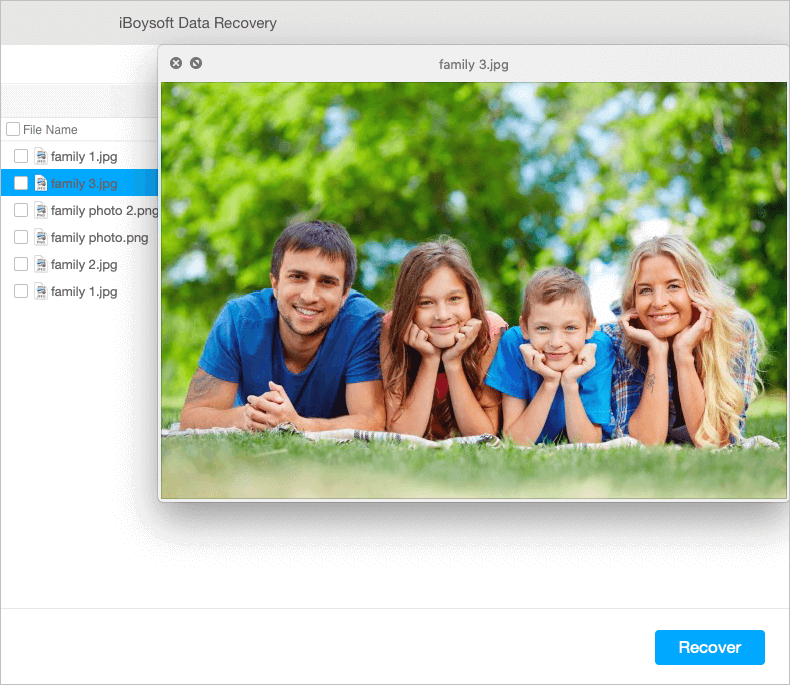
Step 6: Select pictures and click Recover. Remember to restore the pictures to the Mac or another disk to avoid data overwriting on the SD card which will result in unrecoverable files.
Scenario 2: You deleted the pictures from the SD card on Mac
In this situation, you connected the SD card to the Mac and deleted pictures using the Move to Trash option or key combinations.
Solution 1: Undelete pictures from Trash
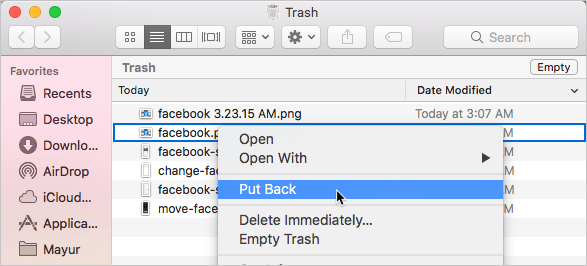
Unlike deleting a file from an external drive on a Windows PC, Mac OS will hold the delete data from external drives in the Trash for a while. Therefore, you can find your deleted pictures in Trash. To do so,
- Connect the SD card to the Mac and open Trash from the dock.
- Find the pictures you want to get back and right-click it.
- Select Put Back and the picture will be restored to its original path.
Solution 2: Find deleted files on iCloud
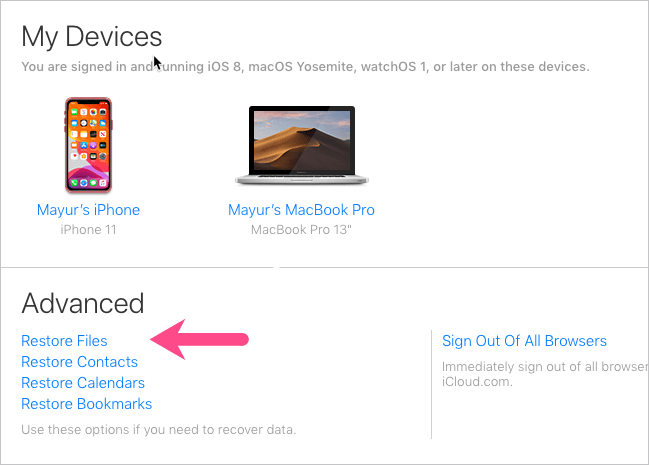
Did you ever transfer the pictures on the Mac and deleted them directly from the Mac? Then you may be lucky to locate the deleted pictures on iCloud if you are logged into your Apple ID on Mac. Before deletion, they may have been uploaded and saved to iCloud.
- Open a browser and go to www.iCloud.com.
- Log in with your Apple ID.
- Go to Account Settings and look for the Advanced section.
- Hit Restore Files and find if your deleted pictures are available.
- Tick the box next to the pictures you want to recover and click Restore.
Solution 3: Restore deleted pictures from Time Machine backups
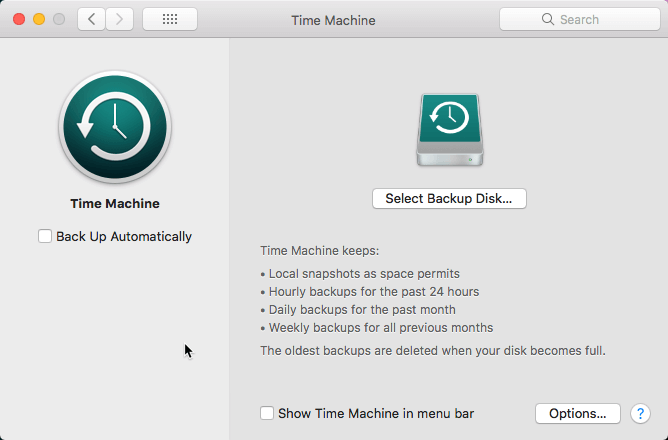
If you saved the pictures on Mac before you deleted them, another method you can try is to restore from a Time Machine backup. To do so, follow the steps below.
- Open the folder where you once stored the deleted pictures.
- Connect the backup drive to the Mac.
- Open Time Machine from System Preferences or use Spotlight.
- Click Select Backup Disk.
- Go through the copies using the up and down arrows/keys to find an item that contains the deleted pictures.
- Click the Restore button below the item.
Solution 4: Use data recovery software
If none of the above solutions works, you can use a data recovery program to recover deleted pictures from SD card. The detailed information is stated above, please scroll up to follow the steps.
Conclusion
To increase the success rate of picture recovery, you should stop saving any data onto the SD card as soon as you realize any data loss. If you want to restore other stuff, here is a comprehensive guide on how to undelete files on Mac computer.








