The photos taken with a smartphone have an “IMG_xxx” prefix by default while those captured with a DSLR or digital camera have a DSC_ prefix, followed by a serial number. As you might have noticed, the Photos app on iOS has no option to change the name of photos taken with the iPhone camera. iOS users can rename photo albums and change the cover photo on their device though.
While it’s not common to rename photos on iPhone, some users may find the need to do so. Renaming a photo or video to a relevant name such as Scanned Invoice instead of the default IMG_3300 has a couple of use cases. For instance, when you need to send a media file as an email attachment to a corporation. In such a case, changing the file name of pictures would look better and professional.
How to change the image file name in iOS 13
There are two ways to rename pictures directly on the iPhone and without using a computer. The methods involve using a third-party app or the new Files app in iOS 13.
Method 1 – Using Metapho, a free app
Metapho is a great app to rename photos on iPhone without affecting the original file.
I suggest using Methopho as it ad-free, boasts a clean UI and integrates well with the Photos app. With Metapho, you will be able to change the photo name from within Photos on your iPhone or iPad. Metapho also makes it easy to check photo details such as the file size and resolution of a photo. The only prerequisite is that the app requires iOS 13 or later.
To proceed, install Metapho from the App Store. Then follow the steps below.
- Open Photos and tap the picture that you want to rename.
- Tap the Share button at the bottom left.
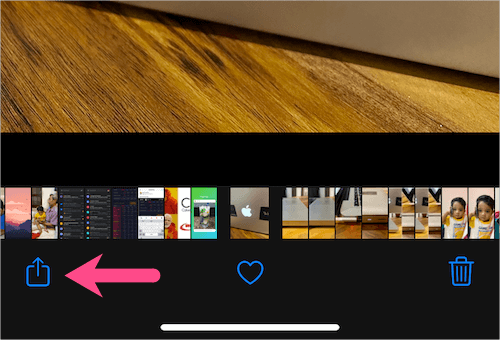
- Select “Metapho” from the share sheet and allow the app to access your photos (important).
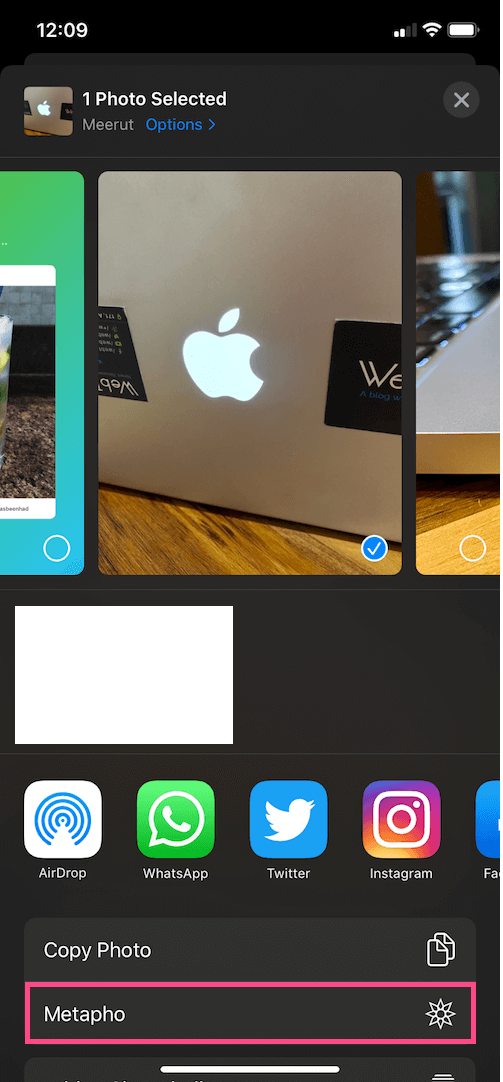
- Tap the file name starting with IMG_ at the top.
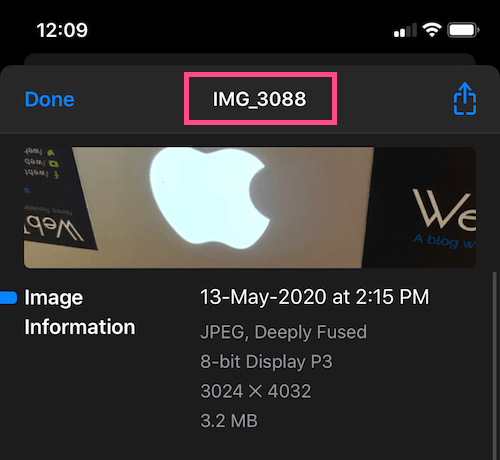
- Select “Save As…” and enter a name of your choice.
- Hit Done and then tap done again.
Now go back to All Photos section in the Photos app. The image you renamed is re-exported and saved as a new file alongside it.
To check the name change yourself, open the photo and tap Metapho.
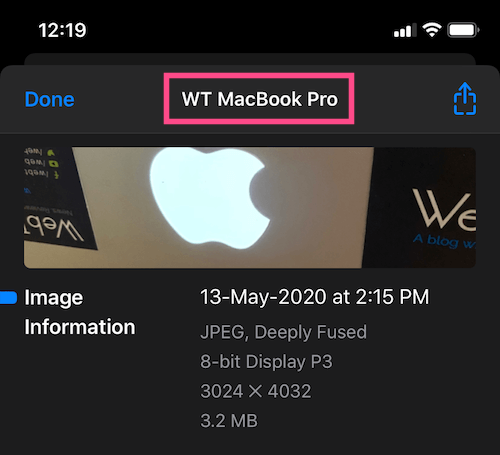
Similarly, you can rename videos, selfies, portraits, screenshots and screen recordings on your iPhone.
Tip: Use this method as the Gmail app sometimes doesn’t show the option to add media from the Files app.
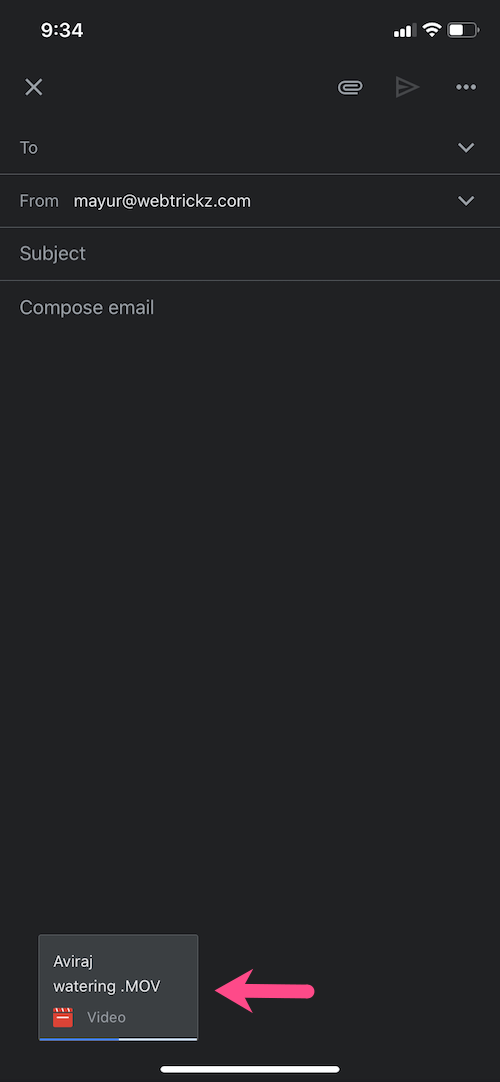
Method 2 – Using the Files app
- Go to Photos and open a picture.
- Tap on Share, scroll down and tap “Save to Files”.
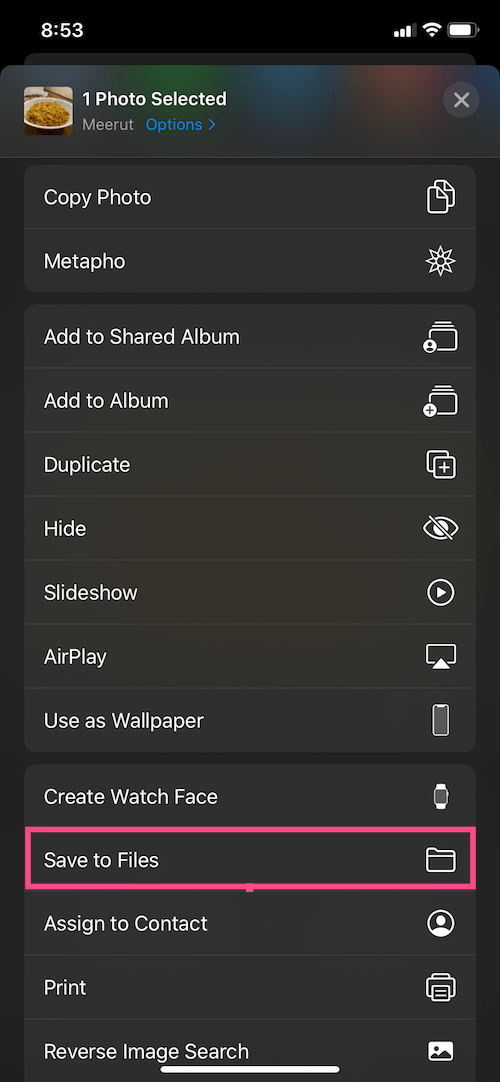
- Tap “On My iPhone” and select a folder.
- To rename the image, tap the file name next to the image thumbnail and enter a name.
- Tap Done and then tap Save at the top-right to save the image to the Files app.
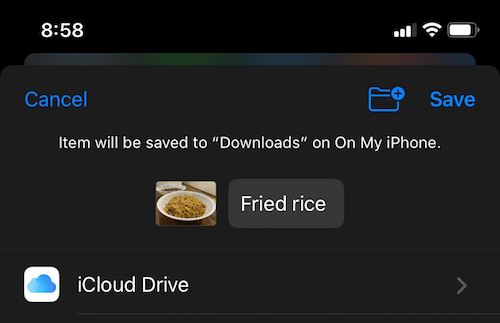
That’s it. Now you can add the renamed image as a document directly from the Mail app by browsing into the specific directory of Files app.
Tip: How to rename a photo album on iPhone
In case you aren’t aware, you can edit an album name on iPhone using the built-in Photos app itself. To do so,
- Open Photos and tap the Albums tab.
- Tap “See All” at the top-right to view all the photo albums.
- Tap Edit at the upper-right corner.
- Now tap the name of an album to edit its name.
- Tap Done after making the necessary changes.
When renaming albums, you can also rearrange albums in the Photos app on iPhone.
So which of the above two methods you would use to rename pictures in iOS 13 and why?


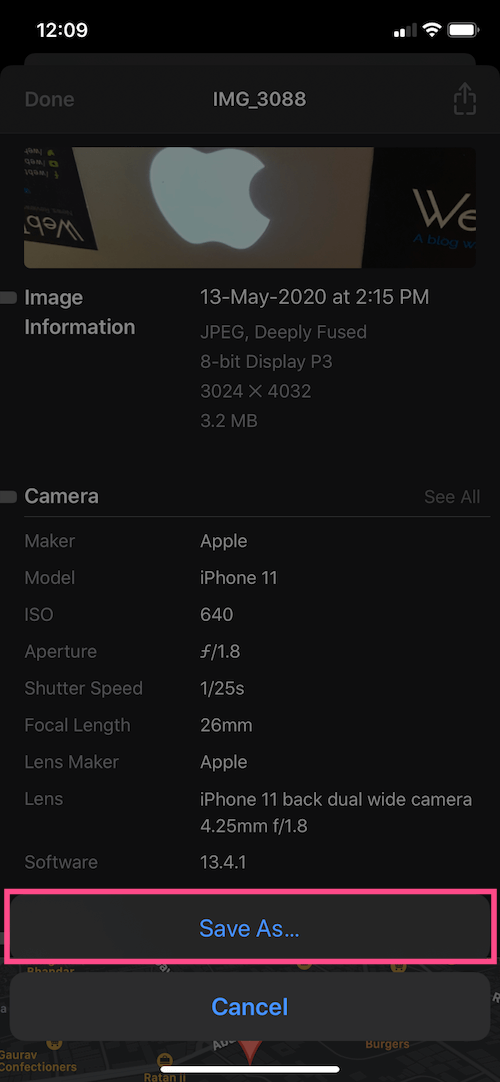
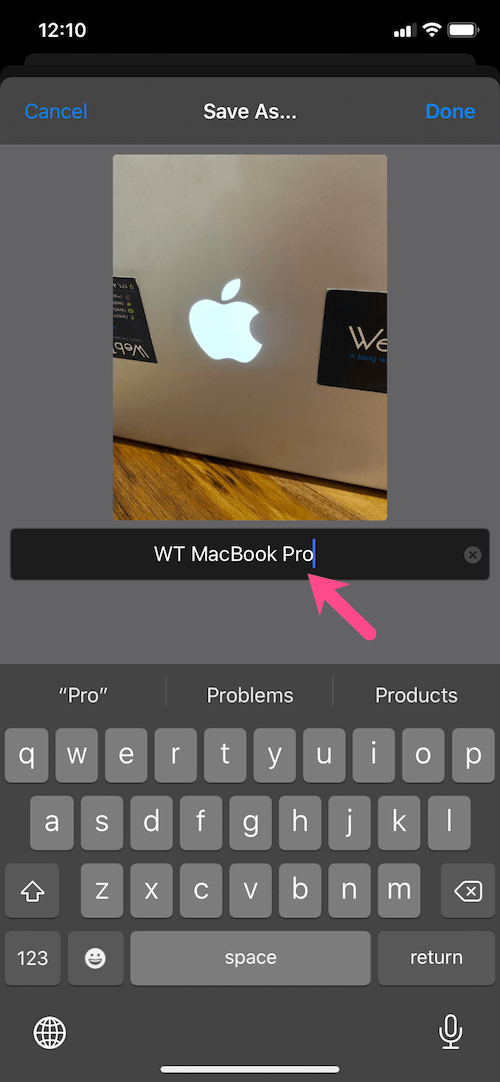
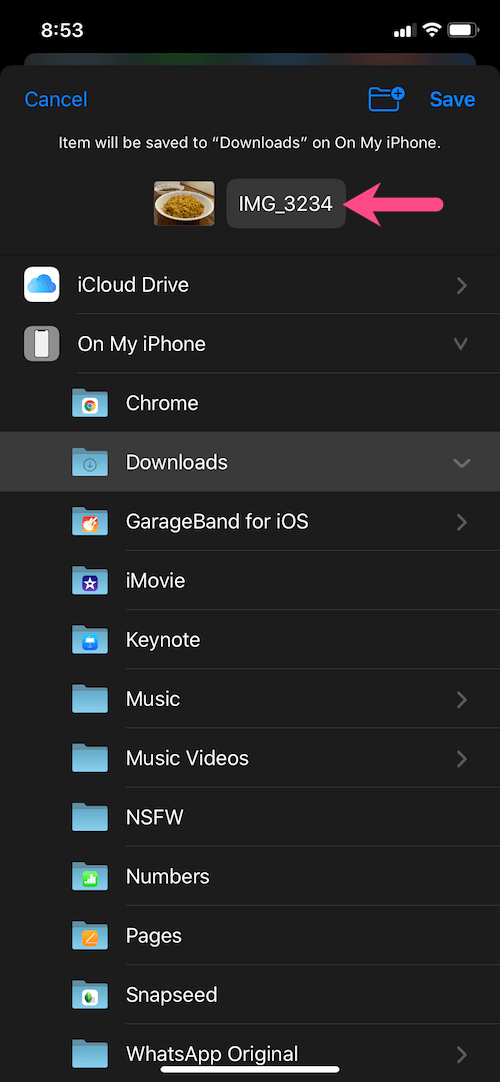
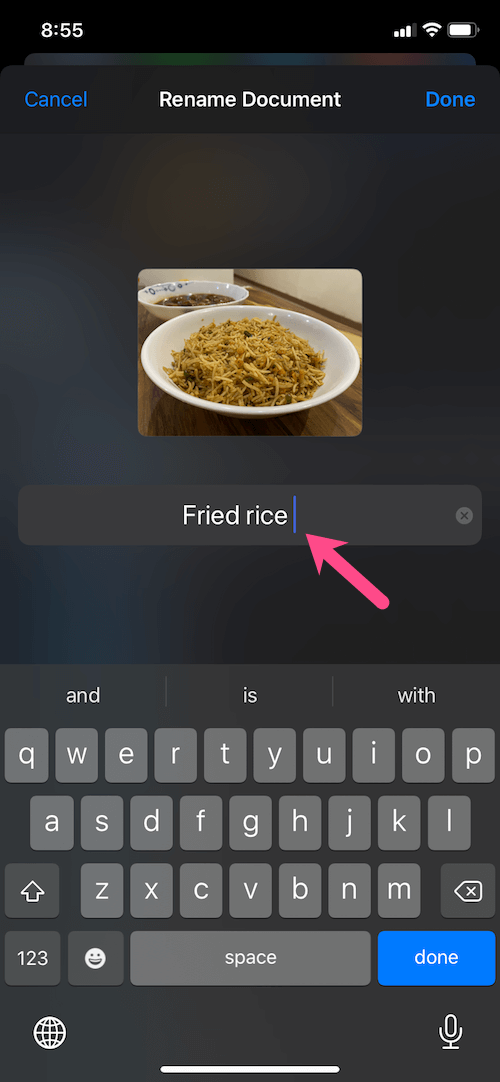







I have the Pro version of Metapho but never realized that the app is able to rename the photo. Thanks so much for your article ???
Thank for the options. It seems as if your good advice is on a case by case basis. That is, one image can be renamed at a time.
How about this … can this default filename “IMG_” be changed to something else, say “iPad_IMG_” ?
My background for asking it that I have recently purchased a iPad alongside my iPhone. I now get the same image-name for different photos – a bit confusing and with the risk of overwriting image-files in my backup-folders stored on Windows/Onedrive etc. I would be nice to have the images from the iPhone and iPad indication where they come from … fx “iPhone_IMG_0001” and “iPad_IMG_0001.
I realize this article is a year old. I still haven’t found a way to rename photos on an iPhone.
Your two methods above, 1. Creates a duplicate of the photo with the rename and 2. Exports the photo so it’s not even in Photos anymore.
I realize these methods both have uses. I just wish iOS had a simple way to rename photos like the Photos app on MacOS does.
I totally agree, technology should be making tasks simpler, not more tedious! My 8 year old Galaxy S4 phone that I was forced to upgrade because it wasn’t going to be supported any longer, was able to rename a photo right as you opened it and it kept it in photos. A new 14.3 iPhone has to go through this ridiculous process to be renamed. EXTREMELY FRUSTRATING for those of us who like to organize photos on our phones. UGGGHHH!