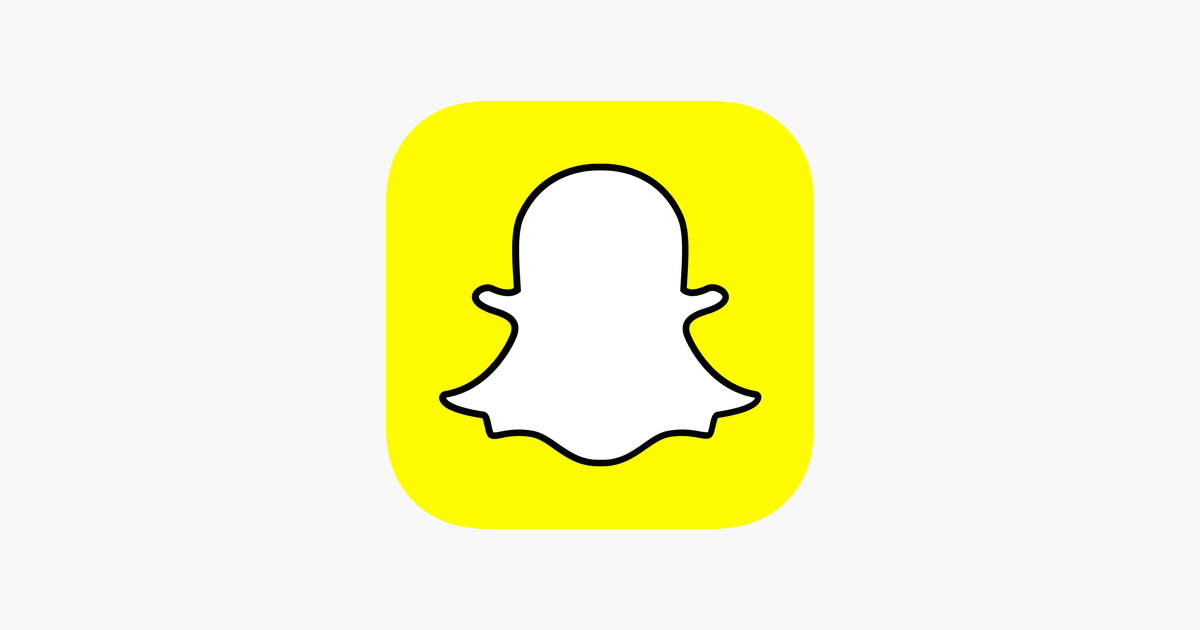
Earlier this month, Snapchat finally released a new, fast and much-improved version of its app for Android. The updated Snapchat for Android has been fully rewritten and is now at par with the iOS version. Although, some of the design elements in the iOS and Android versions of Snapchat are still different. And if you switched over to Instagram in the meantime then you will find a major change in Snapchat’s new user interface. In the new version of the app, the settings to save your stories have been completely revamped. So let’s now find out how to save a story on Snapchat new update.
NOTE: This guide is explicitly about saving your own Snap story and not someone else story. Also, make sure to save Snapchat stories posted by you within 24 hours of posting, or else they will disappear. This way you will have a backup of your story that you can re-post on other platforms like WhatsApp.
Before saving a story, set a save destination. You can also enable the auto-save option so that all your stories are saved automatically.
How to automatically save stories on Snapchat
- Open Snapchat and tap your story or profile icon at the top left.
- Tap the gear icon at the top right to open settings.
- Scroll down and open “Memories” under the features tab.
- Now open “My Story Posts” and select Memories.
Alternate Way – On the profile page, tap the 3 dots shown next to “My Story” under Stories. Then turn on the toggle for “Auto-Save to Memories”.
Doing so will automatically save all your snaps and stories into Memories.
How to save Snapchat stories to Memories and Camera roll
It’s recommended to save your stories and snaps to the camera roll. This will allow you to access them anytime directly from the phone’s gallery. To do so, open Snapchat settings > Memories > Save Button > and select “Memories & Camera Roll”.
ALSO READ: How to See your Friends List on Snapchat 2019
How to Save Stories on Snapchat new update
There are multiple ways to save a Snapchat story and we will list all of them below. You can choose the one that suits you best.
Method #1 (Editor’s Choice)
- Inside Snapchat, tap the circular profile icon at the top left.
- Tap 3 dots displayed next to My Story under Stories.
- Select “Save Story”.
- Hit yes to proceed.
Note: This method will save your entire story to your memories and camera roll as well (if opted).
Method #2
If you wish to selectively save snaps from your Snapchat story then follow this method.
- Go to your profile.
- Tap “View All Snaps” under My Story.
- All the snaps will be shown.
- Long-press on a particular snap and select “Save”.
- The desired snap will be saved.
You can swipe the snaps horizontally to scroll through them or add a new snap.
Method #3
If you’re inside a particular snap or story then you can save it easily. To do so, long-press on the screen or tap the 3 dots at the top right of the snap and hit “Save”. You will see a “Saving Snap..” and eventually a “Saved” notification at the top.
Method #4
While you have a snap opened up, simply swipe up from the bottom to see who viewed your Snap. Then tap the download icon at the bottom left to save that snap.
Save a story before or without posting on Snapchat
If you want to save a draft of your story to share it sometime later (or somewhere else) then you can save it without posting. For this, create a story as you like it to be and tap “Save” at the lower-left corner.
See Memories and Manually save a snap to camera roll
To see your Snapchat memories, swipe up while you are on the app’s main screen. You can see all your snaps here. Additionally, you can manually save a snap to the gallery in case Snapchat fails to do so automatically.
For this, long-press a snap inside Memories, select “Export Snap” and tap “Camera Roll”. The saved stories are located in the Snapchat folder inside the phone’s gallery.
We hope you found this post helpful.



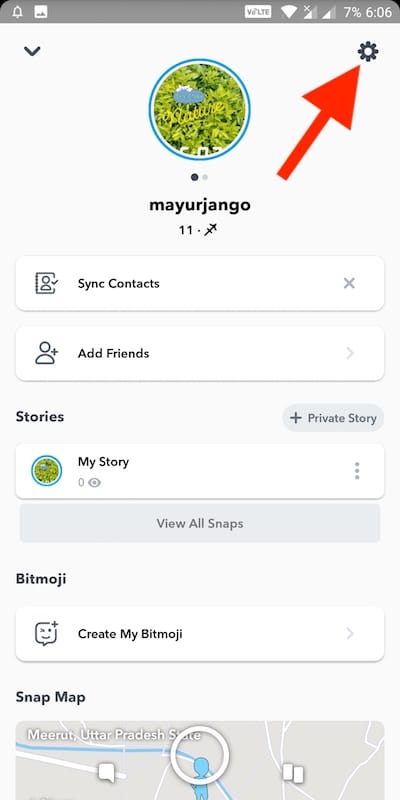
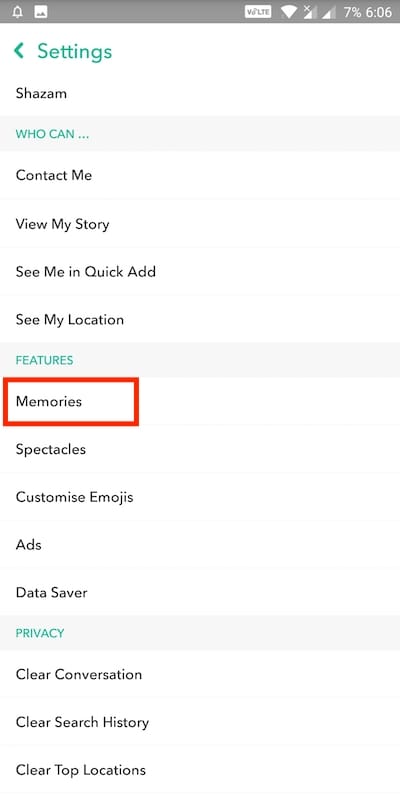

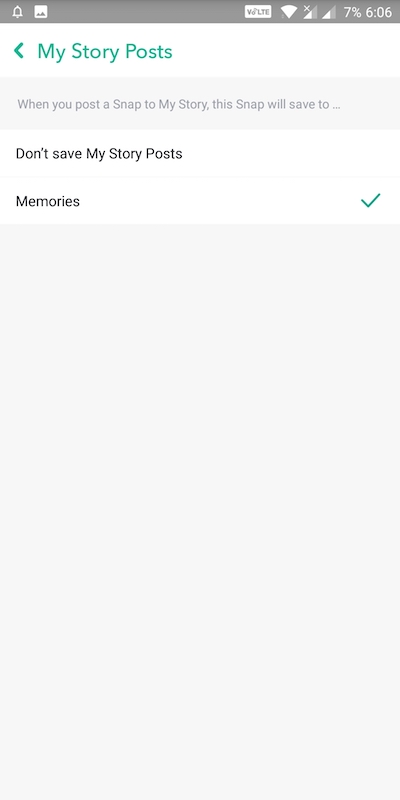
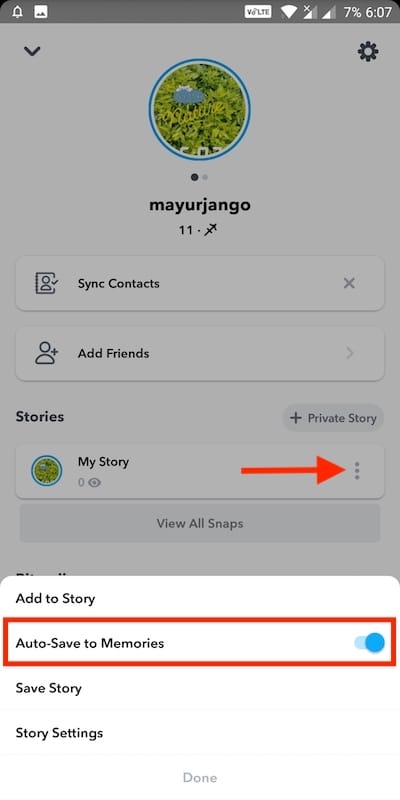
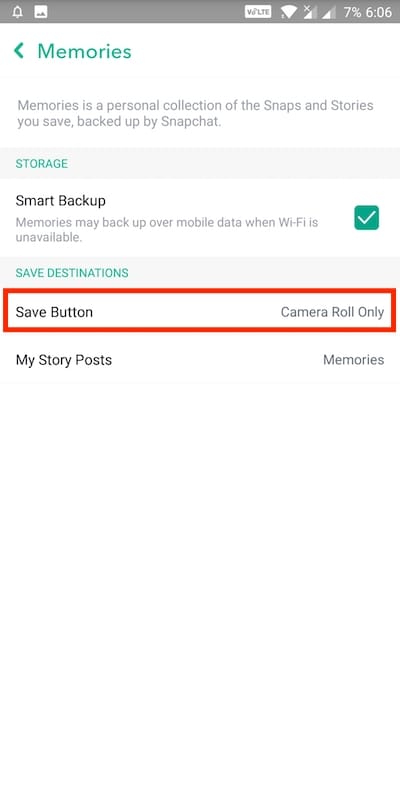

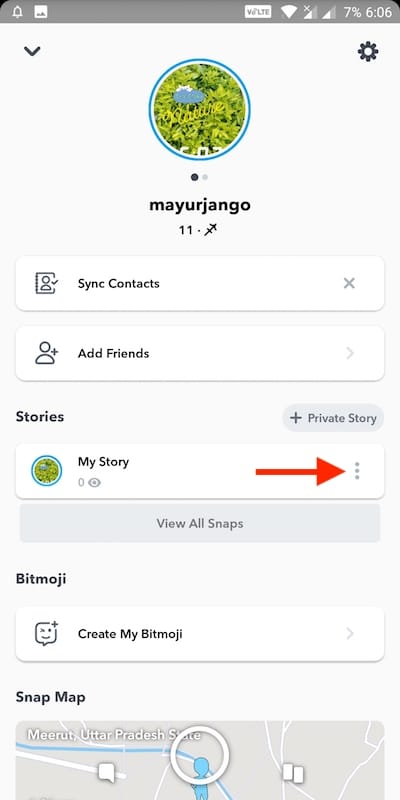
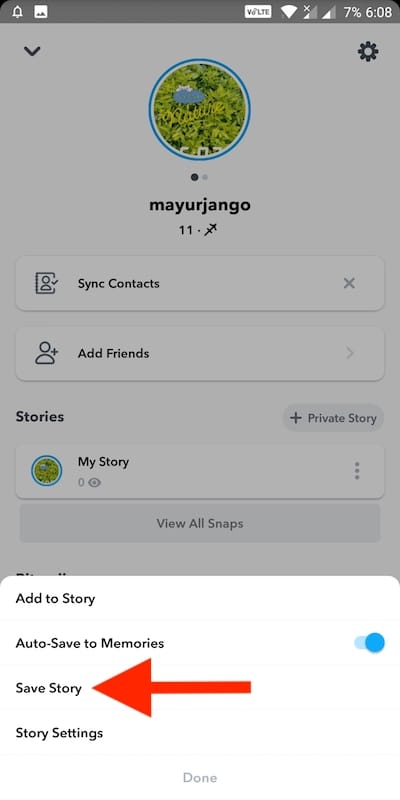
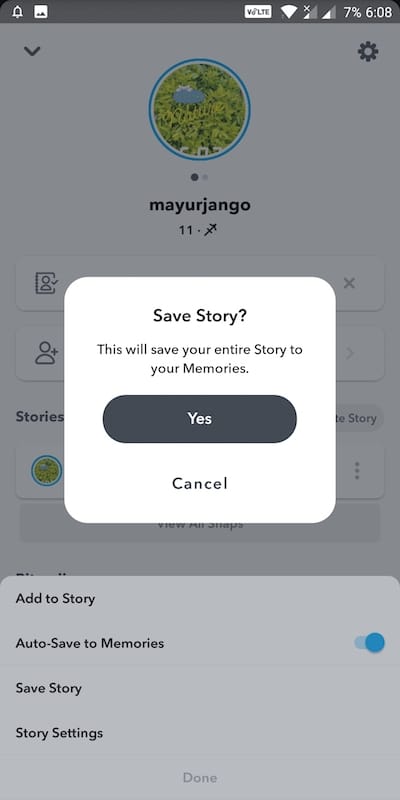
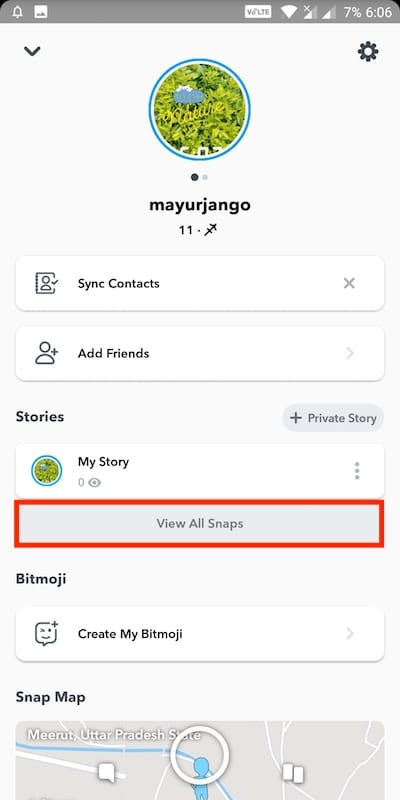
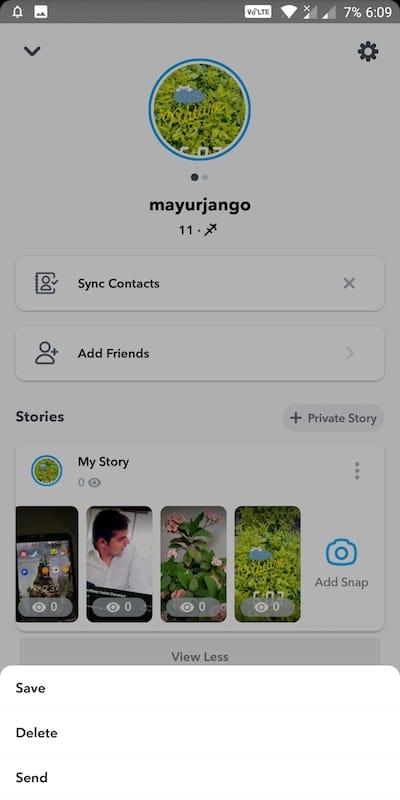
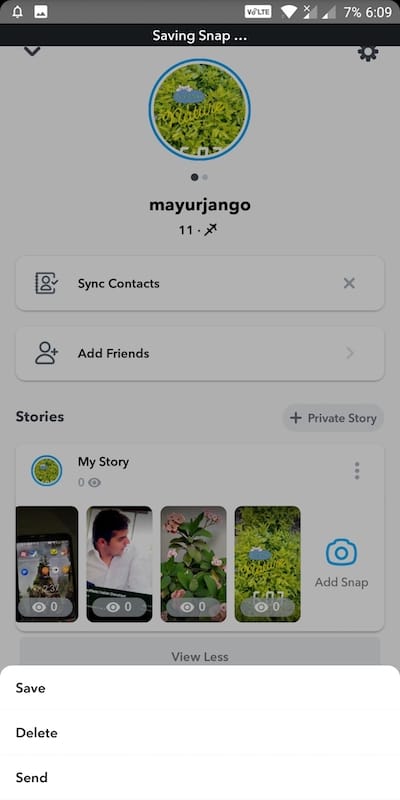
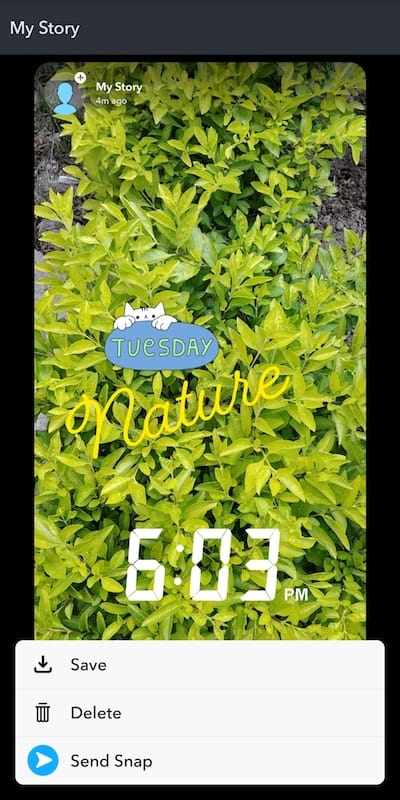
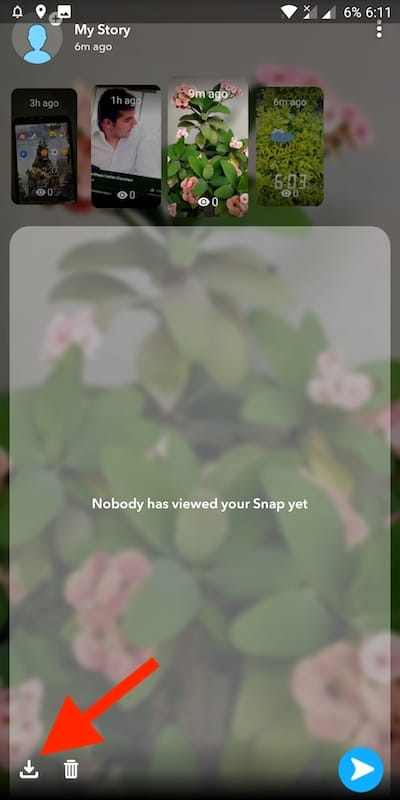
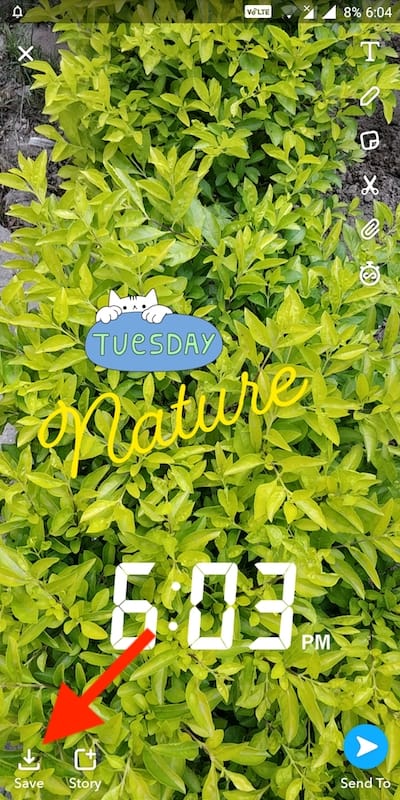
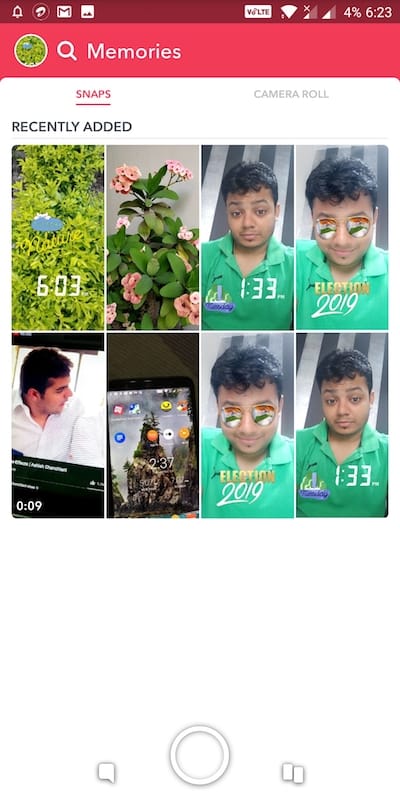
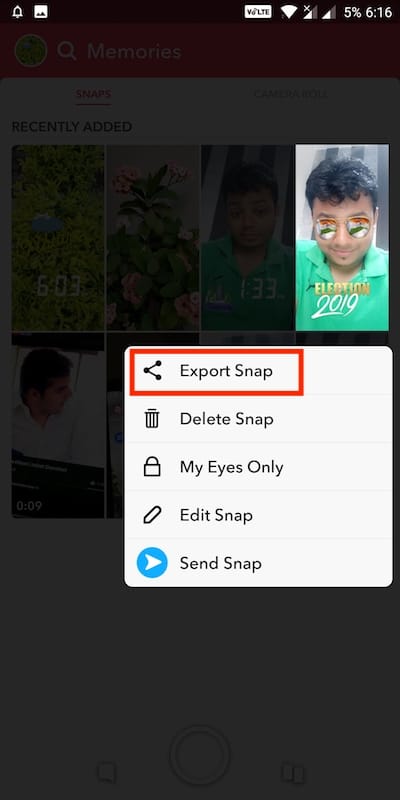







wanted to ask for your help because someone has entered my snapchat and all the photos that were in “my eyes only” have been deleted and I need to return those photos because there are important things in them