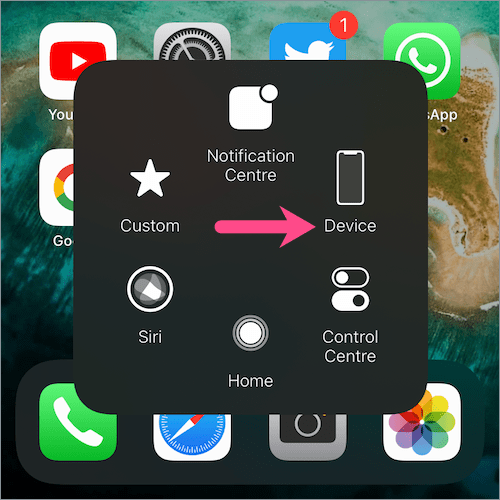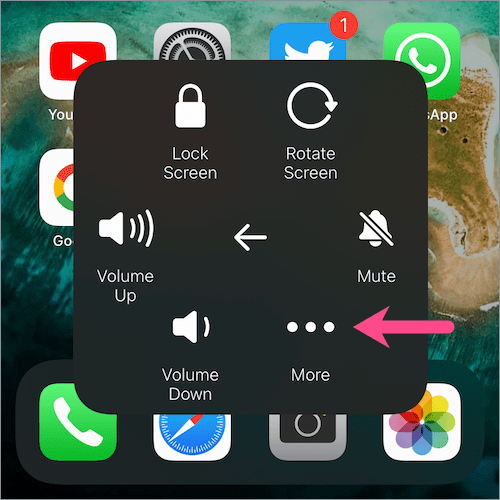Like the previous models, Apple’s iPhone 15 lineup features Face ID but lacks the Home button. On newer iPhones, the Side button on the right side replaces the power button. By default, Siri activates when you press and hold the Side button but users can disable this action in Settings.
Following this change, the procedure to turn off or restart an iPhone 15 is relatively different. Meanwhile, on iPhone 8 or earlier, one could simply press and hold the power key to power off the device.
Perhaps, are you upgrading from iPhone 8 or have just got your first iPhone? In that case, you might not be familiar with the steps to turn off iPhone 15.
Worry not, this quick guide covers multiple ways to power off or switch off your iPhone 15, 15 Plus, 15 Pro, or 15 Pro Max. Besides the iPhone 15 series, these methods work with Face ID-enabled iPhones including iPhone 14 and iPhone 13.
How to switch off your iPhone 15, 15 Pro, or 15 Pro Max
Using hardware buttons
This is the standard way to power off an iPhone with buttons. Note that this won’t work if you want to turn off your iPhone without touching the screen, in case of a broken or frozen screen.
- Press and hold the Side button and Volume Up or Down button until you see the power off slider.
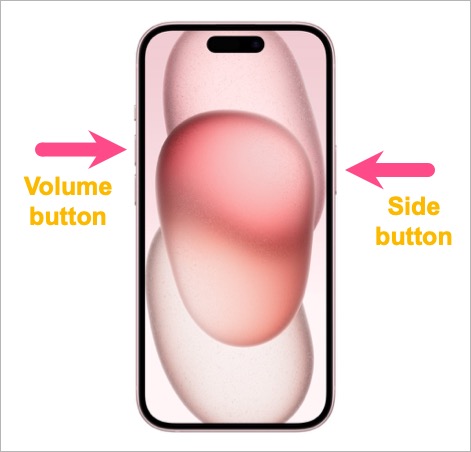
- Drag the “slide to power off” slider to the right.
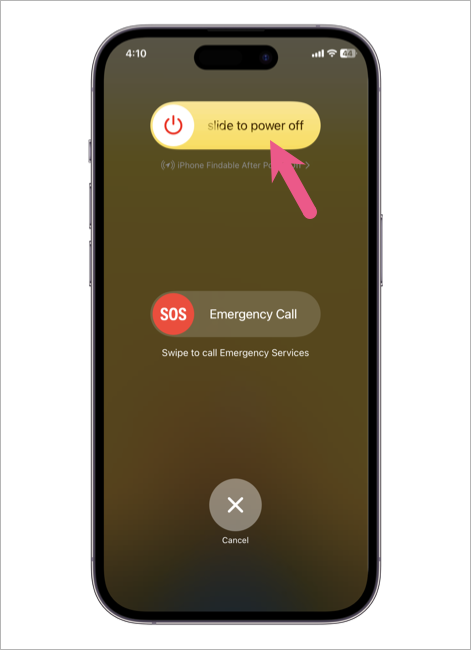
- Your iPhone will now turn off.
TIP: You can access Emergency SOS and Medical ID from the power-off screen and temporarily turn off Find My network so that your iPhone isn’t findable after it has been powered off.
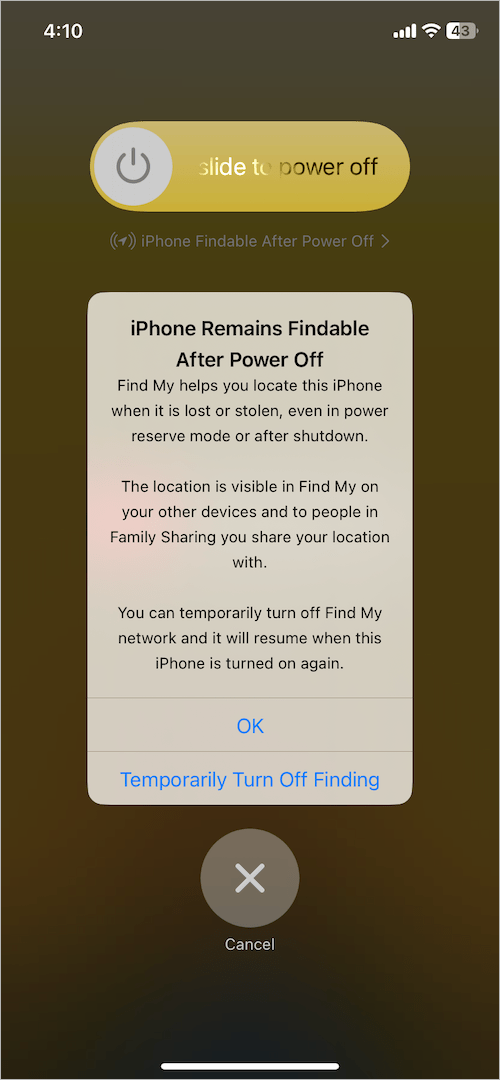
To turn on the iPhone 15, press and hold the Side button for a few seconds. The device will switch back on and the Apple logo will appear on the screen.
Without buttons
iOS has a hidden setting to shut down an iPhone or iPad without using the hardware buttons. It lets you easily switch off your iPhone without using the Side and Volume buttons. This method comes in handy when the Side button is broken or when you’re using the device single-handedly.
To turn off your iPhone 15 without the power button,
- Go to Settings > General.
- Under General, scroll down to the bottom and tap “Shut Down“.
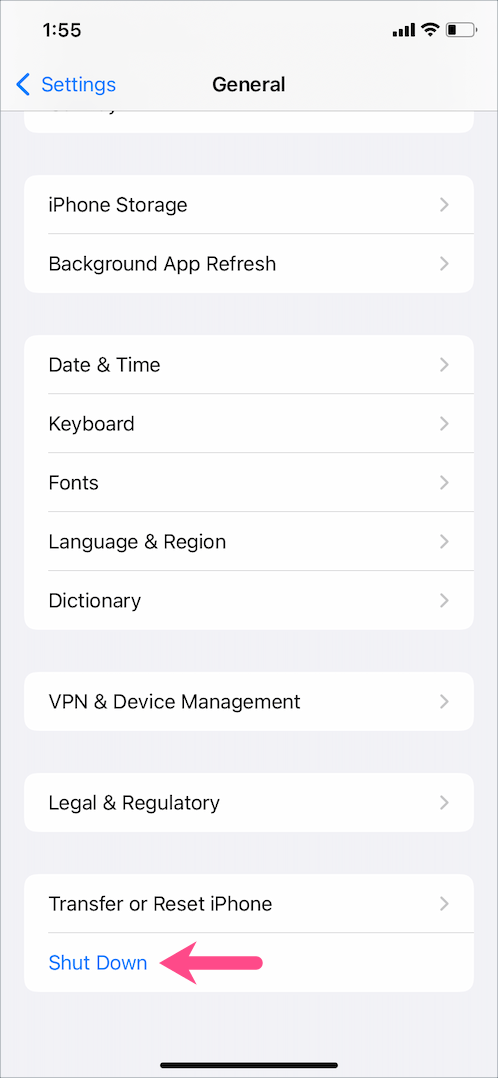
- Slide to power off the device.
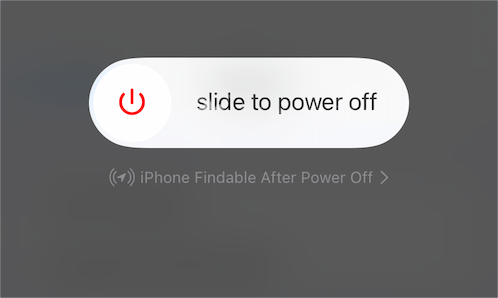
Without the screen, using Siri
Can I power off my iPhone 15 without sliding?
Yes, starting with iOS 16, users can ask Siri to restart or power off their iPhone. This indirectly allows you to turn off your iPhone without using the screen provided your device is unlocked. This is certainly a useful way to switch off an iPhone 15 without swiping the screen or slider. It comes to the rescue when your iPhone screen freezes and doesn’t work.
Here’s how you can use Siri to turn off an iPhone 15 when the screen is not working.
Launch Siri by saying “Hey Siri” or long-pressing the Side button on your iPhone. Then speak one of the below voice commands to proceed.
- Turn off my iPhone
- Switch off the iPhone
- Shut down my iPhone
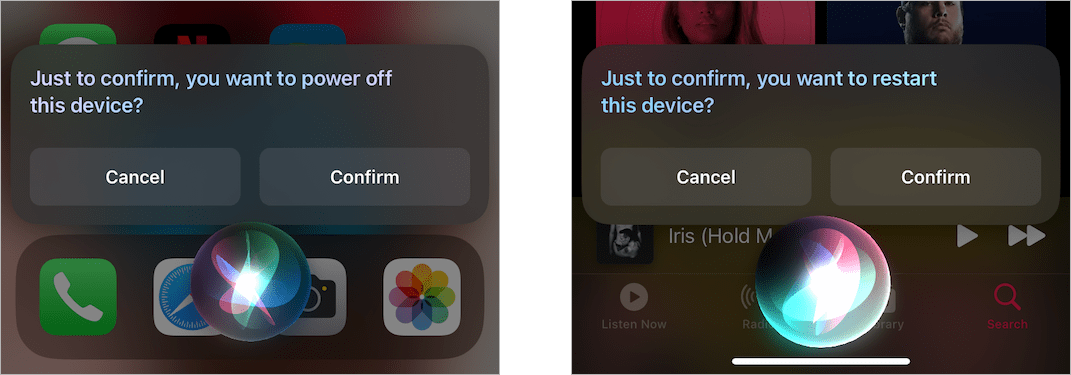
Siri will now read and show the “Just to confirm, you want to power off this device?” message. Just say “Confirm” or tap the confirm button to proceed. The device will then switch off.
Similarly, use the below commands to restart your iPhone 15 using Siri.
- Restart iPhone
- Reboot my iPhone
How to force restart iPhone 15 or 15 Pro
There are times when you need to force restart your iPhone. For instance, when your iPhone 15 screen is frozen or black and the touch is not working. Besides, the device may get stuck on the Apple logo or loading screen. In such a case when your iPhone becomes unresponsive, a normal restart won’t help.
To force reboot iPhone 15, press and quickly release the Volume Up button. Then press the Volume Down button and quickly release it. Now press and hold the Side button until the Apple logo appears on the screen. Wait for the device to boot up.
How to restart an iPhone 15 or 15 Pro
Unlike Android smartphones, the iPhone and iPad don’t include a restart or reboot option. As a result, users have to power off and then turn on the device manually.
Thankfully, iOS 12 or later features a virtual restart button that most users aren’t aware of. The Restart option is found in the AssistiveTouch, the floating home button on iPhone which is disabled by default.
To reboot your iPhone 15 without buttons,
- Go to Settings > Accessibility > Touch.
- Tap on “AssistiveTouch” at the top and turn on the toggle next to AssistiveTouch.
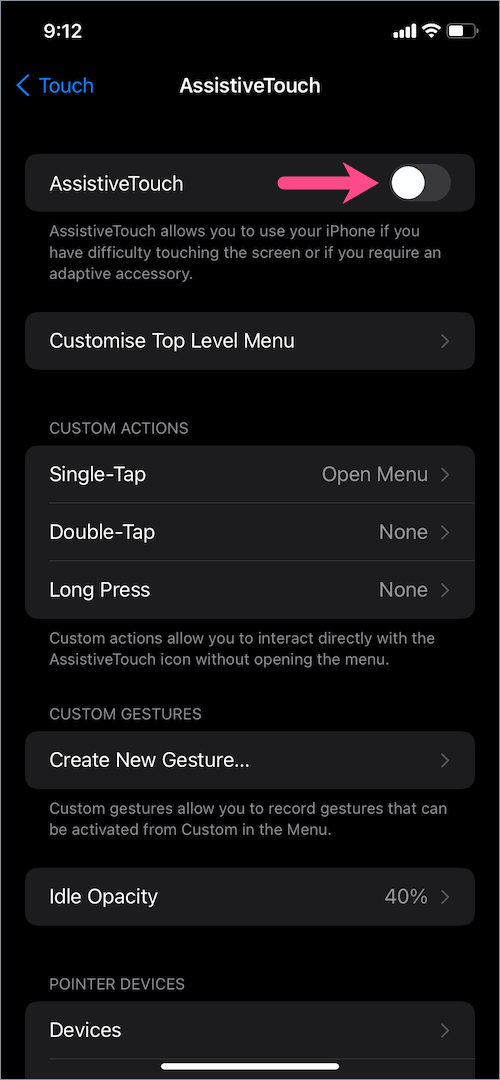
- The AssistiveTouch virtual button will now appear on your screen.
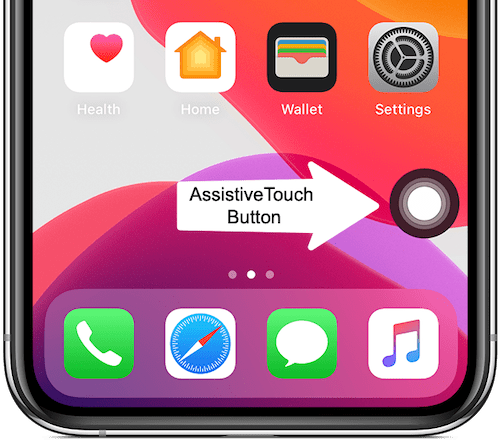
- Tap the button and go to Device > More (3 dots).
- Tap on “Restart” and select ‘Restart’ to confirm.
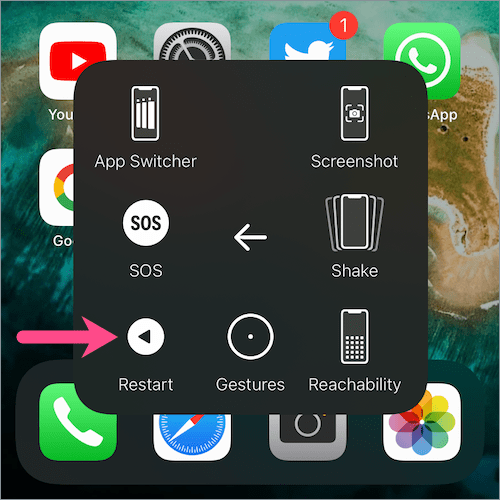
Voila! Your iPhone will now restart automatically.
TIP: You can customize the AssistiveTouch menu and move the Restart option to the main menu of the virtual home button for quicker access.
More iPhone 15 Tips: