The iPhone camera setup includes an LED flash which also doubles as a flashlight or a torch. Besides taking well-lit photos at night, you can use your iPhone flashlight to illuminate a dark room or find something in a low-light area.
Irrespective of your use case, the flashlight on the iPhone is bright enough to help you in most situations. In case you just bought a new iPhone then do check the below guide to use the flashlight on iPhone 14.
How to Turn On/Off Flashlight on iPhone 14
There are multiple ways to turn the flashlight on or off on the iPhone 14, 14 Plus, 14 Pro, or 14 Pro Max.
In addition to the iPhone 14 lineup, you can use the below methods on iPhones with Face ID support including iPhone 13, iPhone 12, iPhone 11, or an iPad Pro. Let’s get started.
From Control Center
- Swipe down from the top-right corner of your iPhone to go to the Control Center.
- Tap the Flashlight button to turn on the flashlight. The torch icon turns blue when the flashlight is enabled.
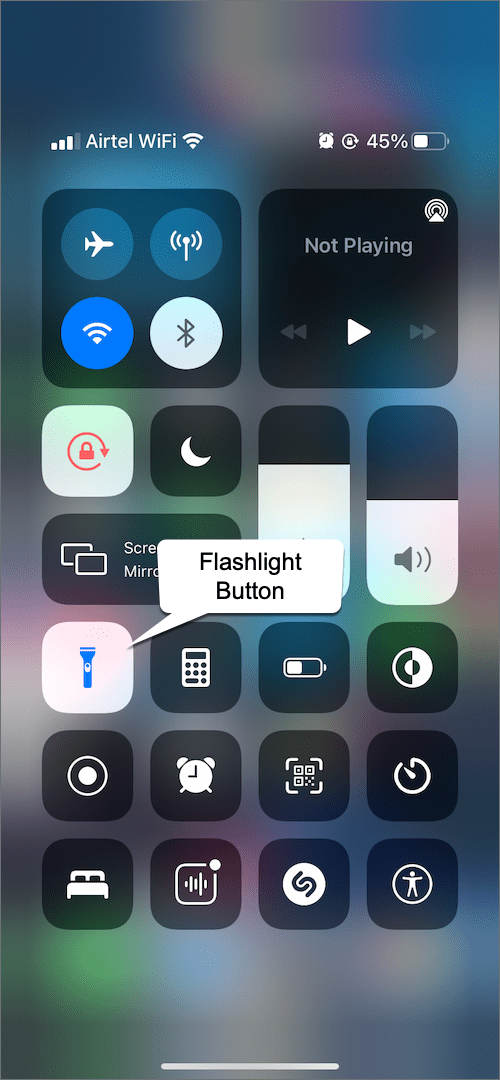
Control Center on iPhone - Tap the Flashlight icon again to turn it off.
TIP: You can also adjust the brightness of the flashlight. To do so, simply press and hold the Flashlight button in the Control Center and drag the brightness slider up or down.
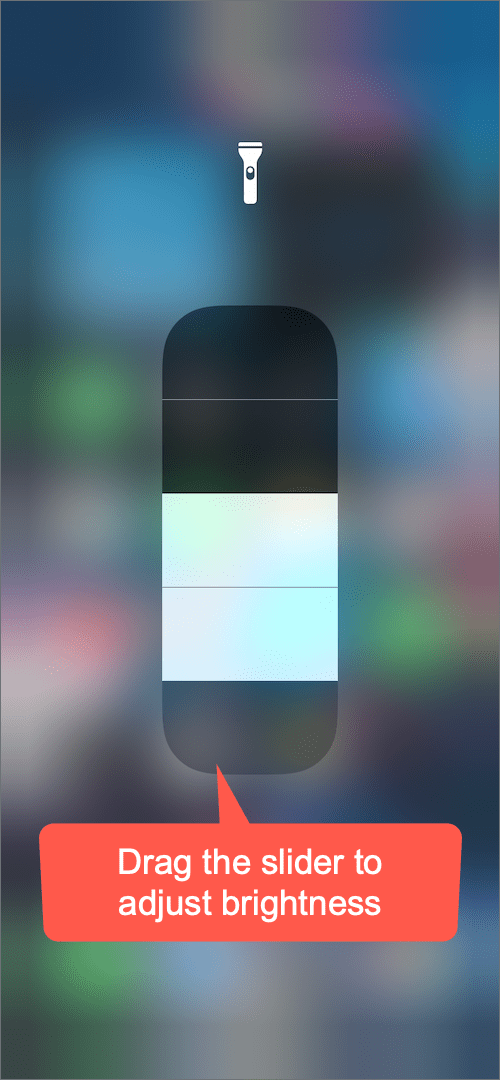
NOTE: The Flashlight control is present in the Control Center by default. Perhaps, if you can’t find it then you might have removed it at some point in time.
To add the flashlight back to Control Center, go to Settings > Control Center. Under ‘More Controls’, look for the “Torch” control and tap the + button alongside it.
The Torch will now move to Included Controls where you can reorder to change its position.
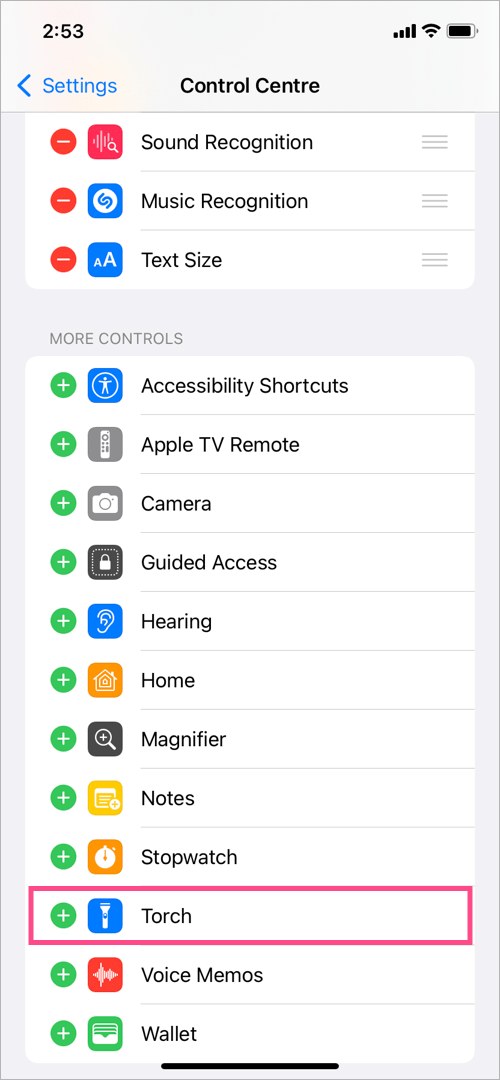
From Lock Screen
iPhone users can also access the flashlight directly from the lock screen. This is a relatively easy way to turn on the flashlight on iPhone 14 without the need to unlock the device first.
To turn on the flashlight from the Lock Screen on iPhone 14,
- Press the Side button (on the right side) to view the Lock Screen. Alternatively, use the ‘Raise to Wake’ or ‘Tap to Wake’ features to wake up your iPhone screen.
- Press and hold the Flashlight button in the bottom-left corner of the screen. You will feel haptic feedback and the round button will turn white, indicating the flashlight is on.
To turn off the flashlight, just tap and hold the flashlight button again.
Can I remove the flashlight from the Lock Screen?
Sadly, even in iOS 16, Apple hasn’t provided a setting to remove the flashlight from the lock screen. I personally wish for this option as at times the flashlight turns on itself when the iPhone is in the pocket.
Using Siri
Like various other tasks, you can simply get Siri to turn on the flashlight.
For this, launch Siri either by saying “Hey Siri” or pressing the Side button on your iPhone. Then tell Siri to turn on the flashlight using one of the below voice commands.
- Turn the flashlight on.
- Switch on my torch.
Similarly, use the below commands to shut off the flashlight using Siri.
- Switch off my flashlight.
- Turn the flashlight off
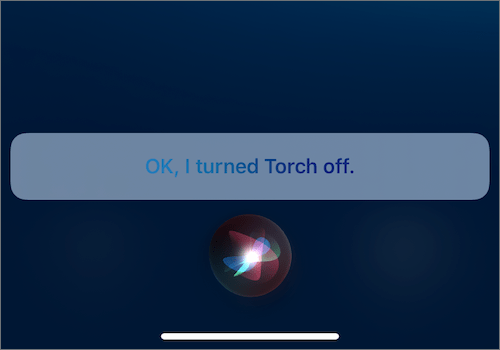
How to add the flashlight to iPhone 14 Home Screen
Looking to turn the flashlight on or off without Control Center?
Thankfully, you can create a shortcut to get to the flashlight directly from the home screen and without using a third-party app.
To put a flashlight shortcut on Home Screen on iPhone 14, follow the steps below.
- Open the Shortcuts app and tap the “Shortcuts” tab.
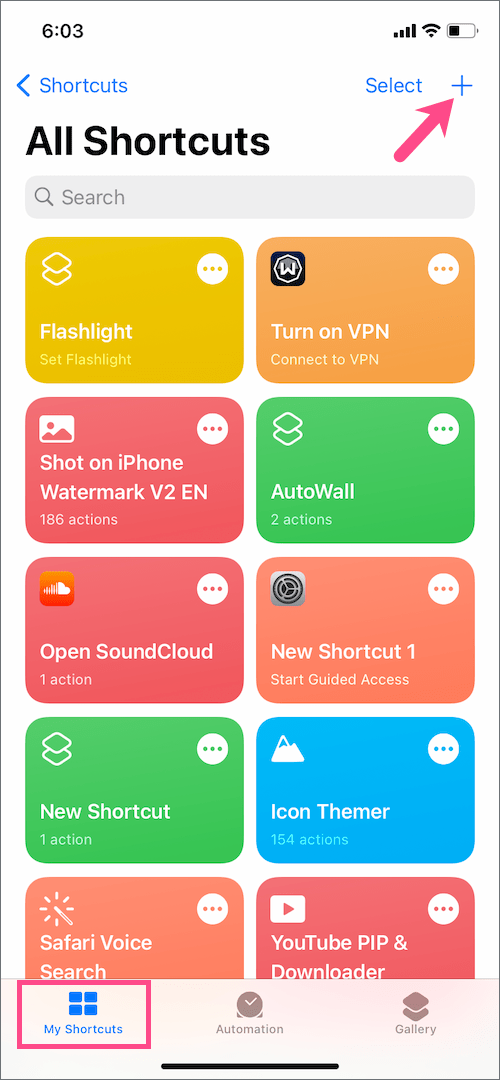
- Tap the + button at the top-right corner.
- Tap on “Add Action”.
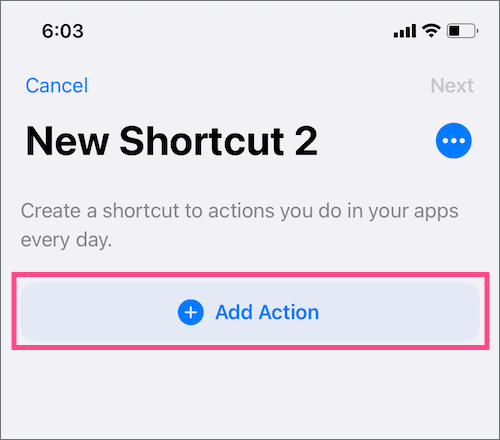
- In the search bar at the top, search for “torch” and select “Set Torch“.
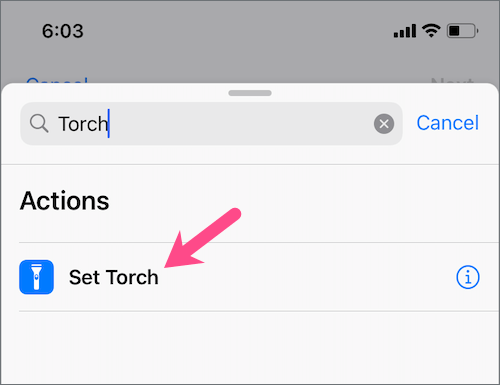
- Tap the word “Turn” and select the “Toggle” option.
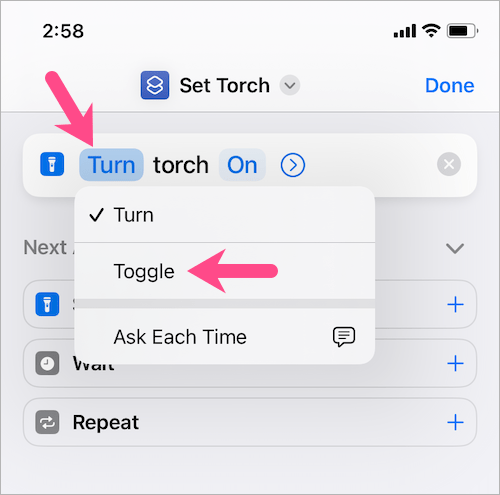
- Optional: Tap the “right arrow icon” and set the default brightness for the flashlight. This will ensure you get the same brightness whenever you use the flashlight via the shortcut.
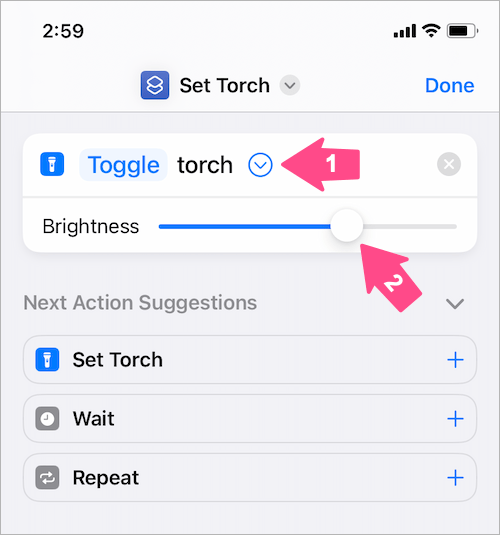
- Tap the drop-down icon next to ‘Set Torch’ at the top.
- Select “Add to Home Screen”. Then enter a home screen name and choose an icon for the flashlight shortcut.
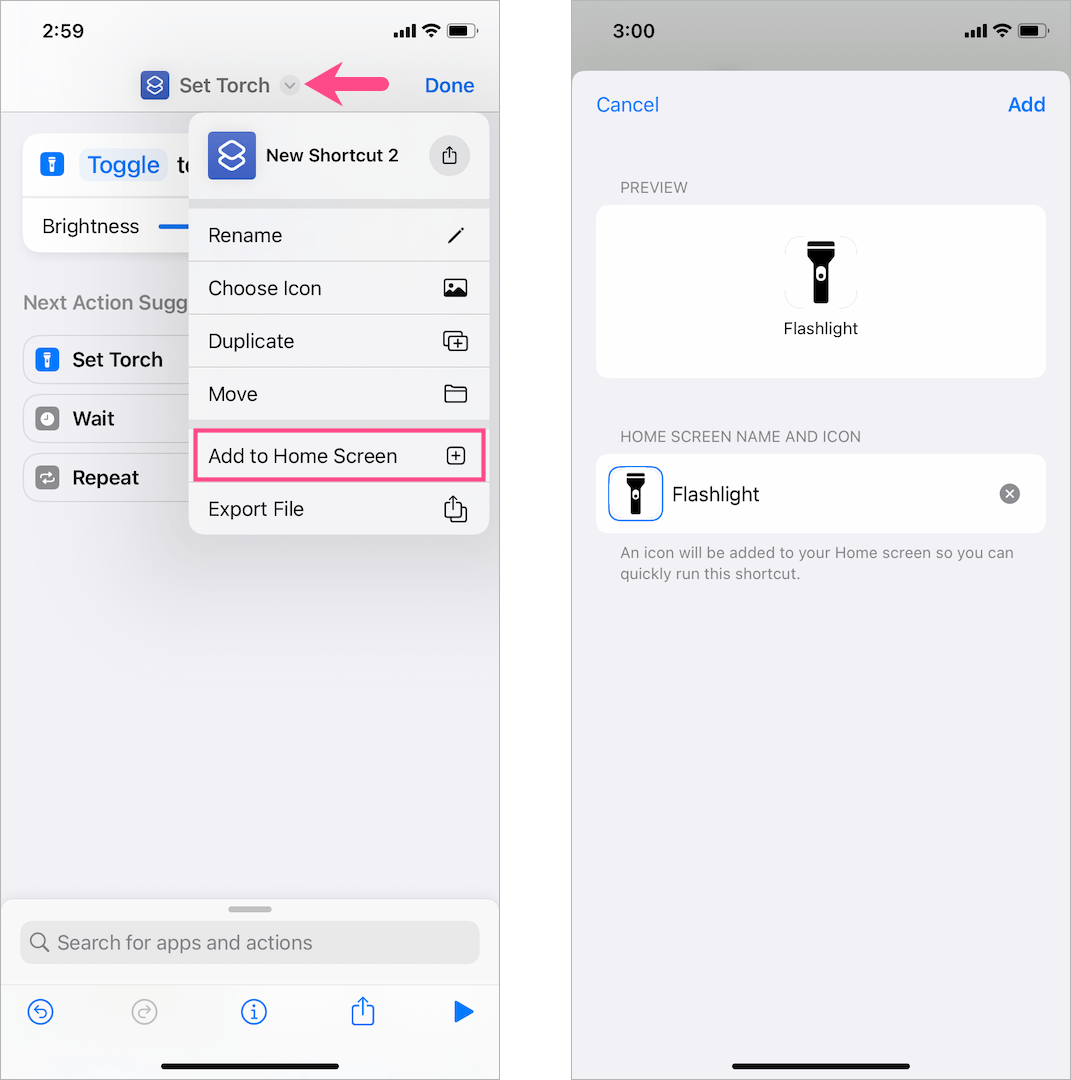
- Tap “Add” in the upper-right corner and hit Done.
- That’s it. The flashlight icon will now appear on your home screen.
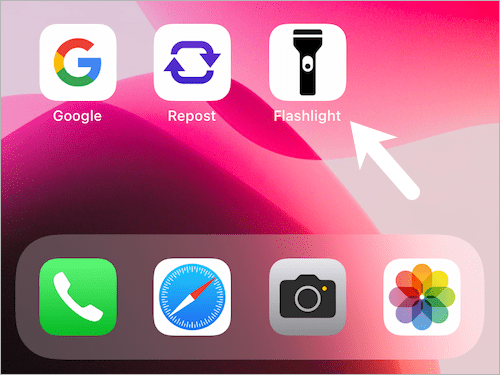
To enable or disable the flashlight, just tap the Flashlight shortcut icon on your Home Screen.
Use Back Tap to turn the torch on or off
The “Back Tap” functionality (an accessibility feature) in iOS 14 or later is an interesting way to take a screenshot or see open apps with the Back Tap shortcut.
To turn on or turn off the flashlight on iPhone 14 by tapping the back of your iPhone,
- Go to Settings > Accessibility > Touch.
- Scroll down to the bottom and select “Back Tap“.
- Open ‘Double Tap’ and select Torch under the System category. You can also assign Torch to the ‘Triple Tap’ action.
- Double-tap (or triple-tap) firmly on the back of your iPhone to turn on or off the torch.
NOTE: Back Tap won’t work when the iPhone is locked.
Do comment and tell us your favorite method to use the flashlight.
More iPhone 14 Tips:


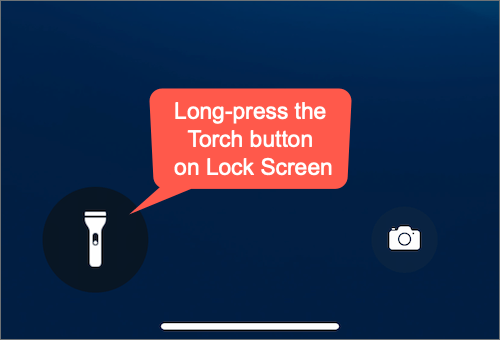

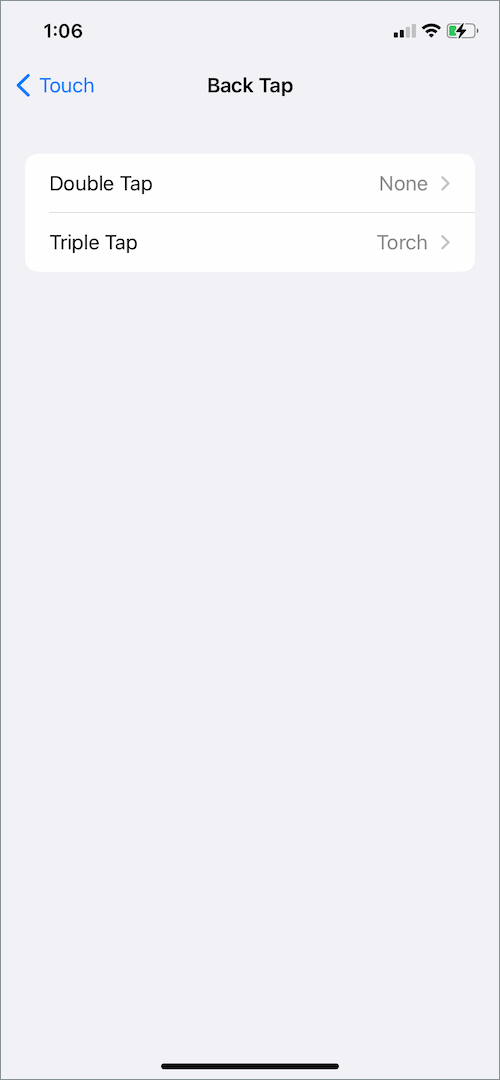
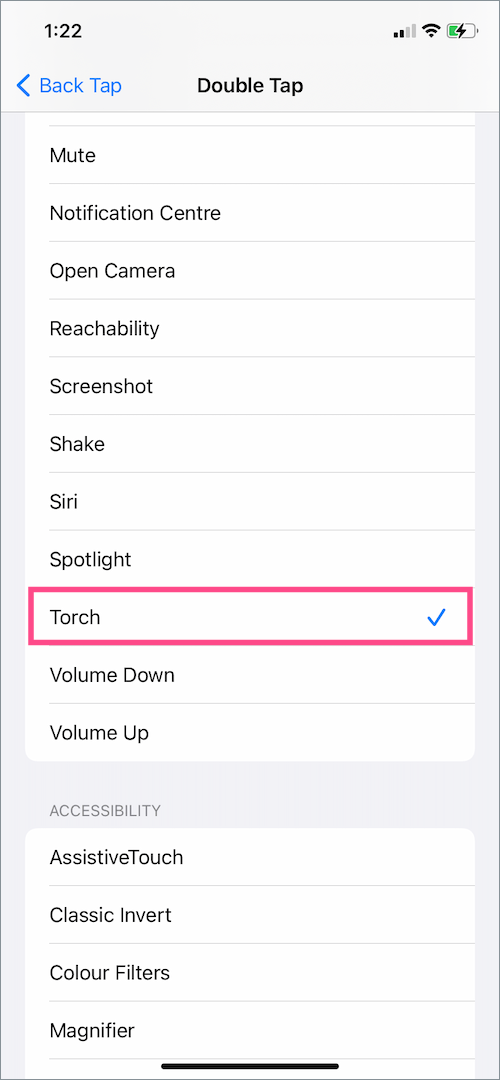







How to increase the brightness of the flashlight when using Back Tap or Shortcuts?
I noticed the brightness is default to lowest when using Backtap/Shortcuts. If you turn on the flashlight from the Control Center then it will go to higher brightness.