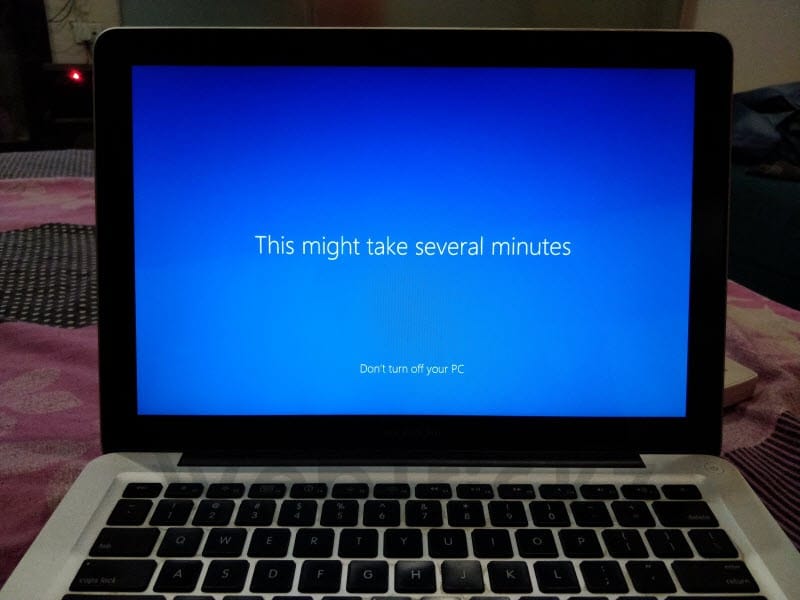
Unlike earlier versions of Windows, Windows 10 doesn’t provide enough control for installing security and system updates. In Windows 10 the cumulative updates are downloaded automatically and there is no option to turn off or disable them. Hence, the users are forced to install new updates every time they wish to restart or shut down their computer. This is extremely annoying as Windows continues to download updates in the background even while you’re working. While those with limited Internet bandwidth and who do not prefer to wait indefinitely for updates installation don’t have a choice either.
Whatever the reason is, it’s certain that most people want the ability to disable updates in Windows 10. Though there are several workarounds to stop and prevent Windows 10 from downloading software updates on its own. However, most of them are a bit advanced for a basic user and do not work on Windows 10 Home. Thankfully, there is a nifty freeware that will let you enable or disable automatic updates in Windows 10 in just one click.
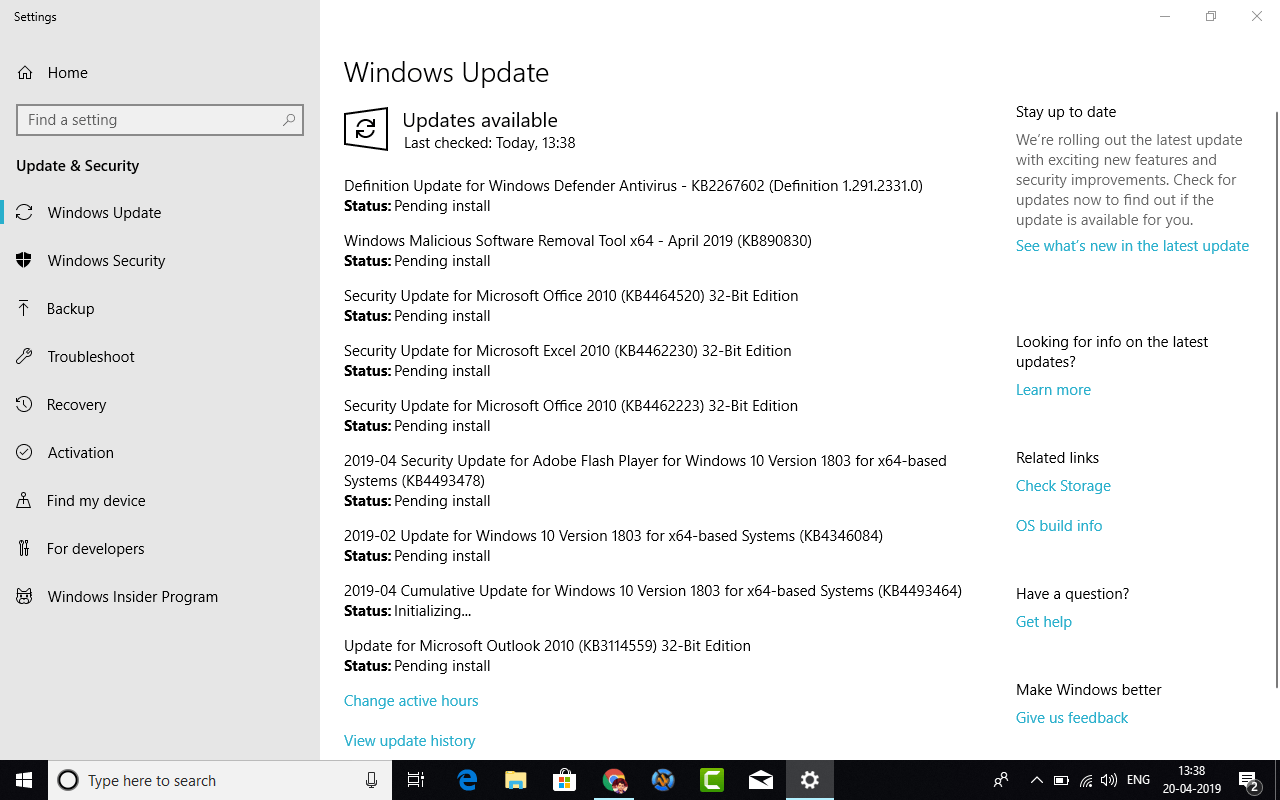
Warning: Disabling Windows updates prevents your system from receiving the latest security patches and makes it vulnerable to potential threats.
How to permanently turn off automatic updates in Windows 10
“Windows Update Blocker” by Sordum is an excellent utility that offers a 1-click solution to completely turn on or off Windows 10 automatic updates. It automatically configures the system settings so that users don’t have to manually disable Windows updates services and change settings in the Group Policy Editor. The tool also prevents Windows from downloading the Update Assistant and forcing version upgrades. What’s interesting is that it’s a portable program that doesn’t require installation.
Windows Update Blocker also supports Windows 10 Home edition, which otherwise restricts access to Registry and Group Policy Editor. We tried it on Windows 10 Pro 1803 and the tool has been tested to support Windows 10 1809 as well. Now let’s see how to use WUB on Windows 10 to block updates.
- Download Windows Update Blocker. (Size: 421KB)
- Extract the download file to the desired location.
- Run the Wub.exe file and allow the program to make changes.
- To block automatic Windows Updates, select “Disable Service”.
- Tick mark the “Protect Service Settings” option. This prevents uncontrolled change.
- Click the “Apply Now” button.
That’s it! Windows 10 won’t be able to fetch new updates anymore. The red cross in the app indicates that the automatic updates service is disabled. Now go to Windows Update in OS settings and it will show an error stating that “There were some problems installing updates..”. You can use the same tool to re-enable the Windows update service anytime you wish to update your system.
Besides Windows 10, this super useful utility works with Windows 8.1, Windows 8, Windows 7, Windows Vista, and Windows XP (32 & 64-bit). The team behind also keeps an eye on and updates the tool frequently to ensure it is working.


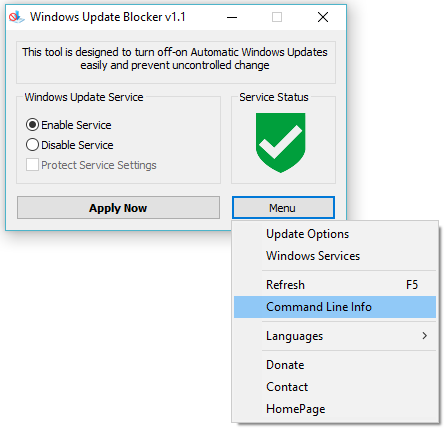
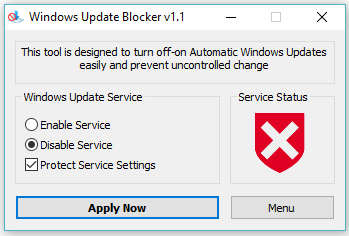
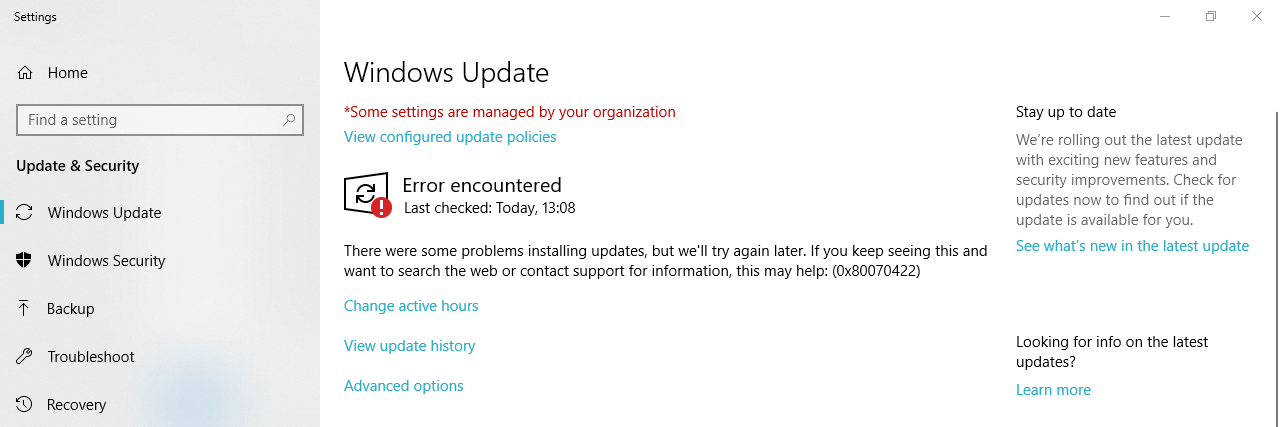





Stupid retarded Microsoft playing cat and mouse with us. Overnight Windows updates and next day PC does not work.
Microsoft you filthy bastard company.