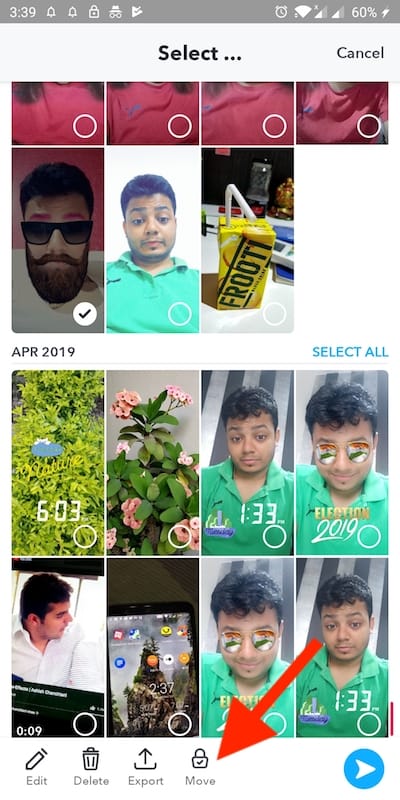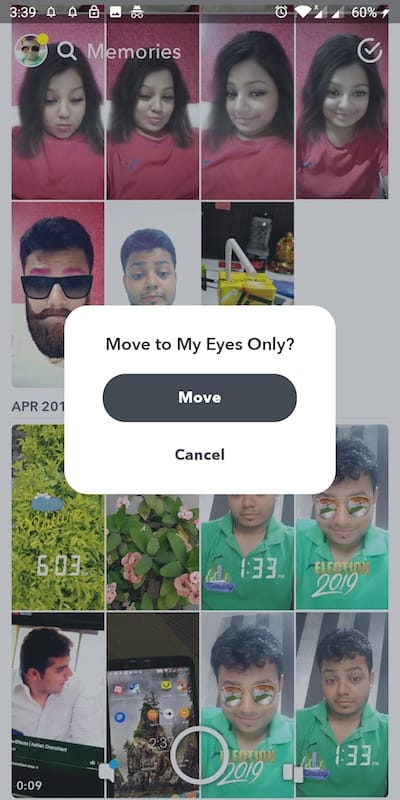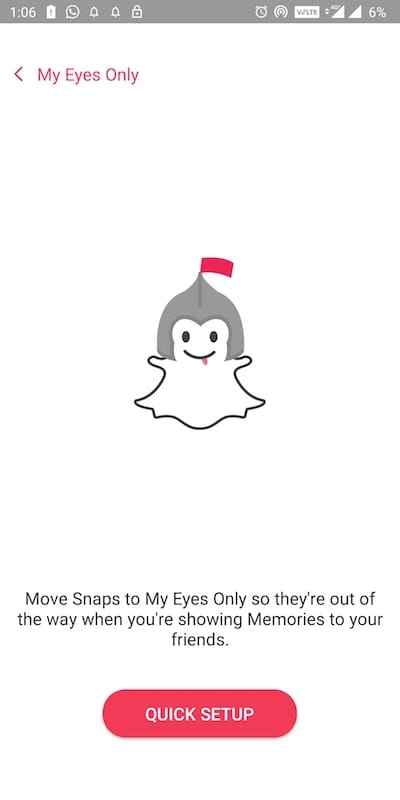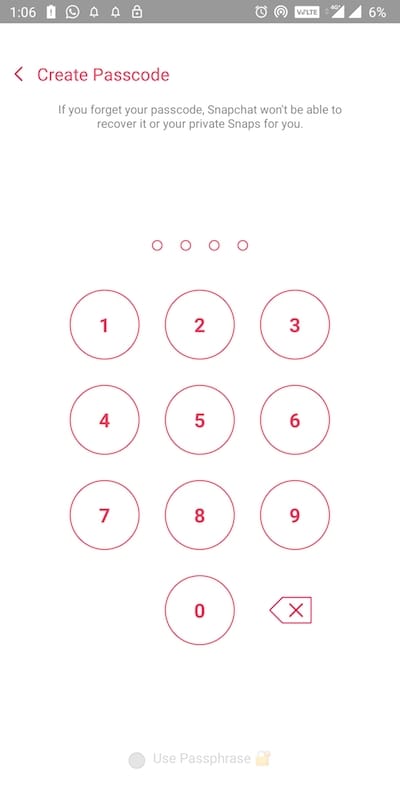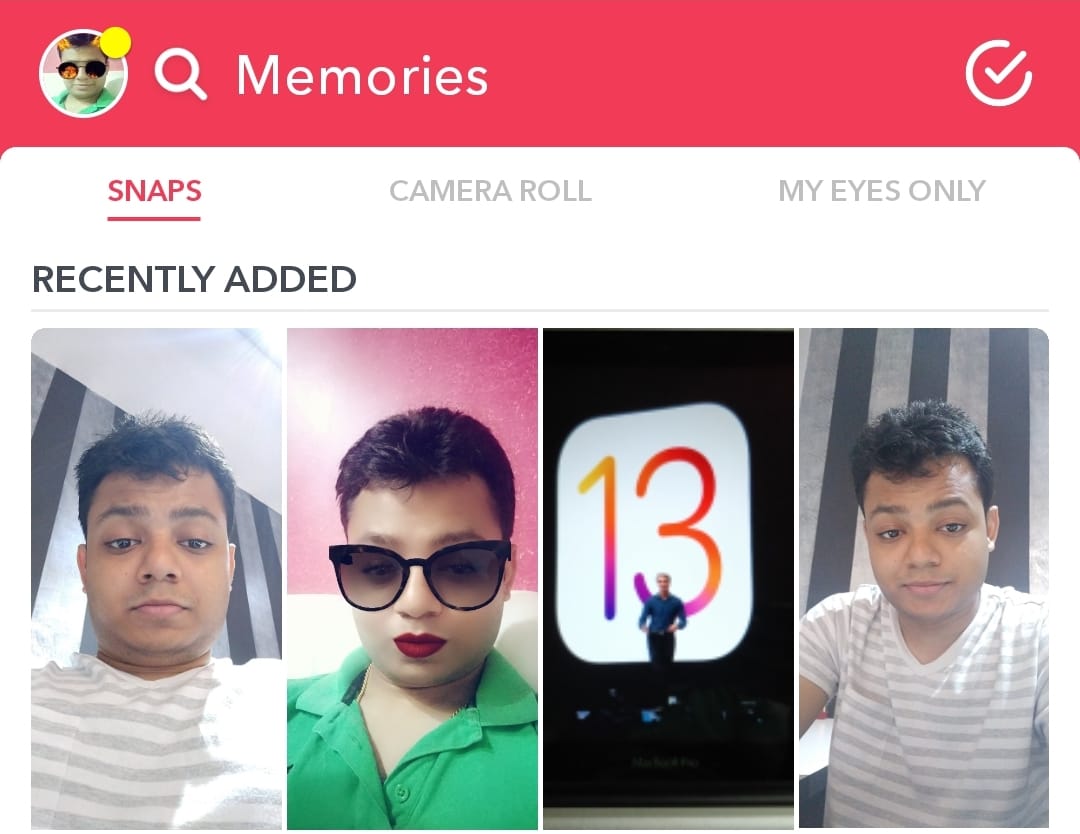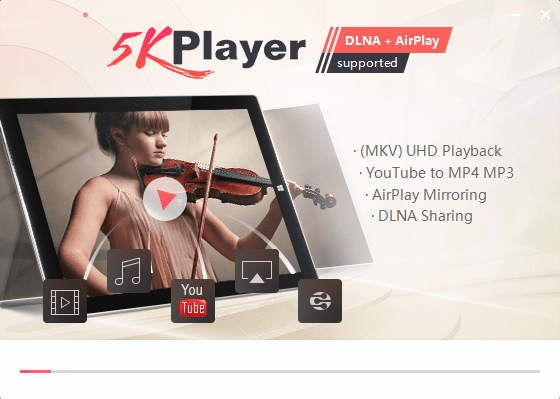If you are a Snapchat user then you might have heard about the “My Eyes Only” feature. As the name suggests, My Eyes Only allows you to keep your snaps in a private vault on Snapchat. The snaps or stories you move to My Eyes Only are stored privately and do not appear in your Snapchat Memories. It’s only you who can access them after entering the correct passcode. It is indeed a handy feature for users who wish to hide their personal photos from prying eyes.
In the new version of Snapchat for Android, you may not be able to find the My Eyes Only option in Memories though. That’s because Snapchat has slightly changed the settings to set it up. Don’t worry, simply follow the steps below to get My Eyes Only on Snapchat.
How to set up My Eyes Only on Snapchat
- Make sure at least one snap or story is saved to Memories.
- Swipe up from Snapchat’s main screen to open memories.
- Under Snaps, press and hold a snap.
- Tap the Move option at the bottom and select “Move”.
- Tap on Quick Setup and enter a 4-digit passcode.
- Optional – Tap the “Use passphrase” option at the bottom to set a strong password.
- Accept the condition and tap on continue.
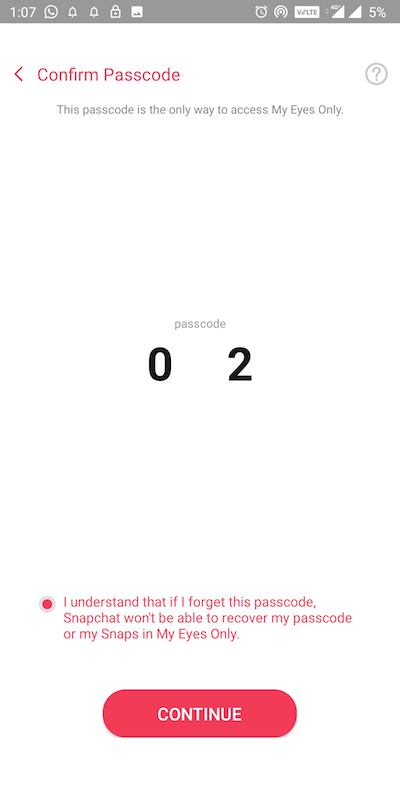
- Tap Finish and the setup will be complete.
You will now see a new “My Eyes Only” tab in the Memories section alongside the Snaps and Camera Roll.
To move snaps to My Eyes Only, long-press and select all the desired snaps from Memories, tap move, and again select Move. The selected snaps or stories will then be moved from memories to the private vault.
NOTE: The passcode is the only way to access the My Eyes Only directory. In case you forget your passcode, Snapchat won’t be able to recover your passcode or your private snaps for you. Though you can reset the passcode using your Snapchat account password if you have forgotten it. However, resetting the passcode will permanently delete everything saved to My Eyes Only.
ALSO READ: How to Save Stories on Snapchat
To access My Eyes Only on Snapchat, swipe up from the camera screen to go to Memories. Then tap the My Eyes Only tab at the top right and enter the passcode or passphrase. You can now see all the snaps and stories stored privately. To move snaps back to Memories, long-tap on a snap or multiple snaps and tap the Move option.
Change My Eyes Only password on Snapchat
Check the steps below if you want to change the passcode of My Eyes Only.
- Go to Memories in Snapchat by swiping up from the camera screen.
- Under Memories, tap the My Eyes Only tab from the top right.
- Tap Options at the bottom right.
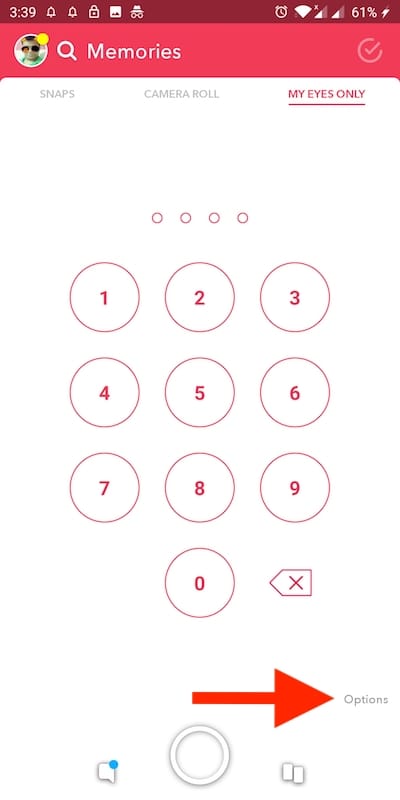
- Select Change Passcode.
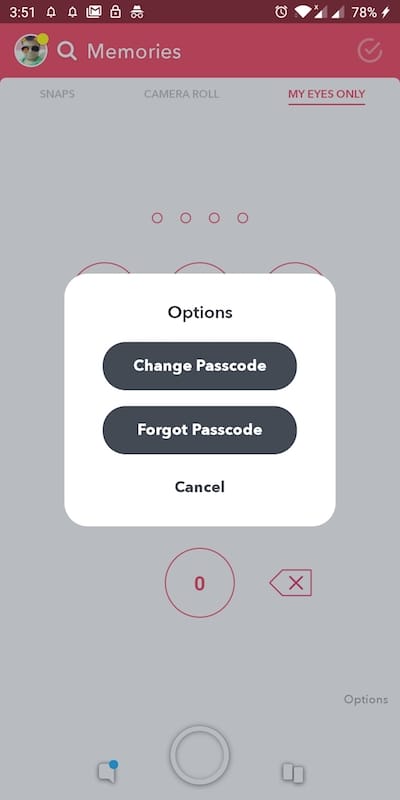
- Enter your current passcode.
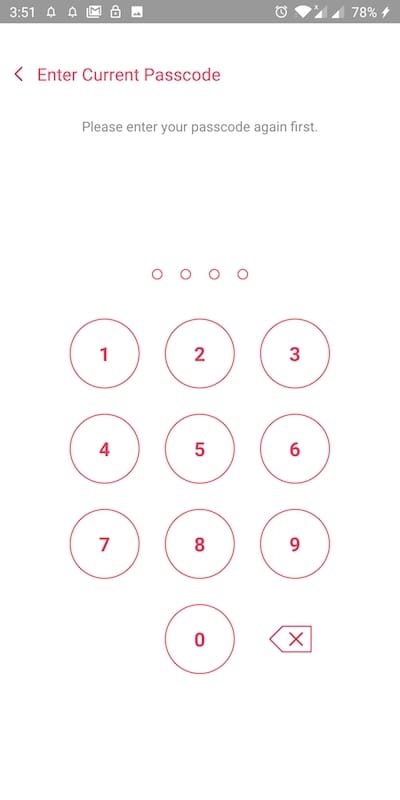
- Now enter a new passcode you want to set.
- Confirm passcode and tap continue.
- Your passcode will be changed now.
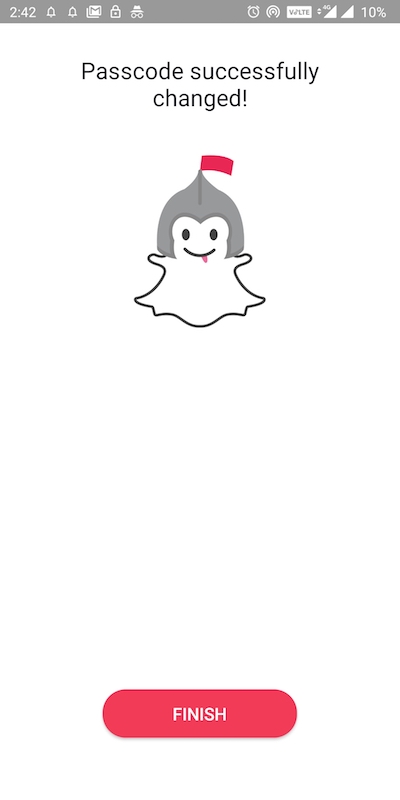
ALSO READ: How to Get Transparent Colors on Snapchat