Snapchat makes it really easy to personalise your snaps with a doodle or text before posting them. If you happen to use Snapchat earlier then you might have used transparent colors for doodling on images.
No transparent colors on Snapchat
Unfortunately, Snapchat has removed the ability to add transparent colours in the recent version of the app. The change applies to both iPhone and Android. Hence, users annoyed with this unwanted change are looking for ways to set the transparency. The reality is that you cannot make colors transparent anymore unless Snapchat chooses to revert its decision.
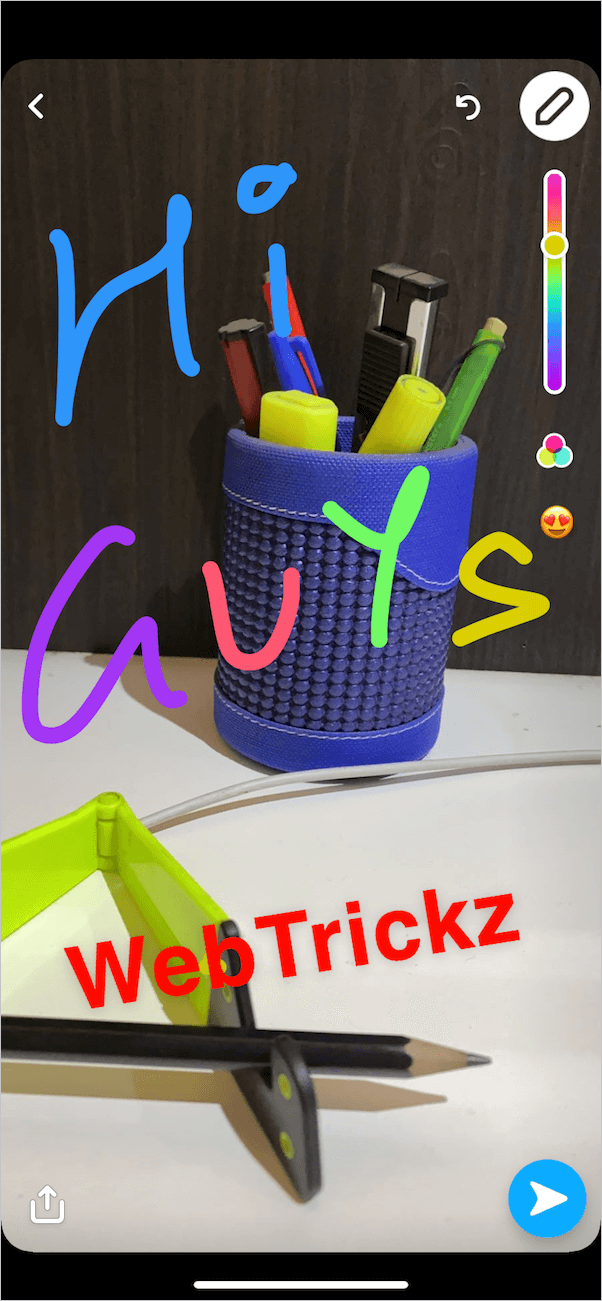
The color palette, common for both the text and pencil tool, offers a multitude of shades but all of them are solid colours. This means that even the lightest colour gradient doesn’t carry a translucent effect. This is a subtle change, however, pointless considering the said feature was available in earlier versions of Snapchat.
RELATED: How to pin someone on Snapchat
Having said that, those adamant on adding transparency to certain text or doodle art on Snapchat can use a third-party app. Though most users would refrain from doing this but still having a workaround is always good. So let’s see how this can be done.
Workaround to make colors transparent on Snapchat
For this, we will be using Pixlr, a free app available for both iPhone and Android. Besides using it to get transparent colours, you can use Pixlr to edit your photos, create photo collages, add a variety of effects, overlays, filters and so on.
- Take a snap on Snapchat and save it to the camera roll.
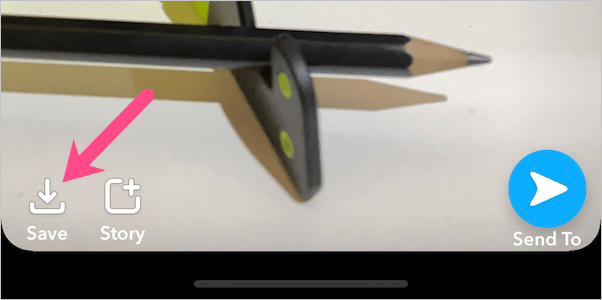
- Install Pixlr on your phone from the App Store or Google Play.
- Open Pixlr, tap Photos and select the snap you just captured. You can also select an existing photo on your phone that you wish to post on Snapchat.
- To add text, tap the “Text Tool” and type the text.
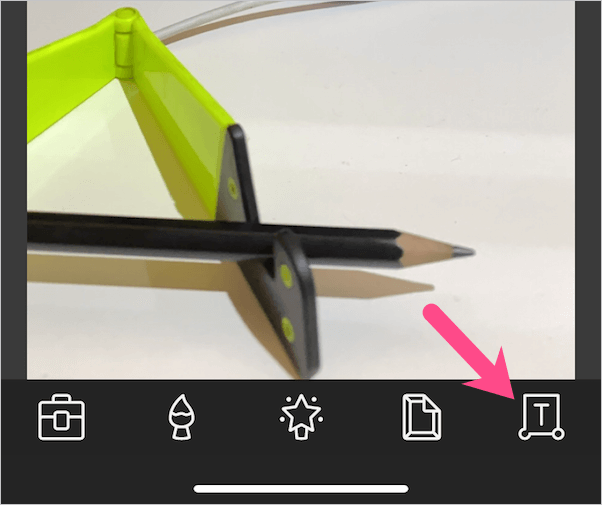
- Tap the droplet icon and move the color slider to pick a color. You can also use the color picker tool to select a color from the imported photo.
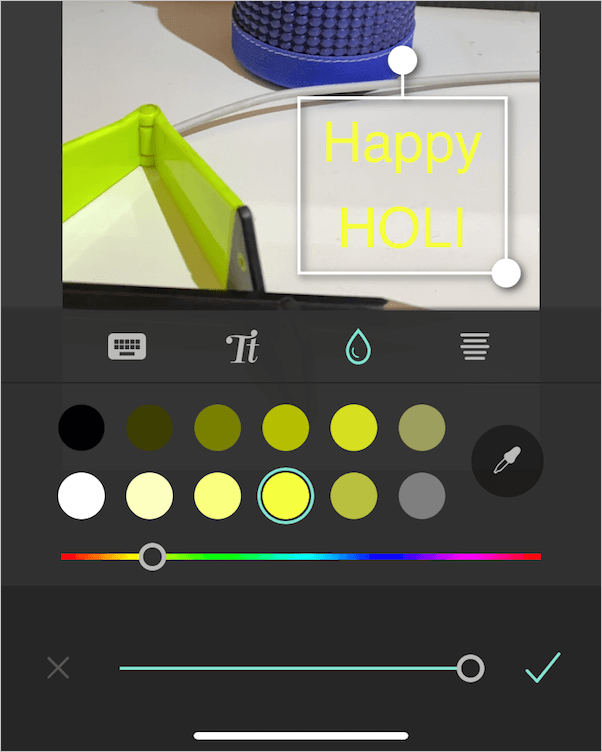
- To adjust the transparency or opacity of the text, simply move the slider at the bottom of the screen. The numerical values will change as you adjust it.
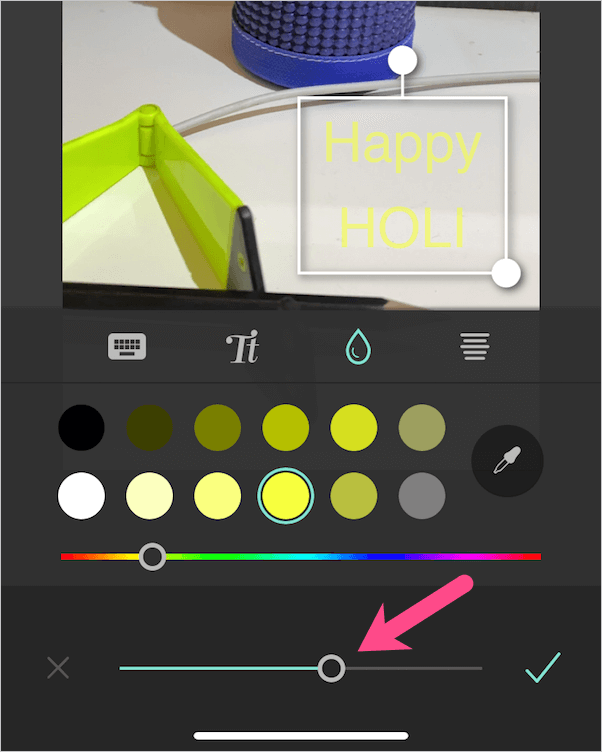
- Tap the Tick icon, hit done (at the upper right) and save the image. The saved image retains the resolution of the original one.
- To use the edited image, open Snapchat and swipe up from the bottom. Navigate to the “Camera Roll” tab and select the image you just edited with Pixlr.
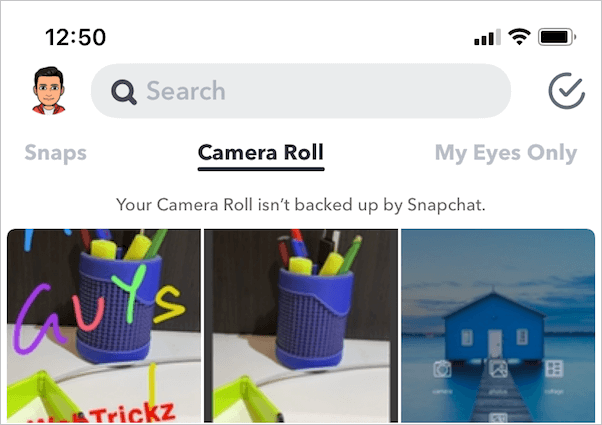
- To add effects or stickers to the image, tap the 3 vertical dots (at the top right) and select “Edit Photo”.
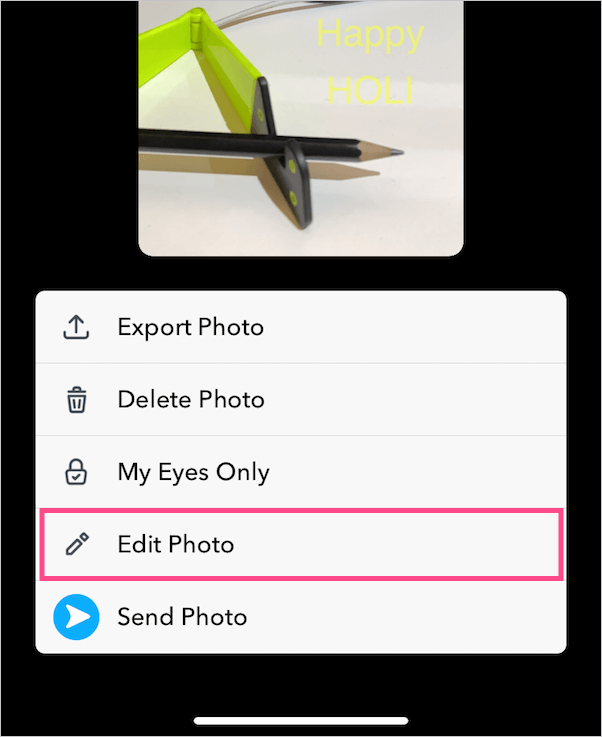
- Post the snap after making the desired changes.
In case you like to scribble or add doodle art with transparent colours, go to Pixlr and select a snap saved on your phone. Tap the Brush tool and select doodle. Now pick a color, adjust the size, density for the feather tool and start scribbling. Save the image and use it on Snapchat.
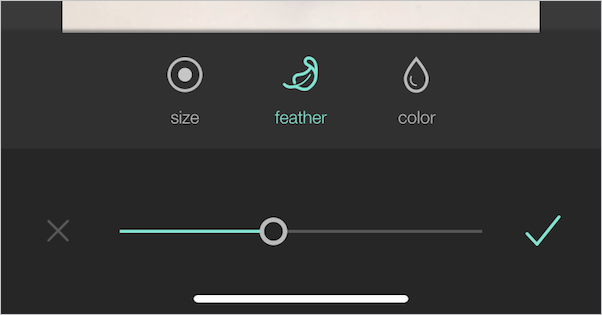
We hope you found this article helpful.
MORE TIPS:










