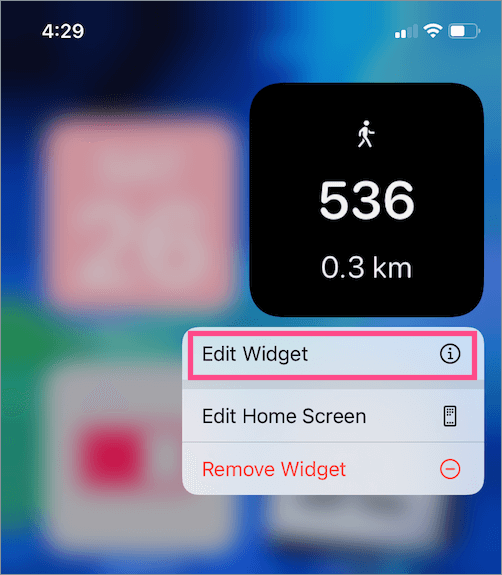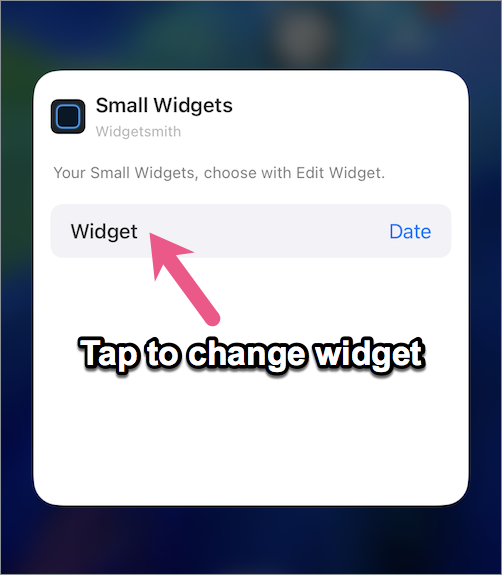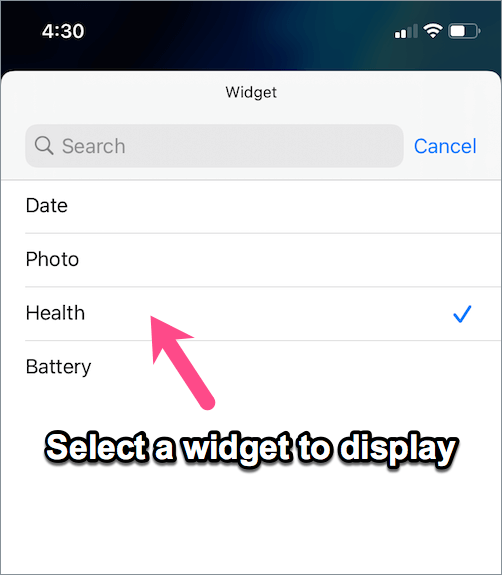Following the release of iOS 14, a lot of third-party widget apps have emerged on the App Store. Of all these apps, Widgetsmith has stood out and seen a tremendous response from iOS users in just a few days. With Widget Smith, you can create highly customizable widgets and personalise your iPhone home screen as you like. Widgetsmith offers a host of interesting widgets in three different sizes.
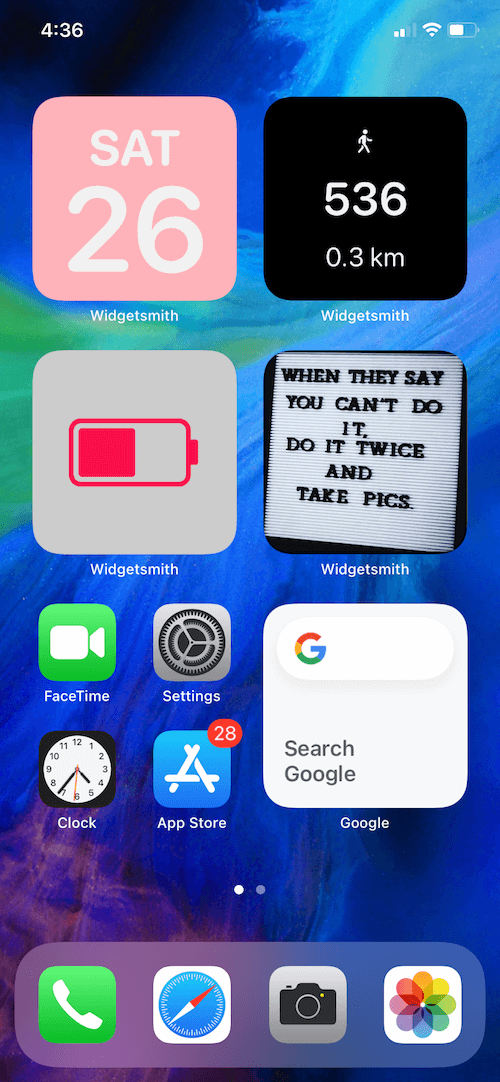
In addition to basic widgets such as time, date, calendar, and weather, Widgetsmith lets you add Health and Photo widgets to your home screen. Widgetsmith’s “Step Count” widget integrates with the Apple Health app to show the daily steps and distance (walking + running).
While Widgetsmith is by far the best app to customize your iOS 14 home screen, it can initially be a little tricky to use. If you are struggling and are looking to add Widgetsmith widgets to your home screen then don’t worry. Here’s a detailed guide on how to use Widgetsmith on iOS 14.
How to create widgets in the Widgetsmith app
- Download Widgetsmith from the App Store. If the app is already installed then make sure it’s updated to the latest version.
- Open Widgetsmith. You will see one pre-added widget under all three sizes.
- Tap the widget that you want to use. It can be either small, medium, or large. TIP: The small size includes maximum widgets.
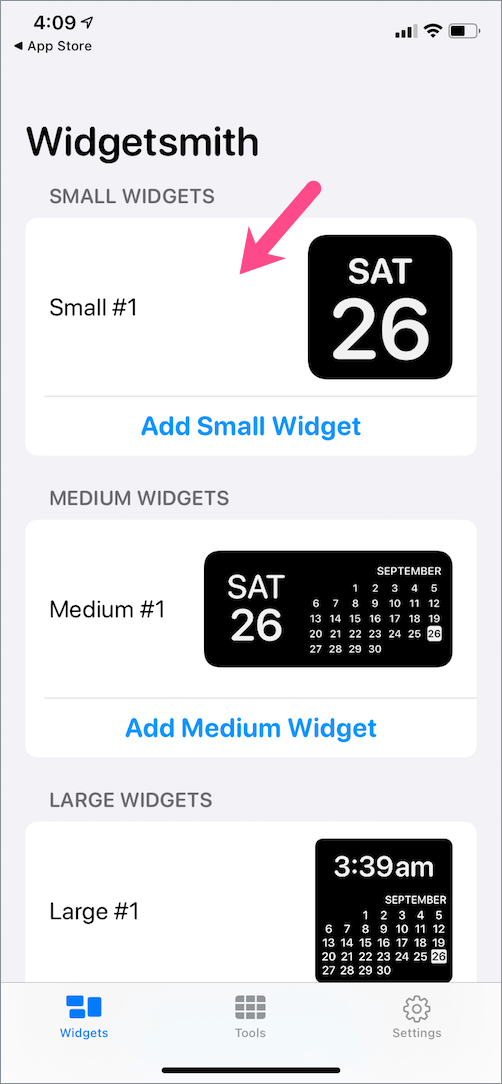
- Tap on “Default Widget” to edit the widget.
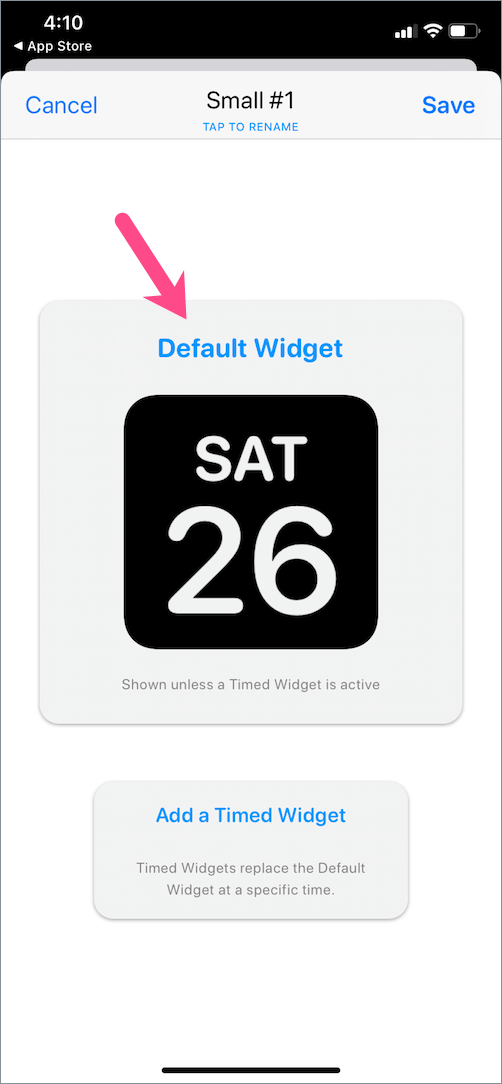
- Scroll through the “Style” section to find custom, battery, reminders, weather, health & activity, and other types of widgets.
- Select your preferred widget. For example, tap the “Day & Date” widget under the Date section.
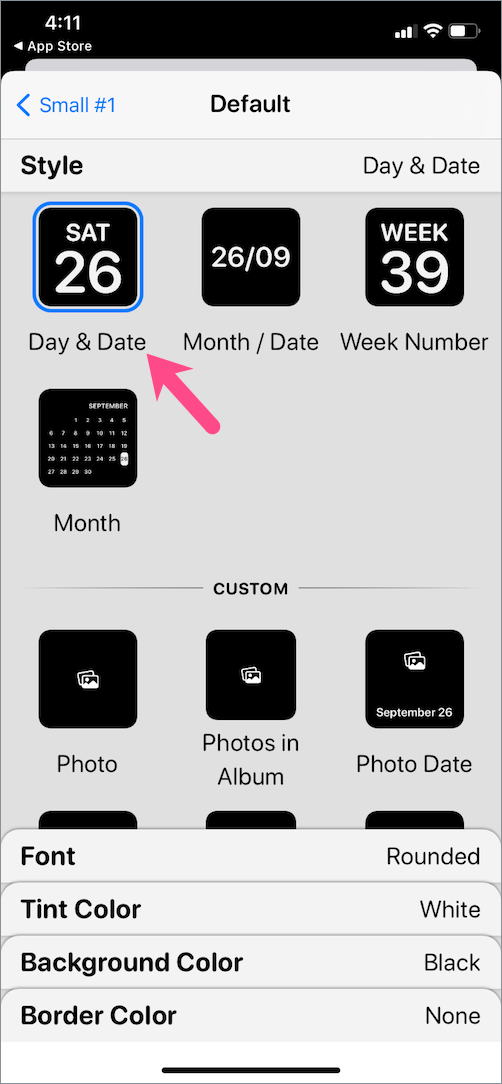
- To customize the styling of the widget, tap Font and choose one of the pre-defined layouts such as Rounded or Markerfelt. Similarly, tap the Tint Color, Background Color, and Border Color options to choose your favourite style.
- Once you’re done with the widget’s styling, tap the blue button at the top-left (it should read Small #1 or something similar).
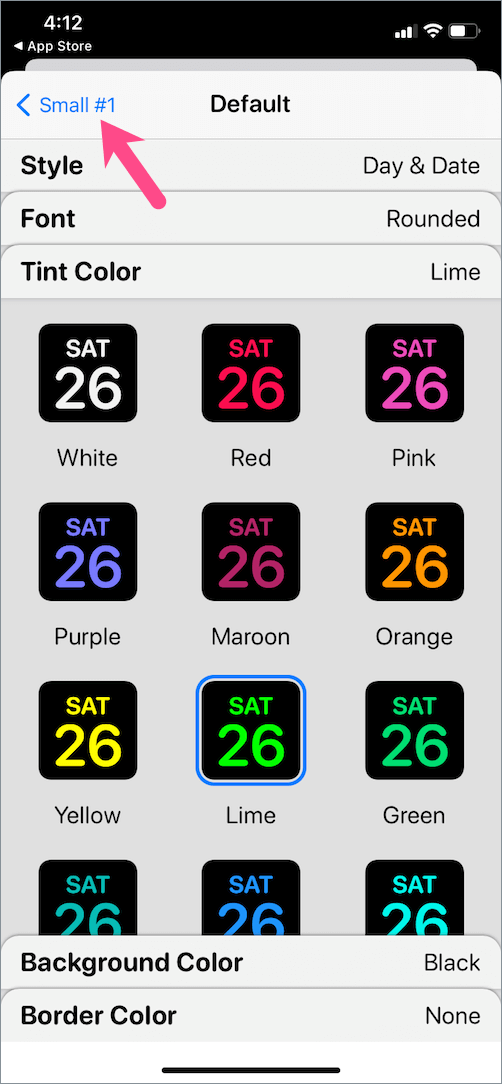
- Now tap on “Tap to Rename” at the top center to give your widget a relevant name such as Date, Health, Battery, Fav Photo, etc.
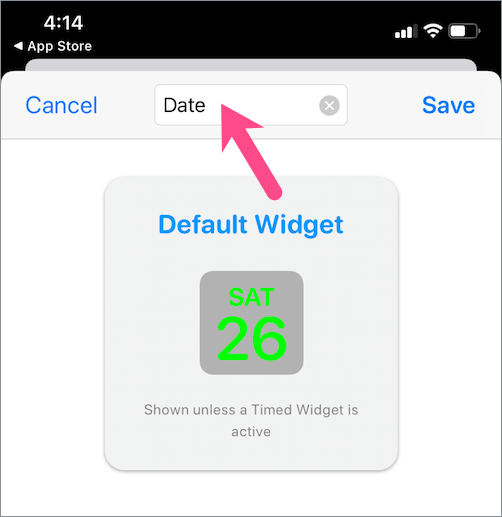
- Then tap “Save” to save the widget.
In a similar way, you can create other widgets like Health and customize their style as per your liking.
Moreover, you can edit and configure your previously created widgets using the Widgetsmith app without recreating them. For this, go to the Widgetsmith app and open an existing widget. Make any changes you want and save them. The changes made will instantly reflect on your home screen widget.
ALSO READ: How to add Torch widget to your iPhone Home Screen
How to add Widget Smith widgets to the home screen
Once you’ve created the widgets, go ahead and add widget smith to your home screen. To do so, follow the steps below.
- Long-press an empty area on the home screen. This will trigger the jiggle mode.
- Tap the + button at the top left corner.
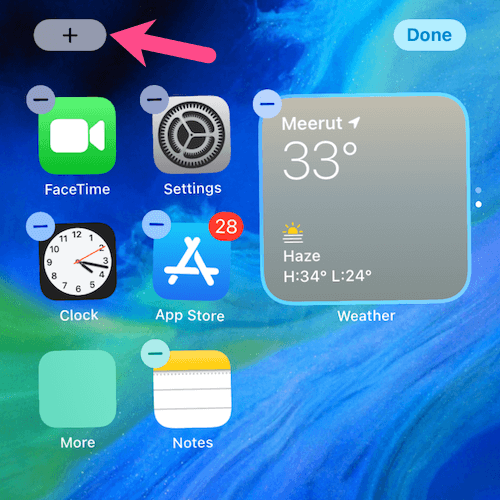
- Search for “widgetsmith” in the “Search Widgets” bar and select Widgetsmith.
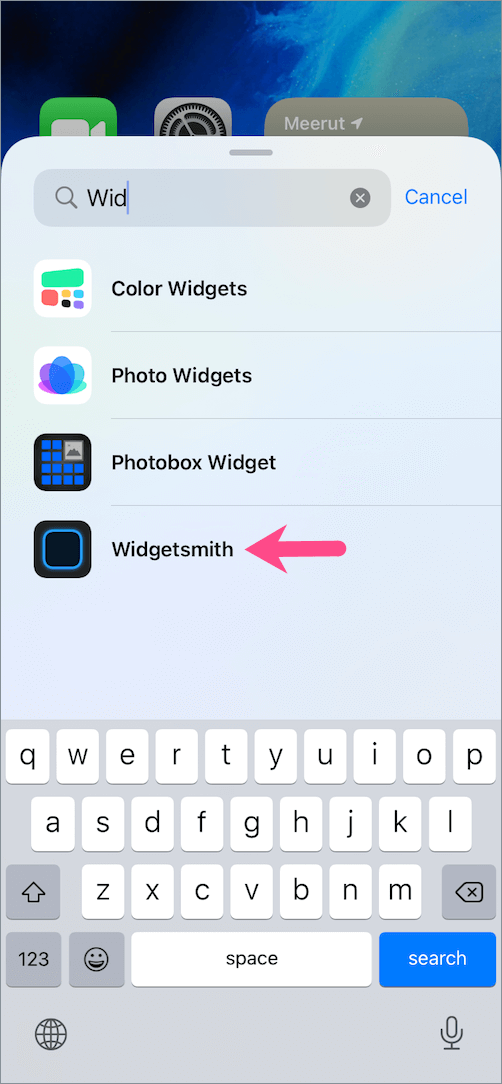
- Scroll to the widget size you want and tap the “Add Widget” button. Make sure to select the actual size in which you created the widget earlier.
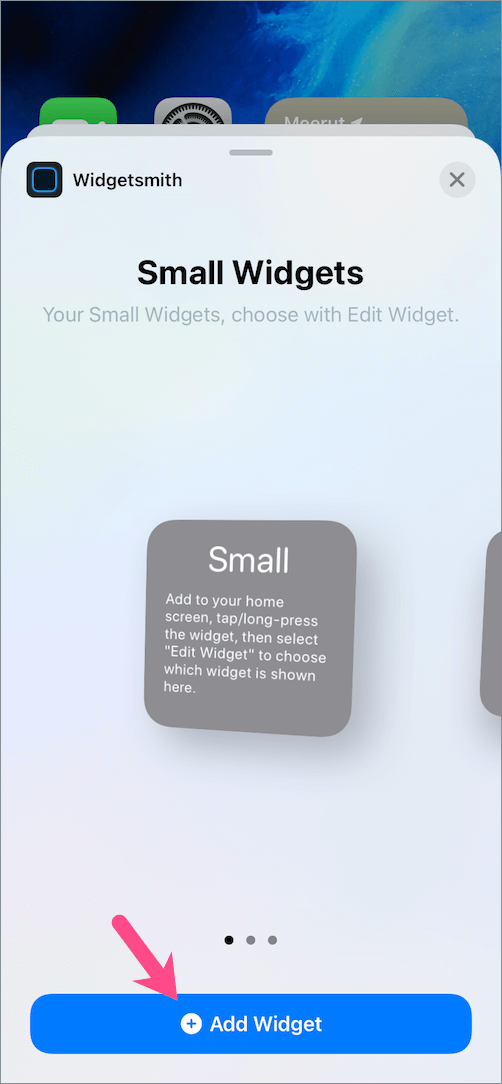
- Tap the widget you just added. Then tap “Widget” and choose the desired widget (by its name).
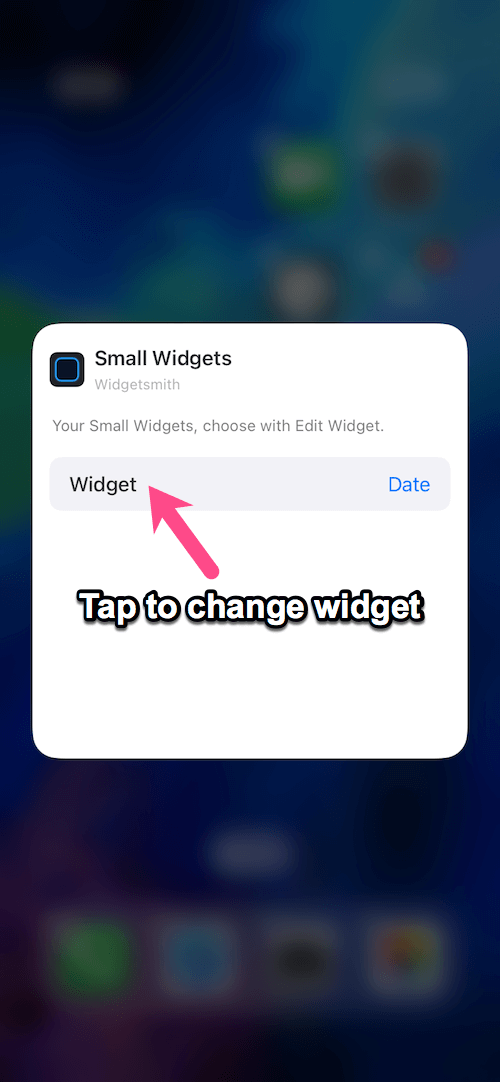
- Tap the home screen, drag the widget to change its position and hit the “Done” button.
Alternate Method – You can swap Widgetsmith widgets placed on your home screen with a different but same-sized Widgetsmith widget.
To do so, tap and hold an existing Widgetsmith widget on the home screen. Tap “Edit Widget” > Widget > and select a widget from the list. Then tap anywhere on the home screen.
It’s worth noting that if you’re adding or editing a small widget, then you can only replace it with a small-size widget.
How to add a photo widget on Widgetsmith
You can use Widget Smith for photos to add a photo widget in iOS 14 on your iPhone or iPad. The Photos widget lets you display a single photo or selected photos from a particular album on your home screen. The pictures from the chosen album such as Favorites shuffle automatically every 15 minutes.
To display a photo or album on your home screen using Widget Smith,
- Open the Widgetsmith app and choose a widget size.
- Tap on “Default Widget”.
- Under Style, scroll down to the Custom section.
- Select “Photo” if you want to show a single static picture. Or select “Photos in Album” to display photos from a specific album that rotate automatically.
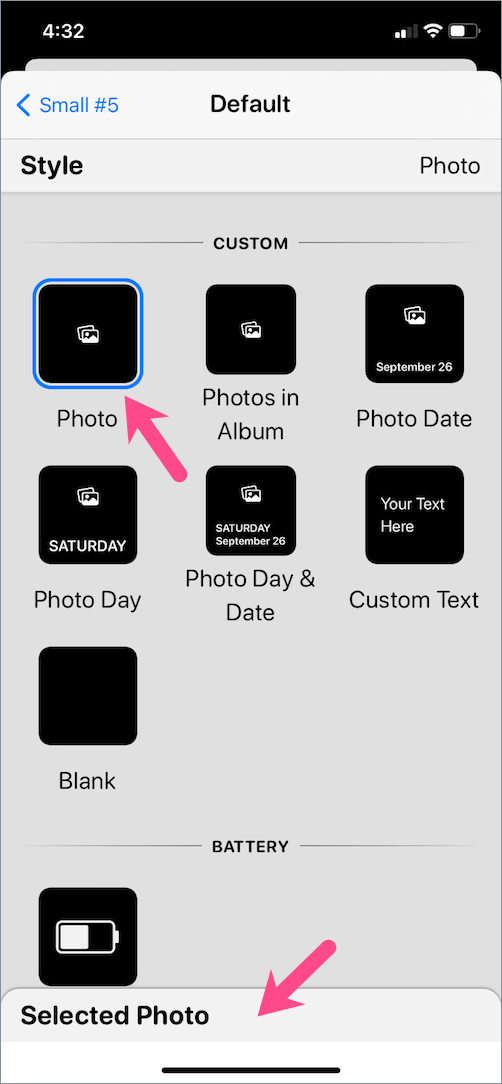
- Make sure to allow Widgetsmith permission to “Access all your photos”.
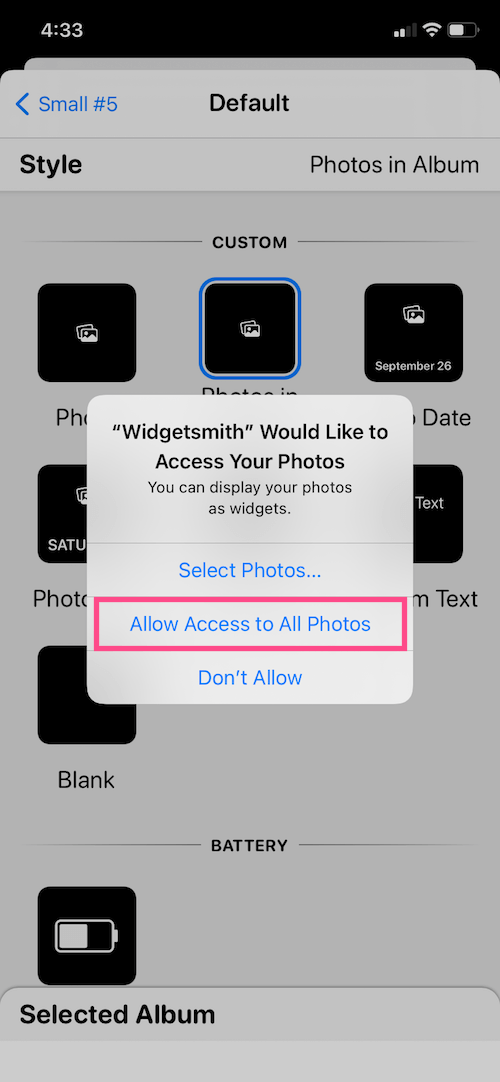
- After selecting the Photo widget, tap the “Selected Photo” tile at the bottom of the screen. In case you select photos in an album, tap the “Selected Album” option.
- Tap “Choose Photo” to access your camera roll.
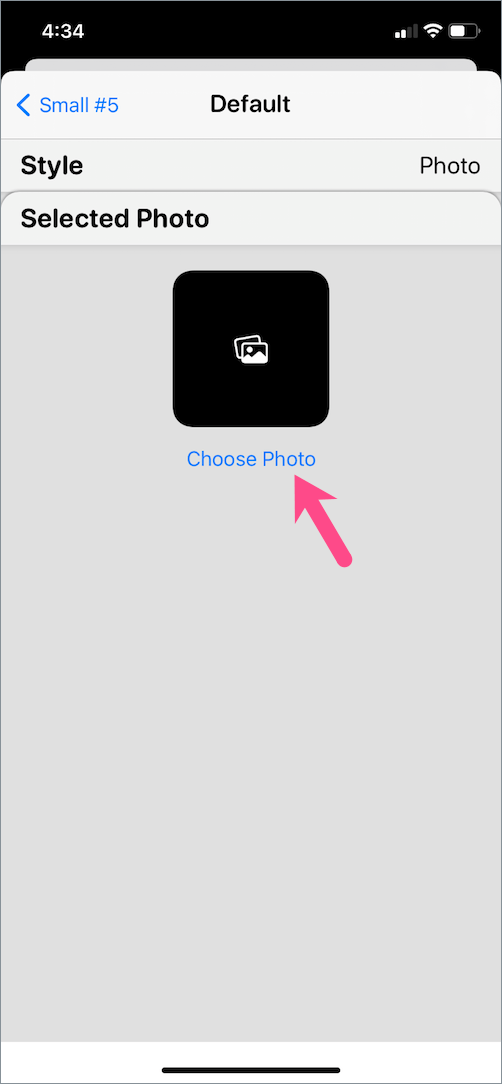
- Navigate through your photos, pick one from an album or search for a photo you want. Or select one of the photo albums if you’re displaying pictures from an album.
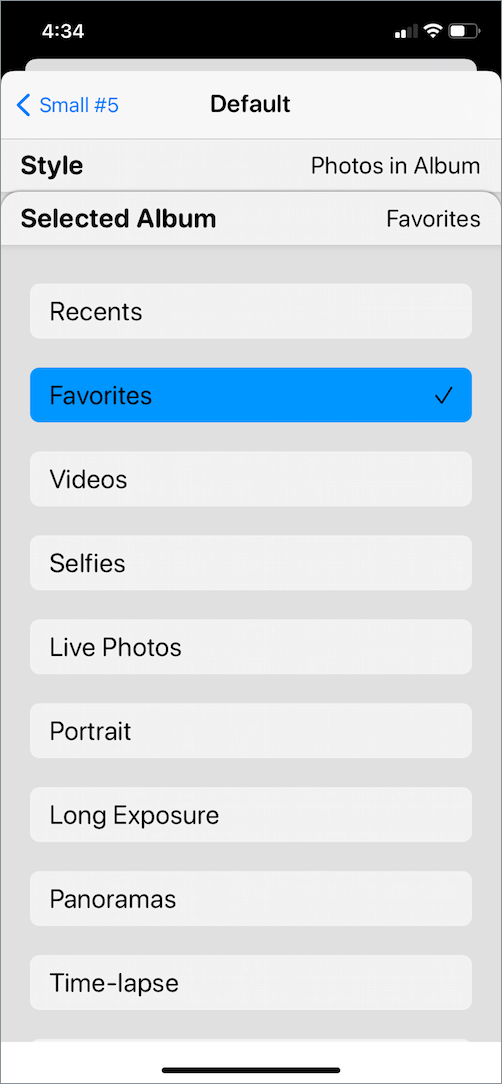
- Go back and save the changes. Tip: Give your widget a name to make it easy to remember.
- That’s it. Now just add the Widgetsmith photo widget to the home screen.
In case you want to change the display photo later, you can do so easily within the existing widget. Just open Widgetsmith, select the photo widget, and choose a different photo to replace it with the current one.
How to delete widgets in the Widget Smith app
At some point in time, the Widgetsmith app may get stuffed with tons of widgets that you might not want anymore. Well, if you are looking for a way to delete Widgetsmith widgets then that’s possible.
- Open the Widgetsmith app.
- Look for the widget(s) you want to delete.
- Swipe left on a widget and then tap “Delete” to remove it. You can also swipe left all along to delete the widget in one go.
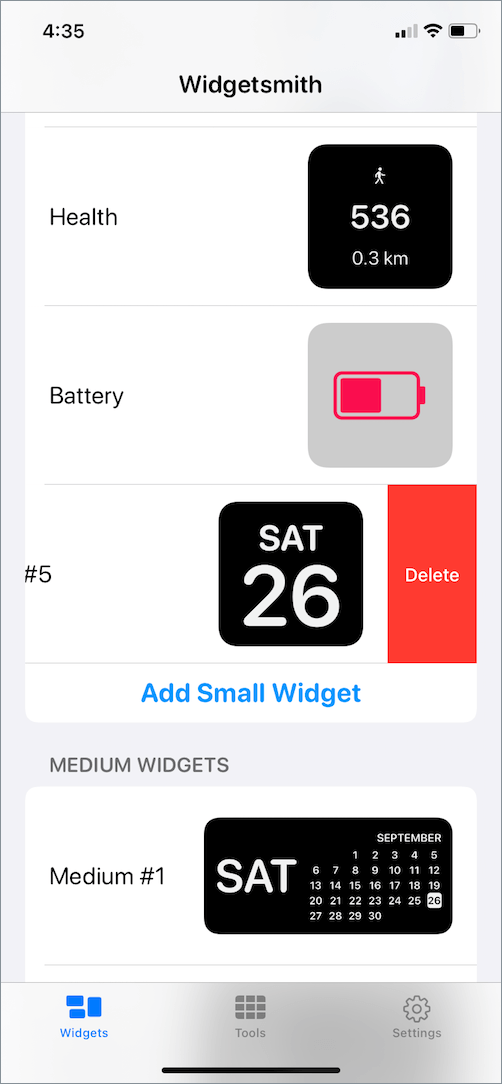
Can I remove Widgetsmith’s name from home screen widgets?
Most of us are looking for a way to hide the widget name text displayed under the widgets in iOS 14. Unfortunately, it turns out that you cannot get rid of the Widgetsmith name under widgets.
This is due to an iOS restriction and the widget app developers have no control over this thing. It’s certain that the widget name appearing below all the widgets spoils the aesthetics but we’ve to deal with it, at least for now.
Here’s a reply to this query from David Smith, the creator of Widgetsmith.
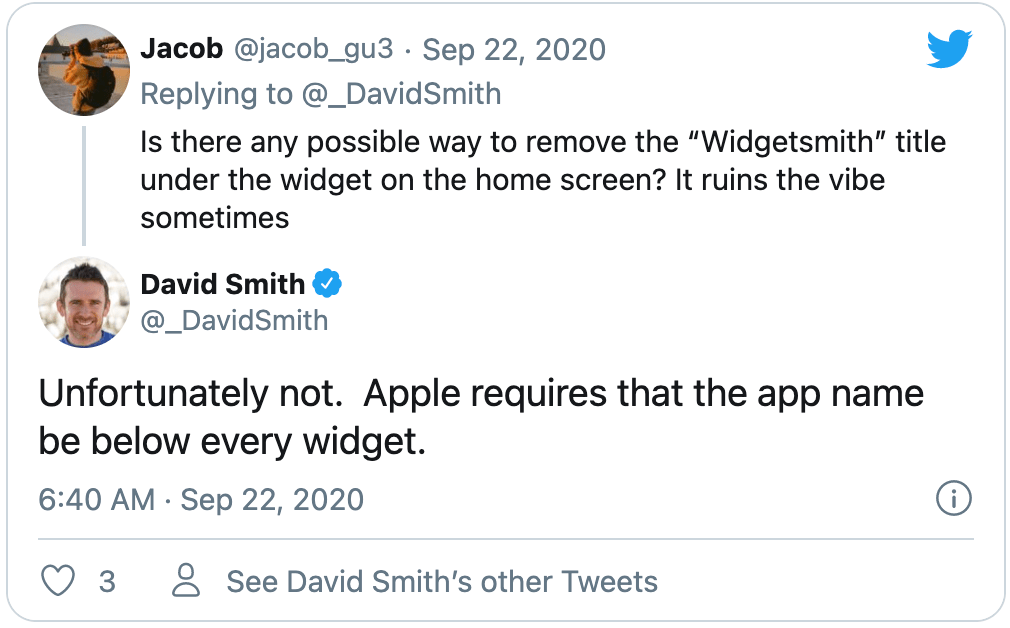
So, if you want to remove Widgetsmith text from the home screen widgets then that’s not possible.
ALSO READ: How to set multiple wallpapers in iOS 14 on iPhone
Why do my widgets turn black or grey?
3rd party widget apps on iOS 14 aren’t perfect yet and hence a glitch can happen at any point in time. Most often you will notice widgets turn grey or black in colour when using apps like Widgetsmith, ColorWidgets, and Photo Widgets. Moreover, widgets might start flashing or flickering and can even disappear in some cases.
If you’re seeing grey or black Widgetsmith widgets instead of the content then don’t worry. This can happen when the content to be displayed isn’t accessible by the widget app. Or when you haven’t selected the right widget to show on your home screen.
Below are some tips to fix the black widget box issue in iOS 14.
- Update Widgetsmith – Usually, there are bugs that might be causing a certain issue like gray widgets or flashing widgets. The developers work regularly to fix these bugs. So make sure to update the app to the latest version.
- Try removing other app widgets such as Photo Widget as it interferes with Widgetsmith and causes the flickering issue. (Recommended)
- Check that you haven’t accidentally deleted the widget that you configured in Widgetsmith.
- Allow necessary permissions to the widget app. For example, you need to allow Widgetsmith to access all your health data to display the same in the ‘Step Count’ widget. To allow the same, go to Apple’s “Health” app and tap your profile picture at the top-right. Tap “Apps” under Privacy and select Widgetsmith. Then tap “Turn All Categories On”.
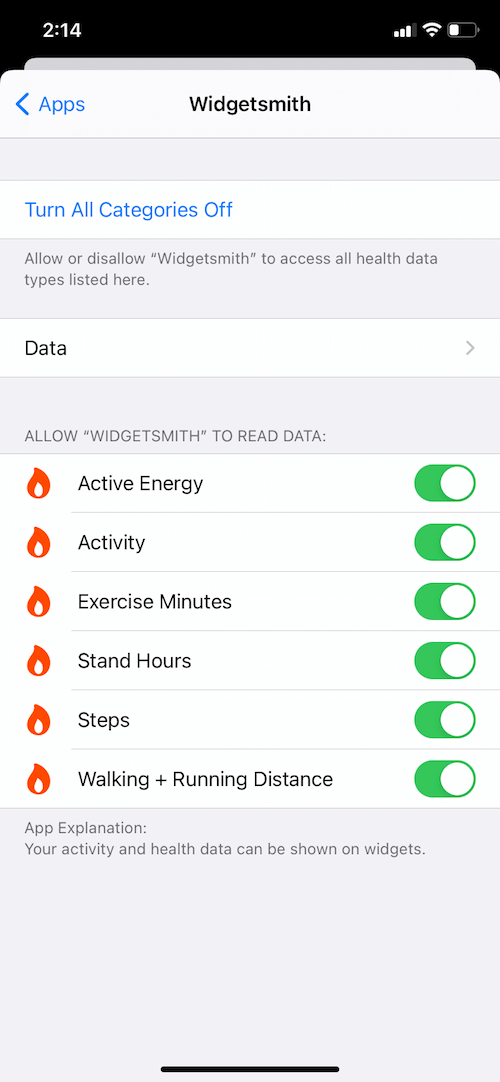
- Ensure that the “Background App Refresh” setting is turned on.
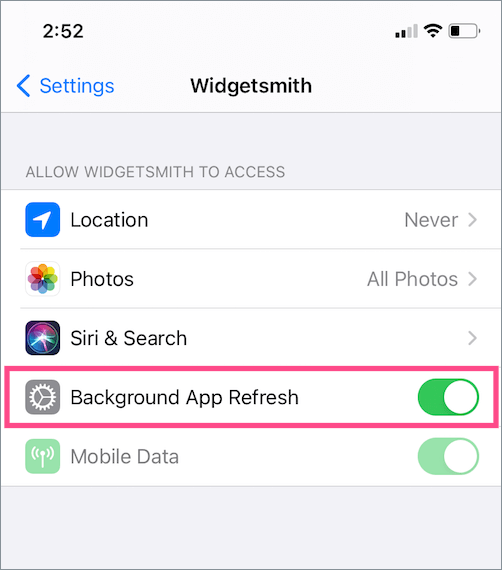
- If Widgetsmith isn’t displaying a photo, then ensure that you have allowed the app to access your full photo library or only selected photos.
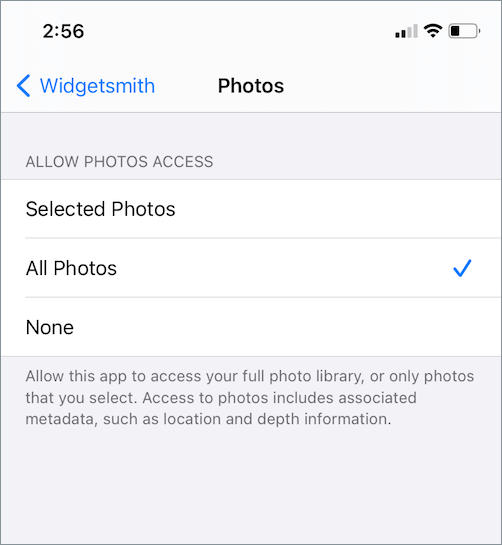
- Select the right widget. To do so, long-press a Widgetsmith widget and tap “Edit Widget”. Tap Widget and choose a new widget from the list.
- If all this doesn’t resolve the issue then try restarting your iPhone or iPad.
Is Widget Smith safe to use?
Are you reluctant to use Widgetsmith due to privacy or security concerns? Worry not!
Widgetsmith is created by David Smith, an independent iOS developer who has also developed several popular iOS apps. The list includes Watchsmith, Pedometer++, Workouts++, Activity++, and Sleep++.
Speaking of Widgetsmith, the app has risen to popularity right after the final release of iOS 14. Widgetsmith is currently the #1 app on the App Store’s Productivity list and has fetched a 4.6 rating with over 53K positive reviews. Just make sure you download the right app and not a name-alike ripoff like “Widgetsmith – Color Widgets”.
Hope you found this guide helpful. Do share your views in the comments below.