For all those of you who’ve been craving and yearning to have options to “well organize” your apps on the iPhone, the App Library is here. You can ask your Android homies to take a pause for a cause from trolling you off the cliff.
For the uninitiated, we are talking about one of the coolest things that iOS 14 has to offer – the App Library. We will not bore you with an explanation, rather get straight into it, listing most of the questions you may have or get in the journey of using this feature. While we are at it, we will drop some useful pointers too! So, let’s get right into it.
iOS 14 App Library: Frequently Asked Questions
Can’t delete apps in iOS 14 on iPhone?
UPDATE (January 19): If there is no Delete option in the App Library or Home Screen on your iPhone running iOS 14.3.
Then go to Settings > Screen Time > Content & Privacy Restrictions > iTunes & App Store Purchases. Tap “Deleting Apps” and select “Allow”. You will now be able to delete the apps normally.
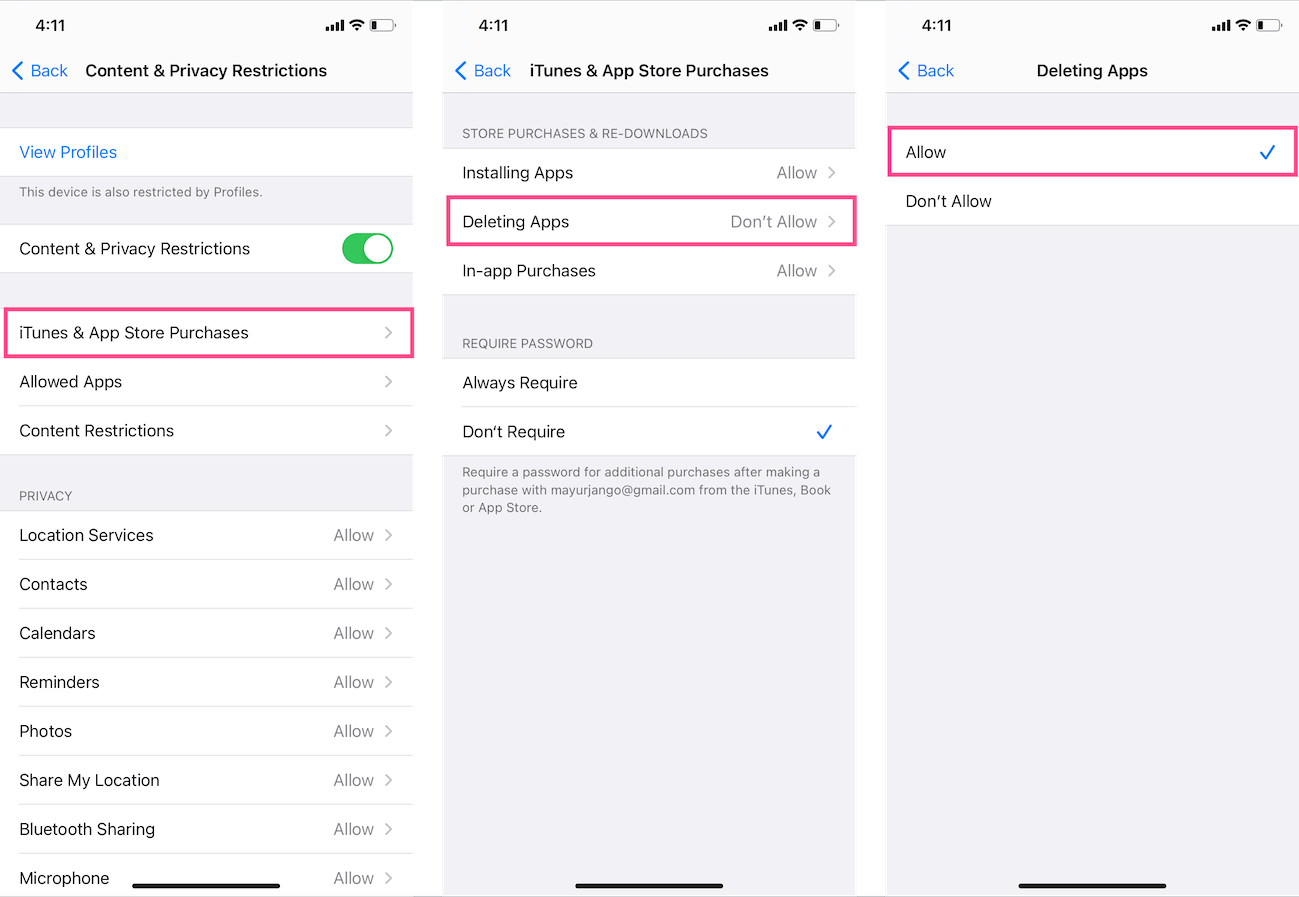
Where can I find iOS 14’s App Library?
From your home page, keep swiping right, till you are done with all the multiple home pages you may have. You will bump into a page, in the end, that has all the apps categorized and arranged in folders. This is it. Here you will see “App Library” written at the top in the search bar.
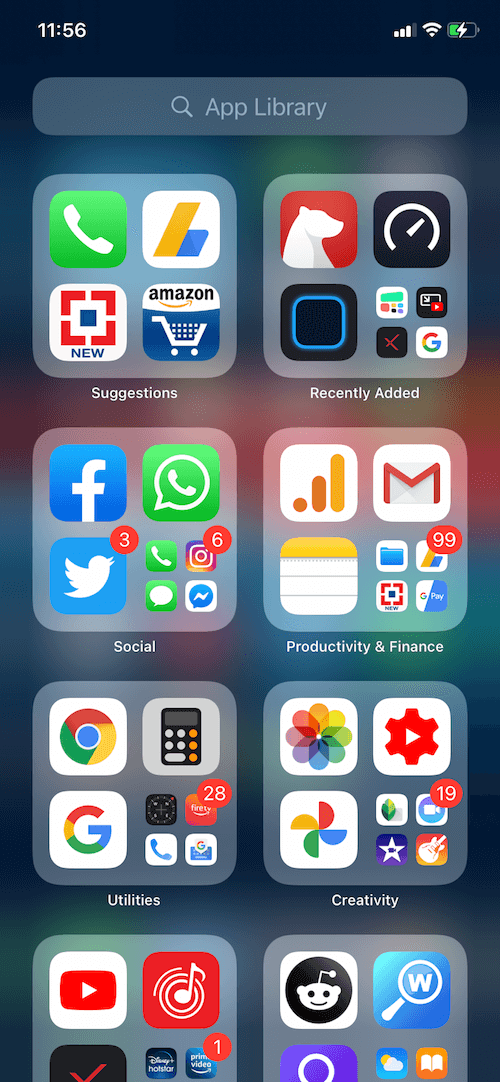
How to remove App Library in iOS 14
App Library, similar to the app drawer on Android is an interesting addition in iOS 14. However, if you happen to dislike this new feature then there is nothing much you can do about it. The reason being, Apple hasn’t included enough settings to tweak or customize the App Library as per the user’s preference.
Hence, if you’re looking for a way to turn off or disable App Library in iOS 14 then that’s not possible. It is always there and you cannot get rid of App Library if it bothers you.
We hope Apple adds an option to turn off the App Library in future iOS updates.
How to hide apps from App Library in iOS 14
Are you looking to hide dating apps like Tinder from the App Library?
Unfortunately, iOS 14 provides no way to hide or remove apps from the App Library. So, while you can remove the app’s icon from the home screen, the app is always accessible from the App Library. That said, the app may not be always visible in the App Library depending on your usage.
ALSO READ: How to use Widgetsmith to customize your iPhone home screen
How to delete apps from App Library in iOS 14
While you can’t remove apps from the App Library, you can delete or uninstall apps from the App Library itself. There are two ways to do so.
- Go to the App Library and open a certain group. Now long tap on the app icon that you want to delete. Select “Delete App” and then tap Delete to confirm. This will permanently delete the particular app from your iPhone or iPad.
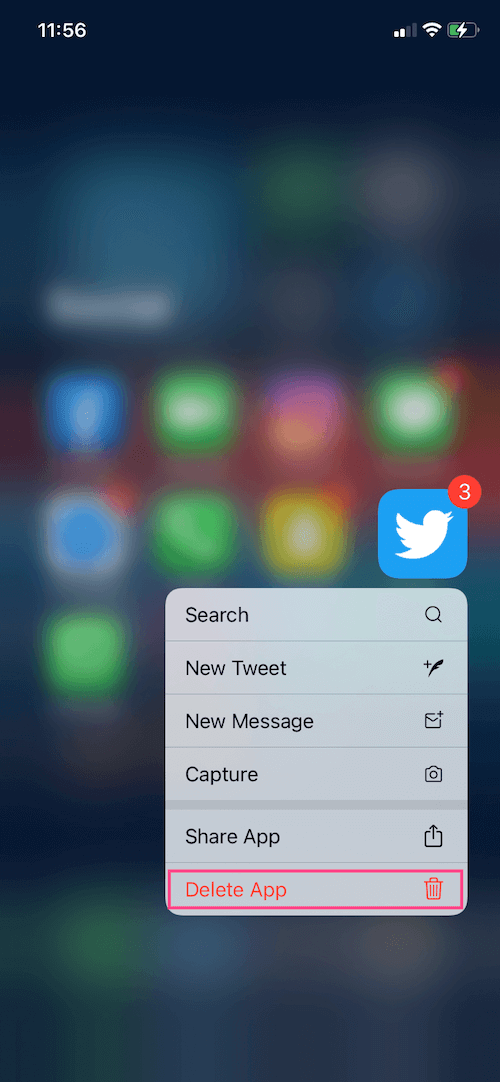
- If you have a lot of apps installed then locating a specific app in the various app groups can be difficult. In this case, simply swipe down on the App Library page and an app search bar will pop up with all your apps listed in alphabetical order. Search for the app you’re looking for. To delete an app, long tap the app’s icon (present at the left side) and tap “Delete App”.
RELATED: How to delete apps not on Home Screen in iOS 14 on iPhone
How to edit or rearrange the App Library
Do you want to manually create app groups in the App Library? No, you cannot as they’re created automatically based on iOS’s intelligence categorization.
The App Library automatically suggests what apps you may be wanting to use based on your usage in the “Suggestions” box. And all of your recently used apps are grouped into the “Recently Added” group. Both of these show up at the top of the App Library and come in handy.
How to make App Library your home screen
If you want to set iOS 14’s App Library as your home screen then that’s not possible. A home screen with a host of apps or even a black home screen (with just the dock) will always be there along with the App Library.
How to change your home screen on iOS 14
In case your apps are scattered across several screens then you can hide home screen app pages in iOS 14 for a cleaner look. To hide additional pages of apps in iOS 14, follow the steps below.
- Long-press an empty area on the home screen or an app page.
- When the jiggle mode is active, tap the page dots icon shown right above the app dock.
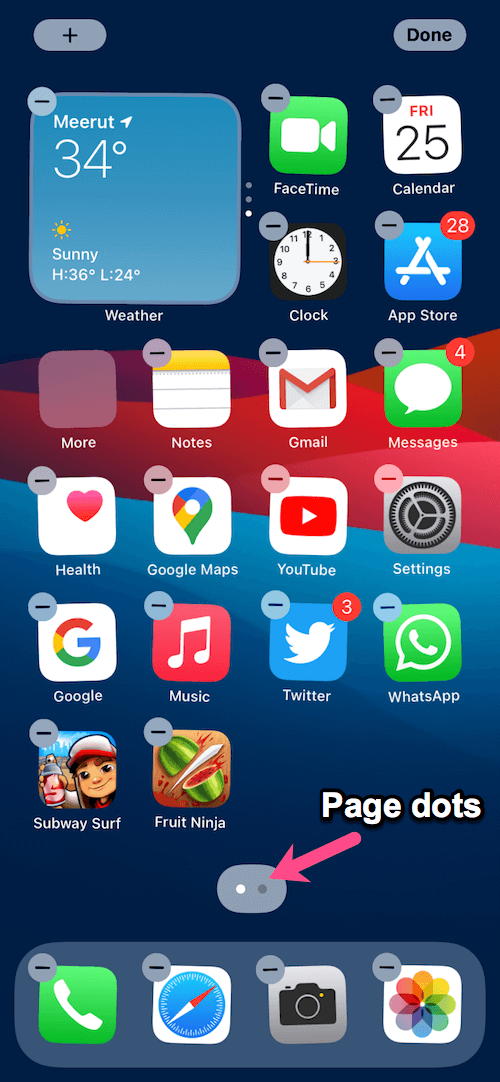
- Uncheck any app pages that you want to hide. Note: You need to select at least one page that will be your home screen.
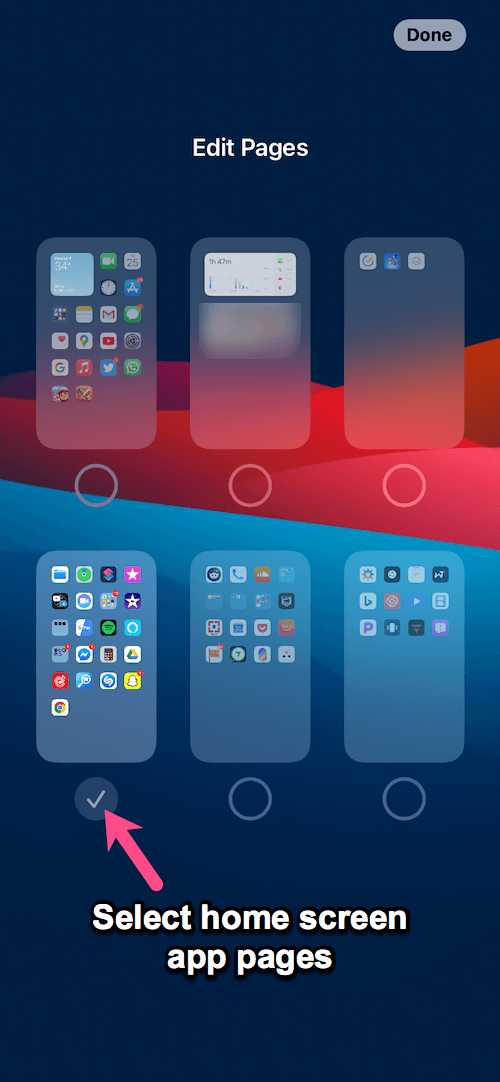
- Tap the “Done” button at the top right corner. Tap Done once again.
TIP: Having fewer home screen pages makes it easier to access the App Library.
That’s it. Just follow the above steps to re-show any app pages that you hid earlier.
How to add apps back to your home screen in iOS 14
If you have accidentally moved an app to App Library then it can’t be accessed from the home screen. To add removed apps back to the home screen, go to App Library and look for the app that you want to add back. If you can’t find the particular app in app folders then search for the app in App Library.
To move apps from App Library to one of the home pages, press and hold an empty space in the App Library until you see the jiggle mode. Then tap the app and drag it to one of your home screens. Tap “Done” after moving the apps.
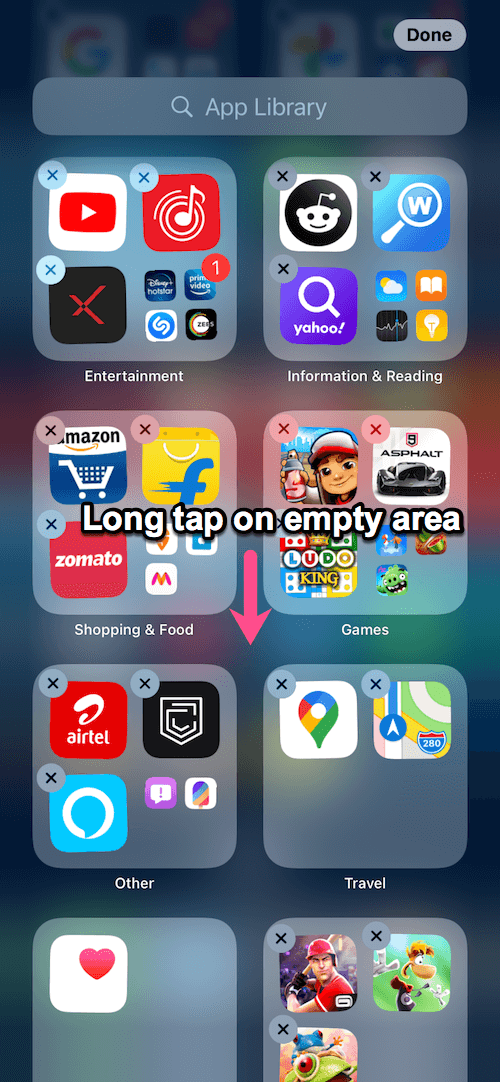
Alternate Way – Search for an app in the App Libary. Then long tap on the app’s icon and select “Add to Home Screen”.
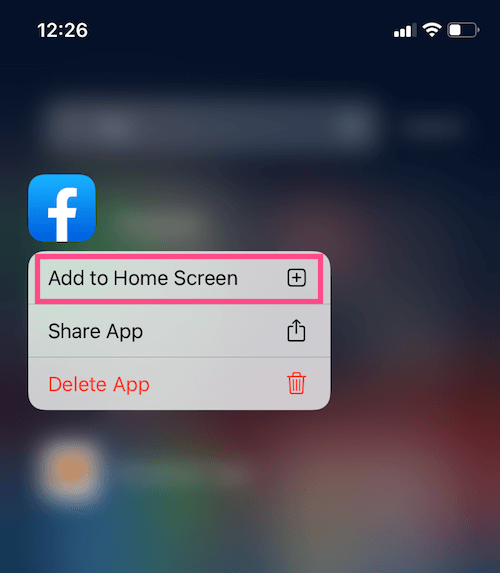
Hope you found this article handy. Do drop in your comments below in case you have any.
RELATED: How to add all apps to Home Screen at once from App Library


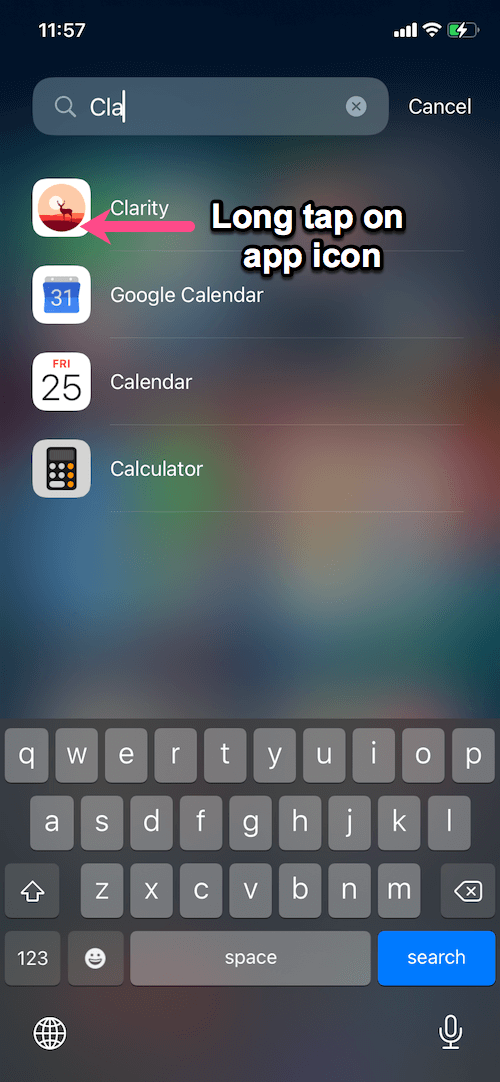
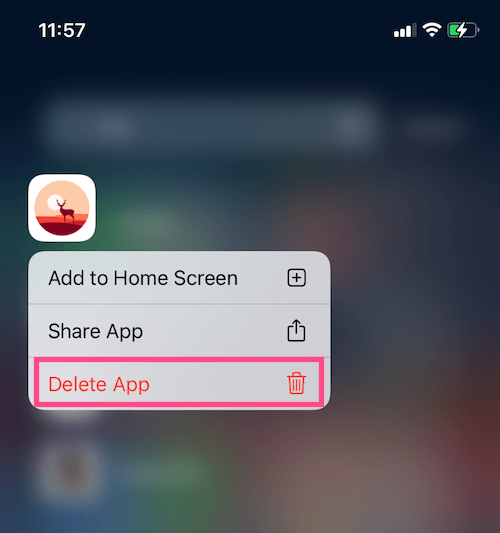







I have an iPhone 7+ with the ios 14, but cannot delete / uninstall apps as the only option after hitting delete is to delete from the home screen, but it is saved in the App Library. Trying to delete from the App Library has the same result, even with recently added apps.
I have the same issue. Delete is not an option please update your steps
The steps mentioned are correct and work perfectly on iOS 14.3. Can you share a screenshot of the delete screen you’re seeing?
Meanwhile, check this video https://youtu.be/oDba3SEXn7k Hope this helps.
Same problem here. I can’t delete Fitbit.
Please care to explain why you are unable to delete the app.
In order to allow deleting apps now you have to go settings > screen time > content & privacy restrictions. From there you can set it to delete apps. Everything above failed and this is how I solved it. Good luck.
settings > screen time > content & privacy restrictions> itunes & app store purchases. Forgot to add the last part.
don’t work for me
Same issue here. Unable to delete. BTW, this will be the last Apple product I own (iPhone 6, 2x iPads, 2x MacBook Pro). Have a nice day.
I phone 8 IOS 14.3 does not delete app either. In library it does not even show a delete option.
I’ve updated the article with the fix. Please refer to the first heading.
iPhone 7, same issue(this works)
settings > screen time > content & privacy restrictions> itunes & app store purchases>Deleing app>allow
Then you can go back to your Home Screen and delete apps that were not allowed before.
I’ve updated the FAQ earlier will this particular info. Anyways, thanks for your comment. 🙂
Thank You soooooo much!!!!
Perfect! the only clear information I found.