While it’s easy to share Wi-Fi passwords between iOS devices as long as you meet the prerequisites. Meanwhile, sharing a Wi-Fi password from iPhone to Android isn’t straightforward unless you know the password of the WiFi network your iOS device is connected to.
Forgot your WiFi password and want to use it on a non-iOS device? Until now there was no way to find the WiFi password on iPhone when connected. That’s because the iPhone didn’t display the Wi-Fi security key or password anywhere in the settings.
Fortunately, iOS 16 finally removes this long-existing limitation by letting users find and manage WiFi passwords directly on their iPhone or iPad. Yes, you can now see a saved Wi-Fi password on an iPhone without jailbreak and without using a Mac or PC. Also, you no longer have to get into your router settings or use recovery tools to retrieve the WiFi password on iOS 16.
See Wi-Fi passwords directly on your iPhone
You may want to see the hidden WiFi password on your iPhone to share it with friends or family, seeking to use your wireless network. For instance, when you don’t remember the password of an already connected WiFi network and need to share it with a friend using Android. A password may also be required after resetting network settings or when you forget a Wi-Fi network.
In iOS 16, it’s easy to view the Wi-Fi password of the network you’re connected to as well as saved networks you’ve connected to in the past. However, the device requires authentication to reveal Wi-Fi passwords. One can look up the password of the WiFi on iPhone 15, iPhone 14, iPhone 13, and other iPhones running iOS 16 or later.
Without further ado, here’s how you can see your WiFi password in iOS 16/17 on iPhone and iPadOS 16 on iPad. In addition, you can find the passwords of your saved Wi-Fi networks.
How to view saved Wi-Fi password in iOS 16/17 on iPhone
- Go to Settings > Wi-Fi.
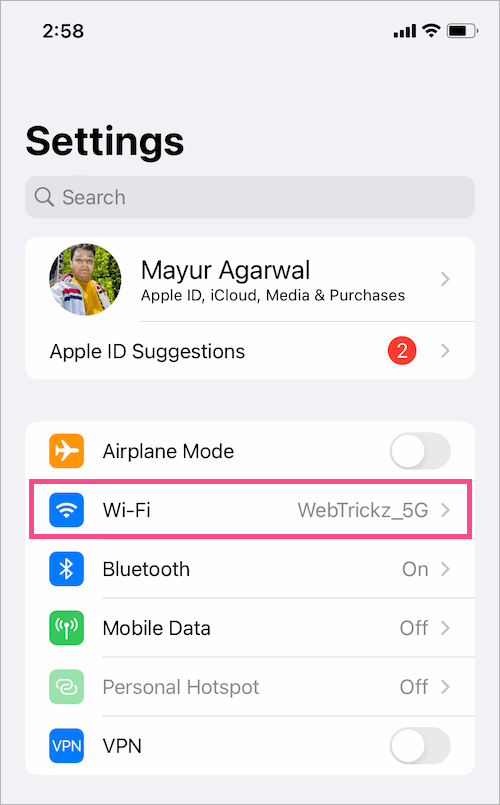
- Turn on the Wi-Fi, if it isn’t already.
- On the Wi-Fi settings screen, tap the Info button (i icon) next to the particular network your iPhone or iPad is connected to.
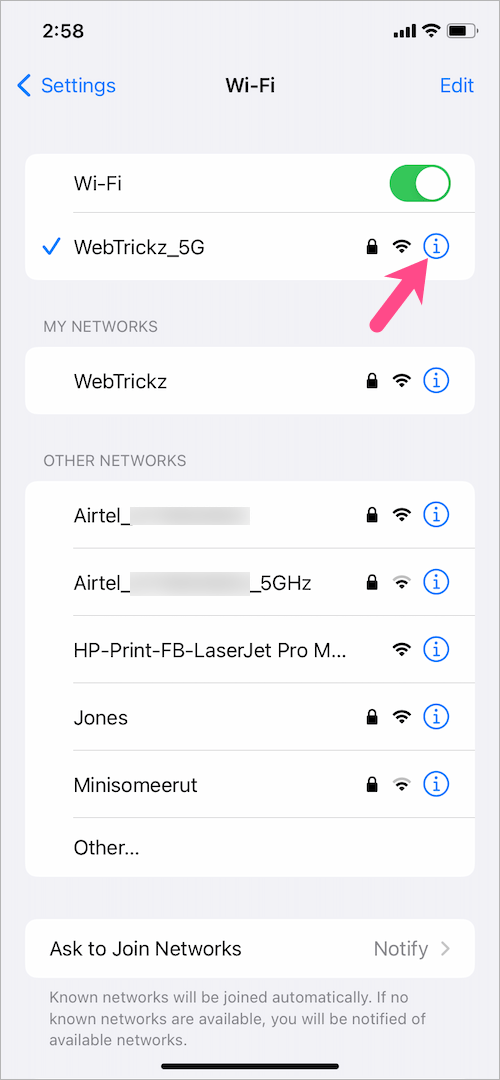
- To see the WiFi password of a network, tap anywhere on the ‘Password‘ field.
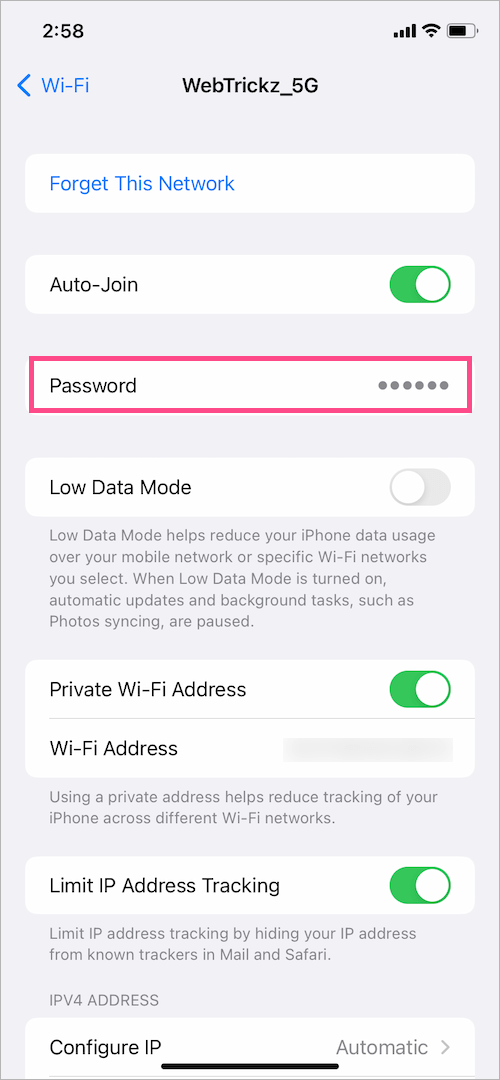
- The password will show up after authentication with Face ID, Touch ID, or a passcode.
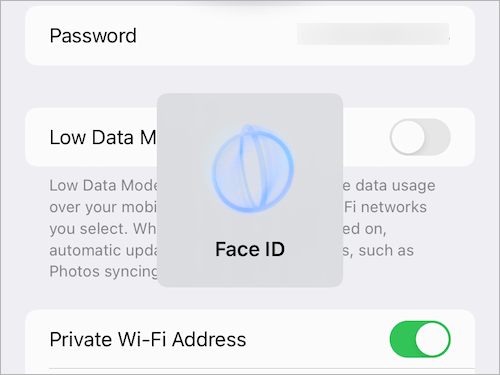
- Tap the ‘Copy‘ option to copy and share the password in plain text.
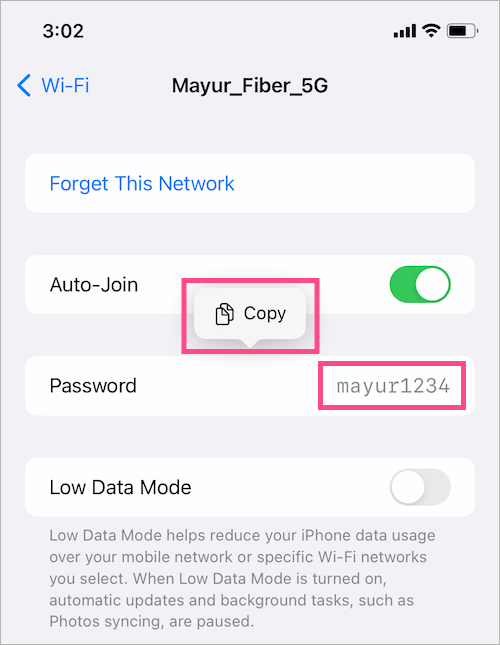
How to see saved WiFi networks on iPhone
In iOS 15 and earlier, it was only possible to see the connected WiFi network and other networks it detects nearby you.
Thankfully, iOS 16 and later allow users to access the name of every Wi-Fi network they’ve joined on their iPhone or iPad. The ability to view the list of previously accessed networks right on your iOS device is a nice addition. You can use it to remove one of the old Wi-Fi networks, forget a WiFi network on your iPhone when not in range, or turn off Auto-Join for hidden networks. Besides, it will help you find the password and Wi-Fi address of a saved network.
To view saved Wi-Fi networks in iOS 16 and iPadOS 16,
- Go to Settings > Wi-Fi.
- On the Wi-Fi screen, tap the ‘Edit‘ button at the top-right corner.
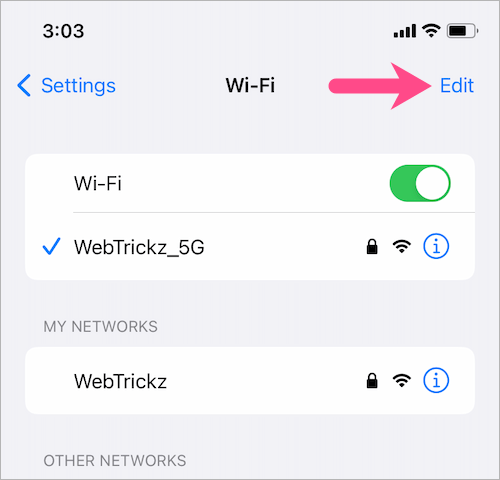
- You will see the list of saved Wi-Fi networks after successful authentication using Face ID, Touch ID, or device passcode.
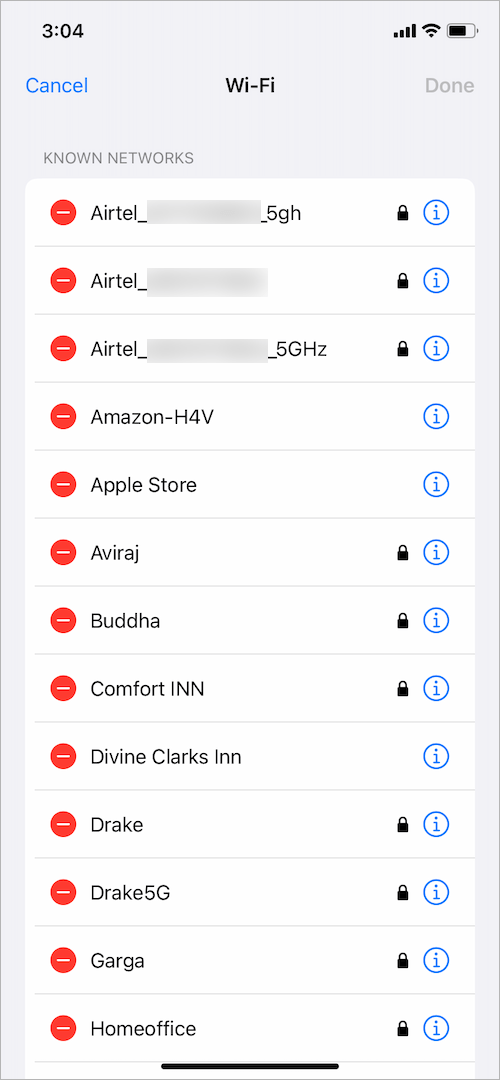
To delete a saved WiFi network,
- Tap the red minus button (– icon) next to the specific network name.
- Then tap the ‘Delete‘ option and hit ‘Done‘ at the top-right.
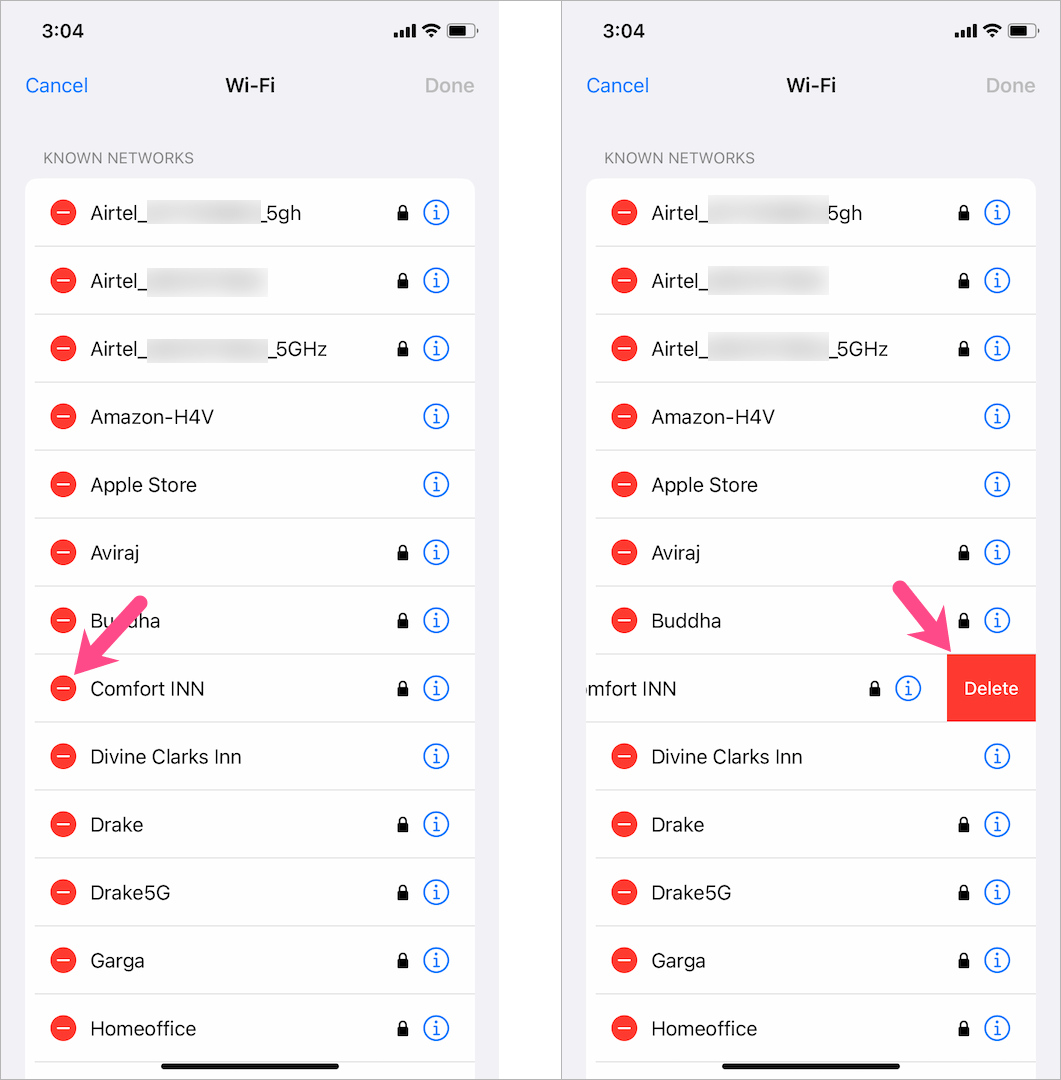
- Now tap on ‘Remove‘ to confirm.
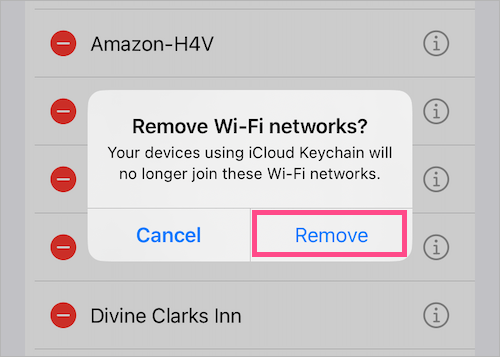
NOTE: When you remove a certain network, any devices using iCloud Keychain will not be able to join that Wi-Fi network. Also, there is currently no way to delete all saved WiFi at once.
MORE iOS 16 TIPS:







