If you have upgraded from iOS 15 to iOS 16 or got the new iPhone 14 then you might be unable to find certain settings. One such feature is the way to hide and unhide photos in iOS 16.
In iOS 15 and earlier, the Hide option used to appear in the Share menu of the Photos app. This was an absurd placement as one had to carefully tap the Hide button to avoid sending the stuff they wish to hide.
Thankfully, the option to hide photos in iOS 16 and iPadOS 16.1 has got a new and appropriate location.
Besides, iOS 16 makes it possible to lock hidden photos on iPhone as the Hidden album is locked by default. Authentication via Face ID, Touch ID, or the device’s passcode is now required to view the hidden album but you can turn off this setting.
Why should I hide my photos?
The content you chose to hide doesn’t appear anywhere in the Photos app or in the albums of other apps. Hidden pictures won’t even appear in the Photos widget on your Home Screen.
Hence, hiding your sensitive or private photos is an effective and secure way to protect them from prying eyes.
Now let’s see how you can add photos to Hidden in iOS 16 on iPhone using the Photos app.
How to add photos to Hidden album in iOS 16
- Go to the Photos app.
- Open the photo or video you want to hide.
- Tap the More button (3 dots) at the top-right corner and select Hide.
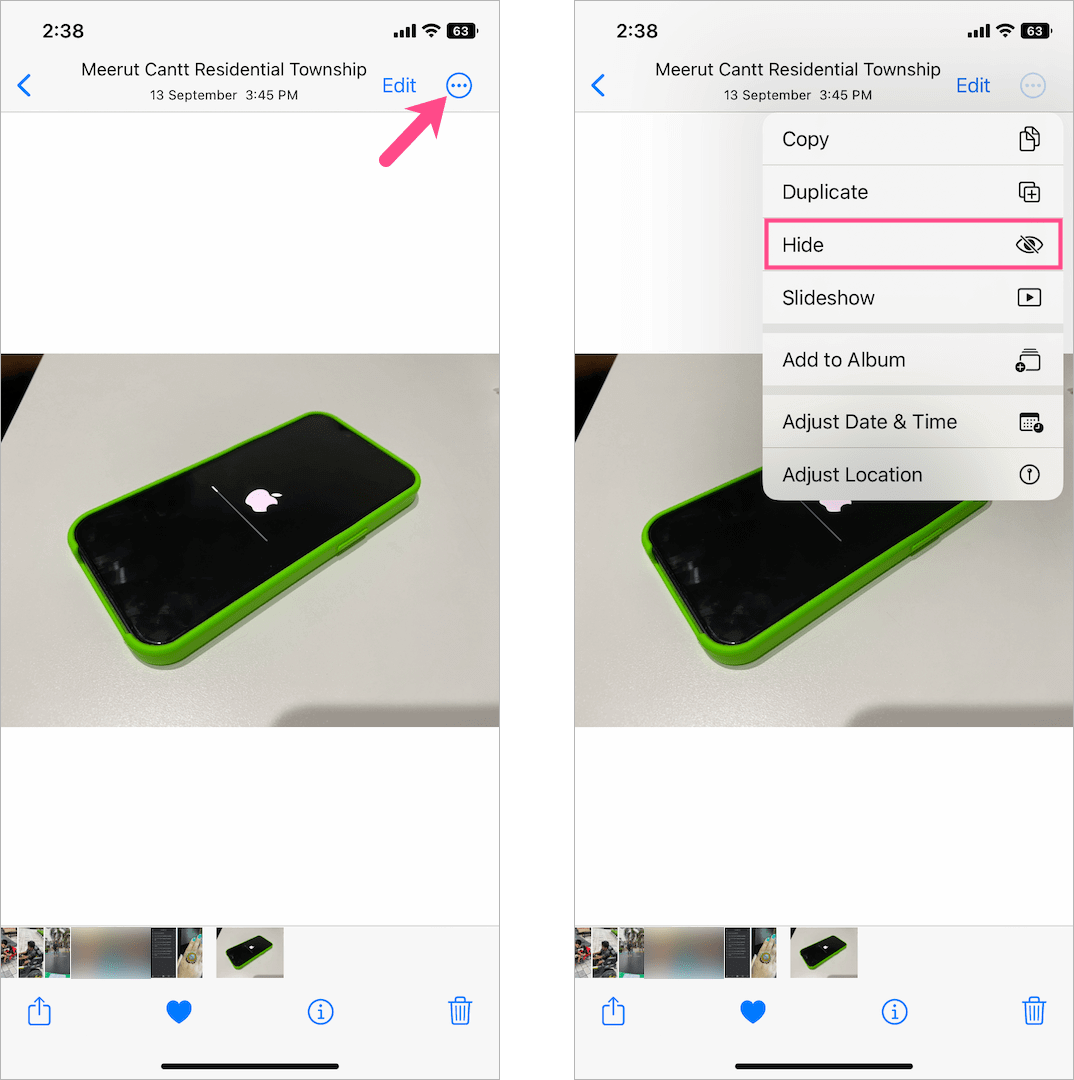
- Tap on “Hide Photo” to confirm and the chosen picture will be hidden.
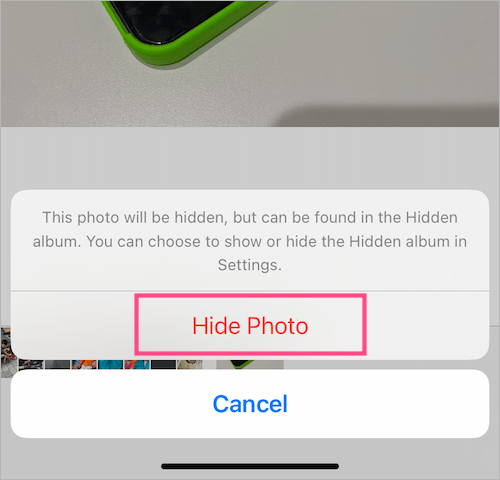
How to hide multiple photos at once in iOS 16
- Open the Photos app and go to the particular photo album or ‘All Photos’ (under Library).
- Tap on “Select” from the upper-right and choose the photos you want to move to the hidden album.
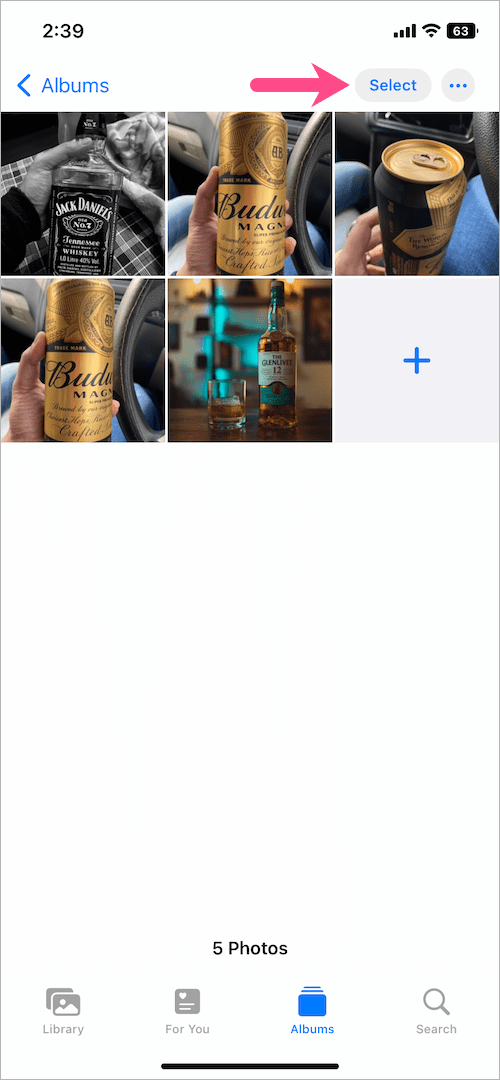
- Tap the ellipsis button (3 dots) at the bottom-right corner, then tap the Hide option.
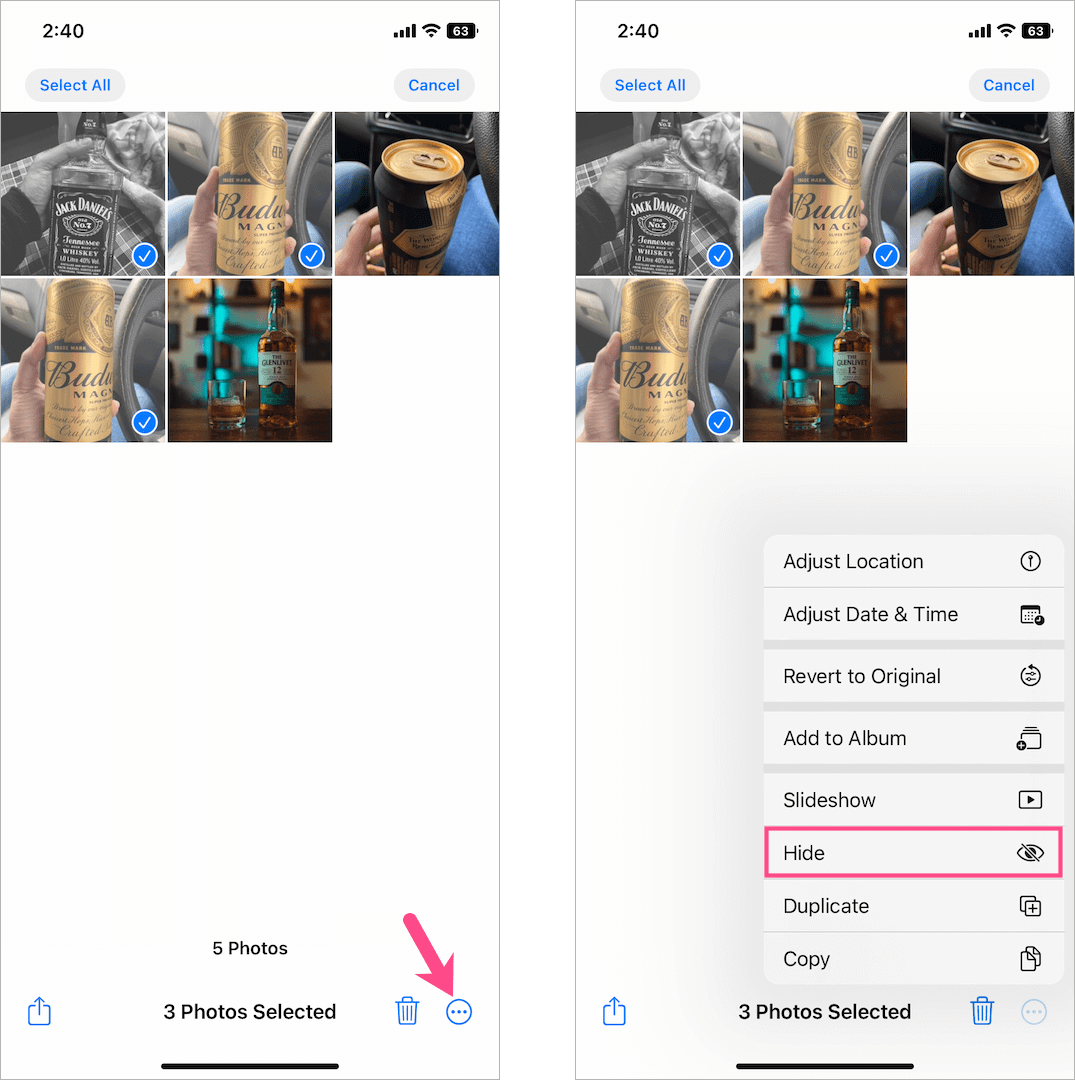
- Tap on “Hide Photos” to confirm your choice.
That’s it. The selected photos or videos will instantly move to the hidden directory and won’t be accessible to anyone else.
How to unhide photos in iOS 16 on iPhone
- Go to the Photos app > Albums. Then scroll down and open the ‘Hidden‘ album under Utilities. NOTE: If you can see the Hidden album then go to Settings > Photos and turn on the toggle for “Show Hidden Album”.
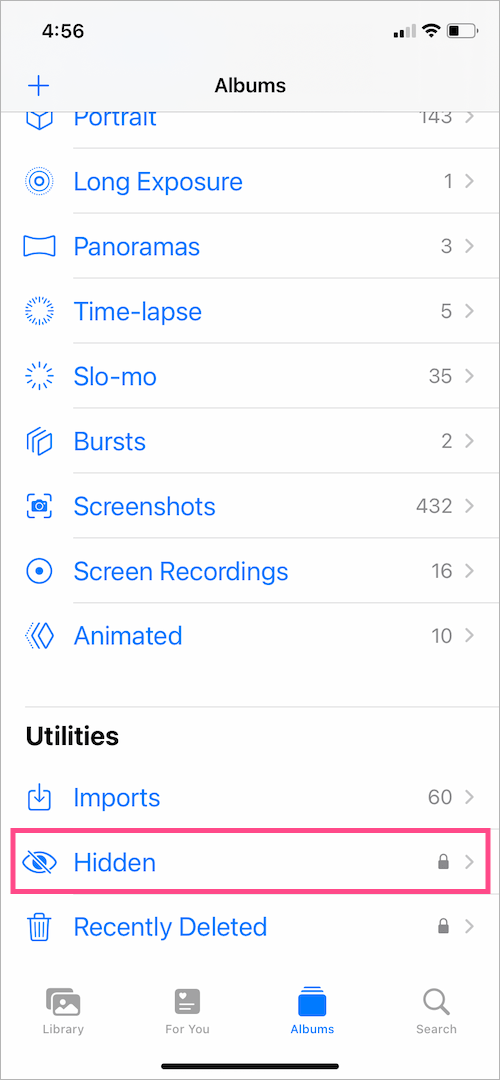
- Unlock your Hidden album using Face ID or Touch ID.
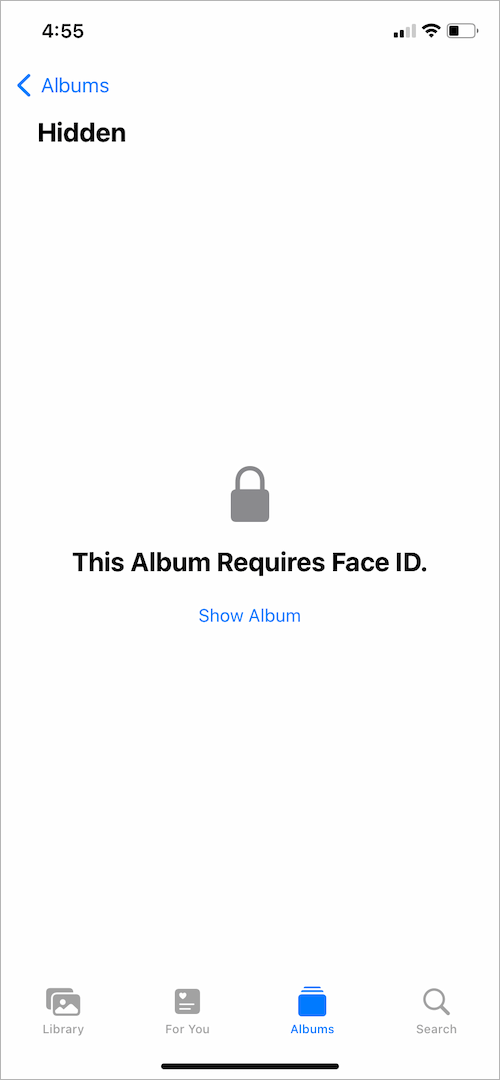
- Open the photo or video you want to unhide.
- Tap the More button (3-dots) at the top-right and select Unhide.
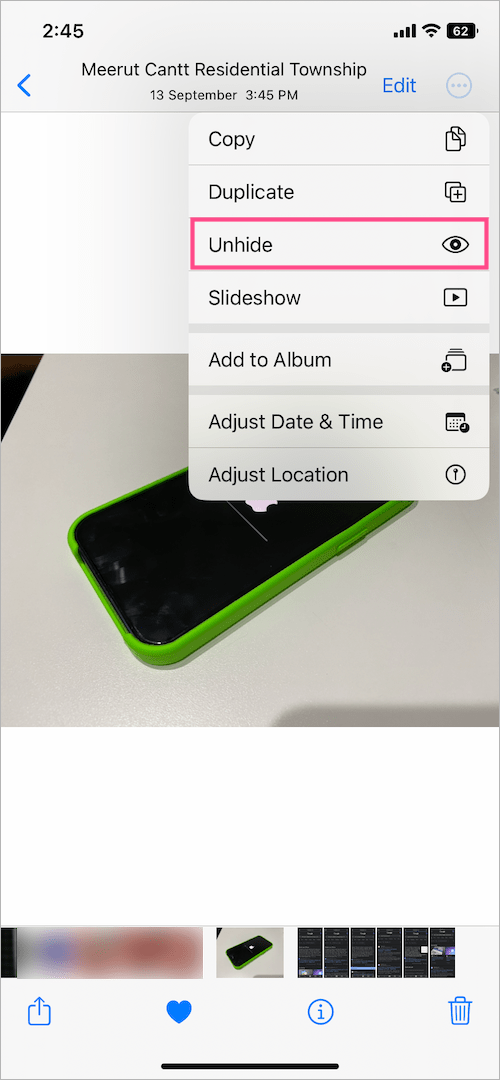
To unhide multiple photos in one go, tap on “Select” and select the files you wish to unhide. Then tap the “3-dot” button at the bottom-right and choose “Unhide“.
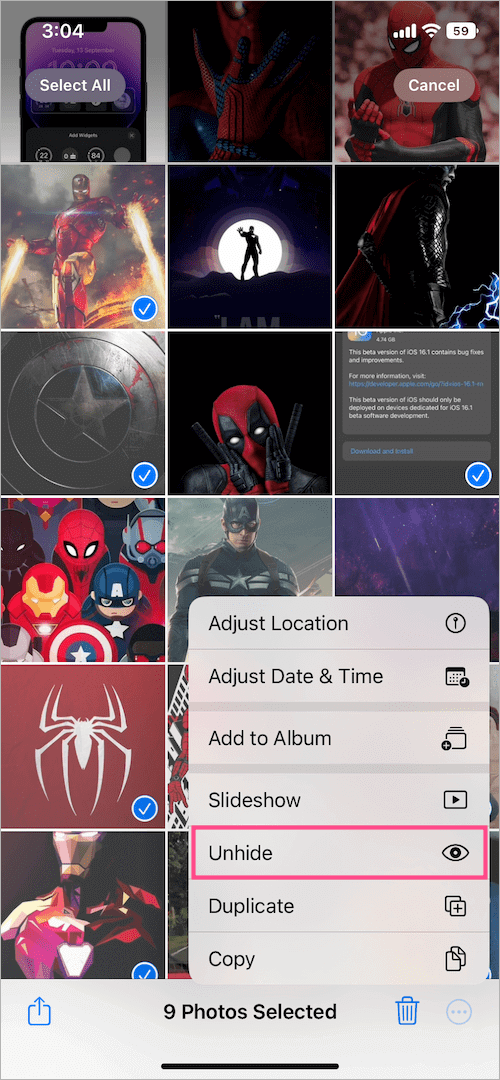
Voila! Doing so will unhide the photos and move them back to their original location in the Photos app.







