While iOS users can hide photos on iPhone and iPad, the hidden photo album is still visible in the Photos app. This ruins the key purpose of hiding private media as anyone familiar with an iOS device can easily access your hidden photos. Thankfully, iOS 14 (public beta 5) overcomes this limitation with a new setting to hide hidden album on iPhone and iPad.
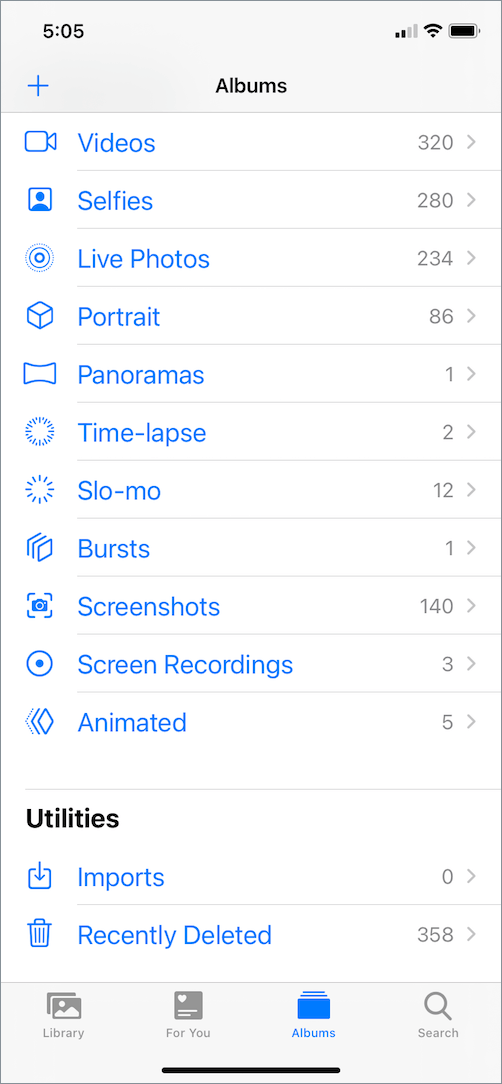
In case you can’t find the hidden album on iPhone after updating to iOS 14 then you don’t need to worry. In iOS 14, the hidden album doesn’t appear in Photos > Albums by default.
To view hidden photos in iOS 14 on iPhone, you first need to toggle a certain setting in iOS. Here’s how you can do it.
How to find hidden photos on iPhone or iPad
- Make sure your device is running iOS 14 (beta 5 or later).
- Go to the Settings app.
- Scroll down and tap Photos.
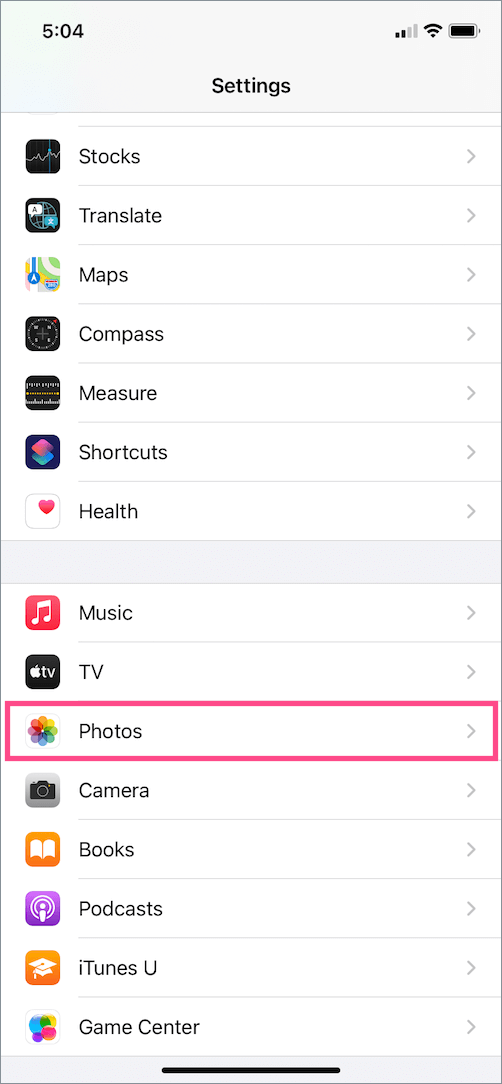
- Turn on the toggle button for “Hidden Album“.
That’s it. The Hidden album will now be visible in the Photos app. To find it, tap Albums and scroll down to the bottom of the screen. Here you can see the Hidden album under Utilities, alongside Imports and Recently Deleted.
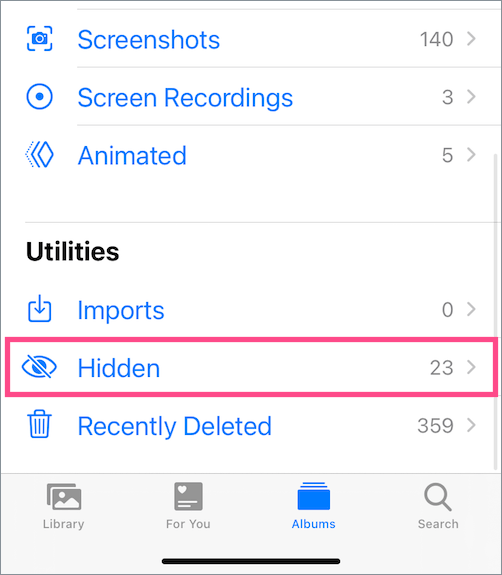
Video Tutorial
How to hide the Hidden album in iOS 14
See how you can hide the hidden photos in case you earlier changed the setting to view them.
To hide the hidden photo album on iOS 14, open Settings > Photos. Then turn off the toggle next to “Hidden Album”.
The hidden album now won’t appear under the Albums tab > Utilities in the Photos app. Though you can still add photos to the hidden album even when it’s set not to appear in the Photos library.
NOTE: The Hidden album will always be visible in the image picker irrespective of whether it is visible in Photos or not. For example, Twitter for iOS lets you add media from the Hidden album even when it’s set to hidden.
ALSO READ: How to hide and unhide your photos in iOS 16
Can I lock the hidden photos on my iPhone?
TL;DR – NO
The ability to hide hidden albums on iOS was one of the most-requested features. That said, users who want a password-protected album in the Photos app will be left disappointed.
That’s because iOS users still cannot lock hidden photos with a password. This means anyone wary of iOS can still easily access your hidden album by toggling this new setting. You can call this a half-baked implementation of such a simple feature. Similar to the Notes app, Apple should have instead added Face ID or Touch ID protection to access the hidden directory.
Though it’s worth noting that this particular feature is a part of the iOS 14 beta which can be revised or even removed in future updates.


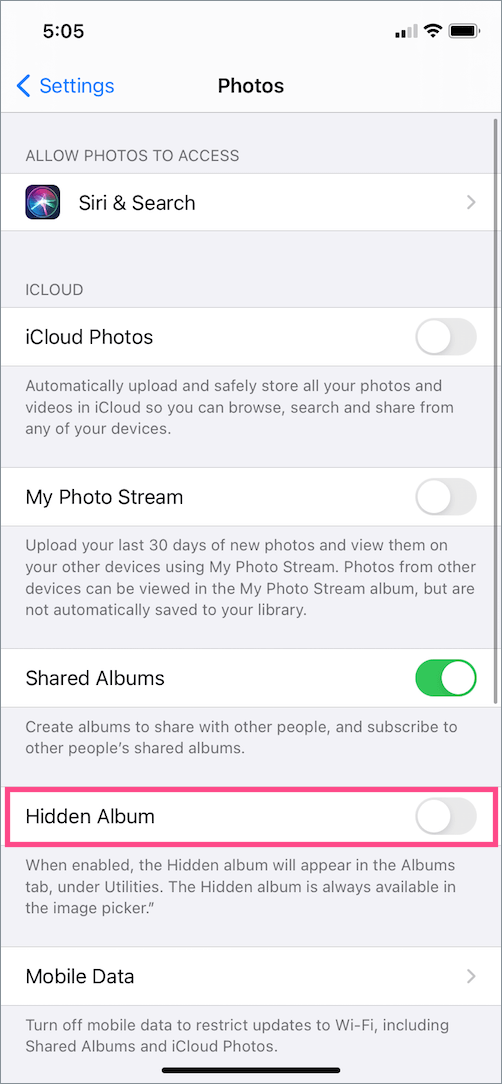







This article was well described but for me none of these methods worked with photos I have imported from my PC. I have a XS max with iOS 17.4.1. I have had Hidden visible and invisible but when I select a photo and click on the ellipsis button at the bottom R corner there is no HIDE all I have displayed is Remove from Album/Add to Album/Slideshow/Duplicate/copy. Regards Allen.
It appears that we cannot hide photos imported from PC or Mac. Fortunately, there’s a workaround you can use. Duplicate the photo you want to hide. Then swipe up the photo you duplicated and tap ‘Show in All Photos’. Open the duplicate copy and tap the ellipsis button. You should now see the ‘Hide’ option. Hope it helps! 🙂