By default, a pink and purple background appears on the Login screen, Lock screen, and Desktop on macOS Monterey. Apparently, both the Login screen and Lock screen show the same background that you set as your current desktop wallpaper. Similar to Big Sur, macOS Monterey provides no native option to set a custom background for the login screen. This is a pesky limitation more so for users who like to customize Mac login screen with their favorite wallpaper.
Login Screen vs Lock Screen – One shouldn’t confuse the login screen with the lock screen as both are different. The login screen appears when you start up (boot into Mac) or log out of a user account whereas the lock screen appears when you lock your Mac.
While you can’t change the lock screen in Monterey on Mac, which boasts the same background image as your desktop. However, there is a workaround you can use to change the login screen on macOS Monterey. The trick involves using a third-party app, ‘Deeper’ by Titanium Software to change the background image of the login window. It can get the task done in a few clicks and without any complicated steps.
Now let’s see how to change the login screen background on your Mac running macOS Monterey 12.0 or later. The below tool supports Intel-based Mac as well as Apple Silicon Macs with an M1 chip.
How to change the startup screen on macOS Monterey
- Download Deeper for macOS Monterey and install the app on your Mac.
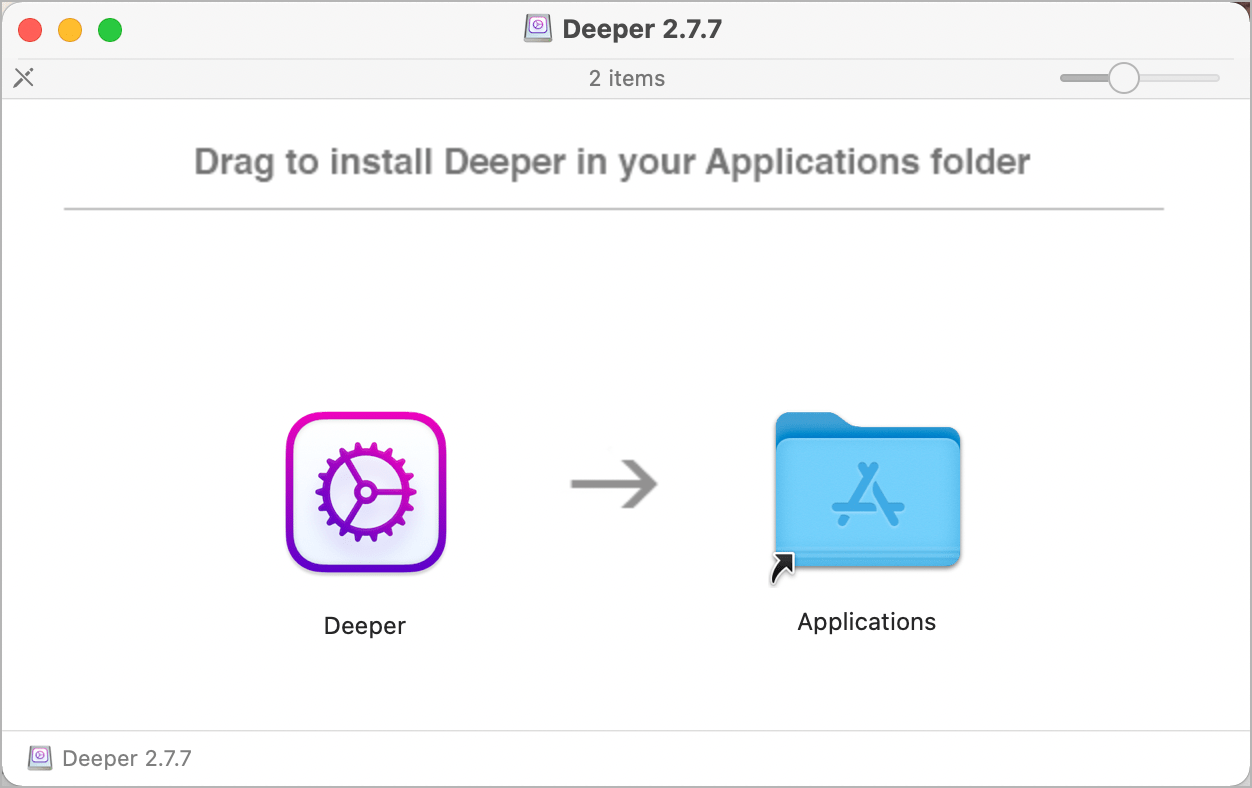
- Open Deeper and click OK on the warning window.
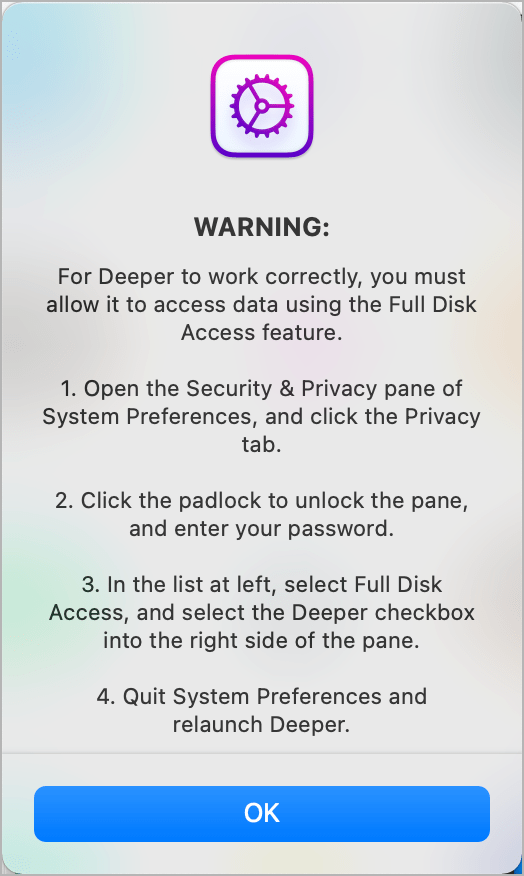
- Go to System Preferences > Security & Privacy, and click the ‘Privacy‘ tab.
- Click the lock at the bottom and enter your password (or use Touch ID) to make changes.
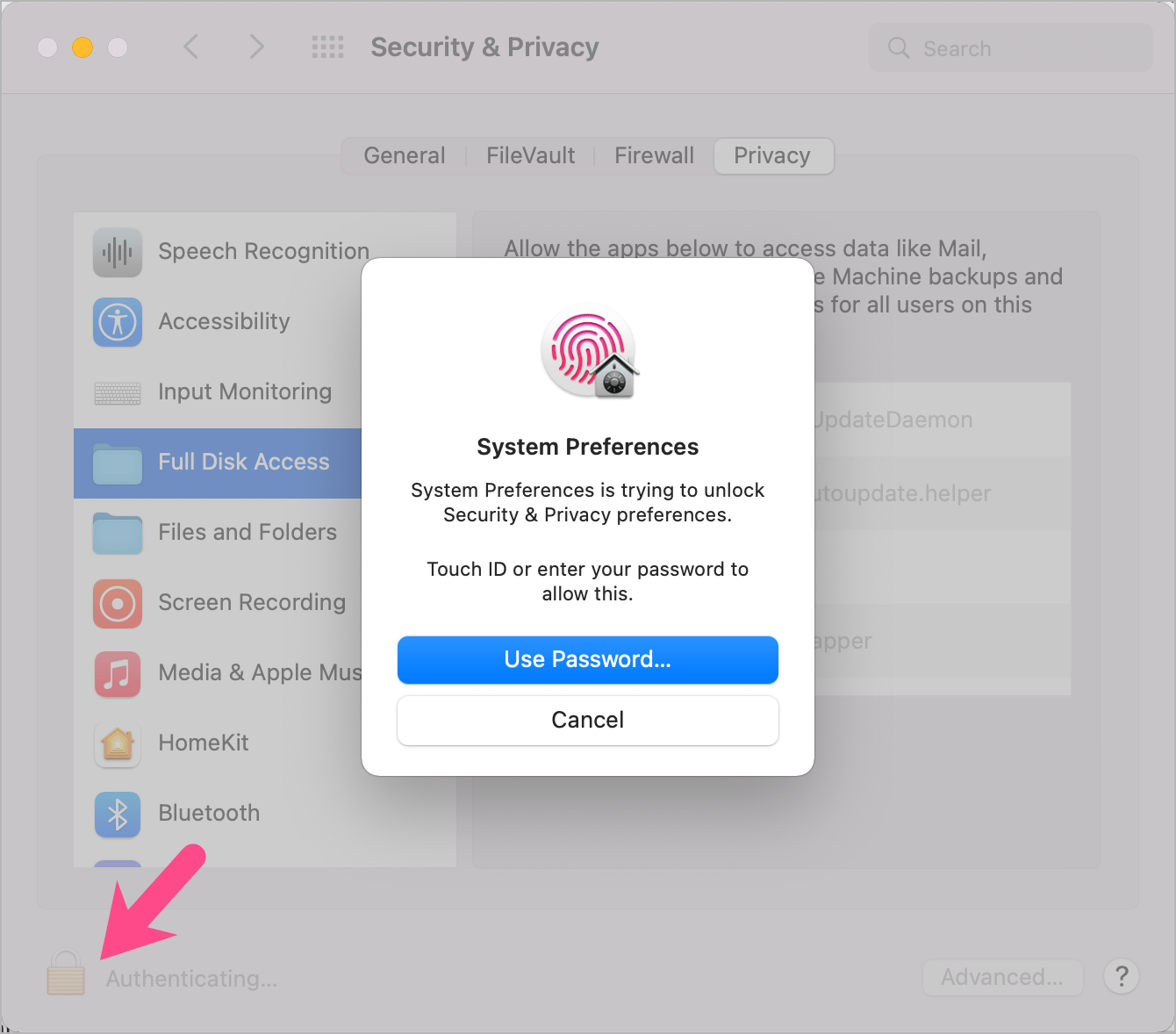
- Scroll through and select “Full Disk Access” from the sidebar on the left.
- Tick mark the checkbox next to “Deeper” to grant it the required permissions to work.
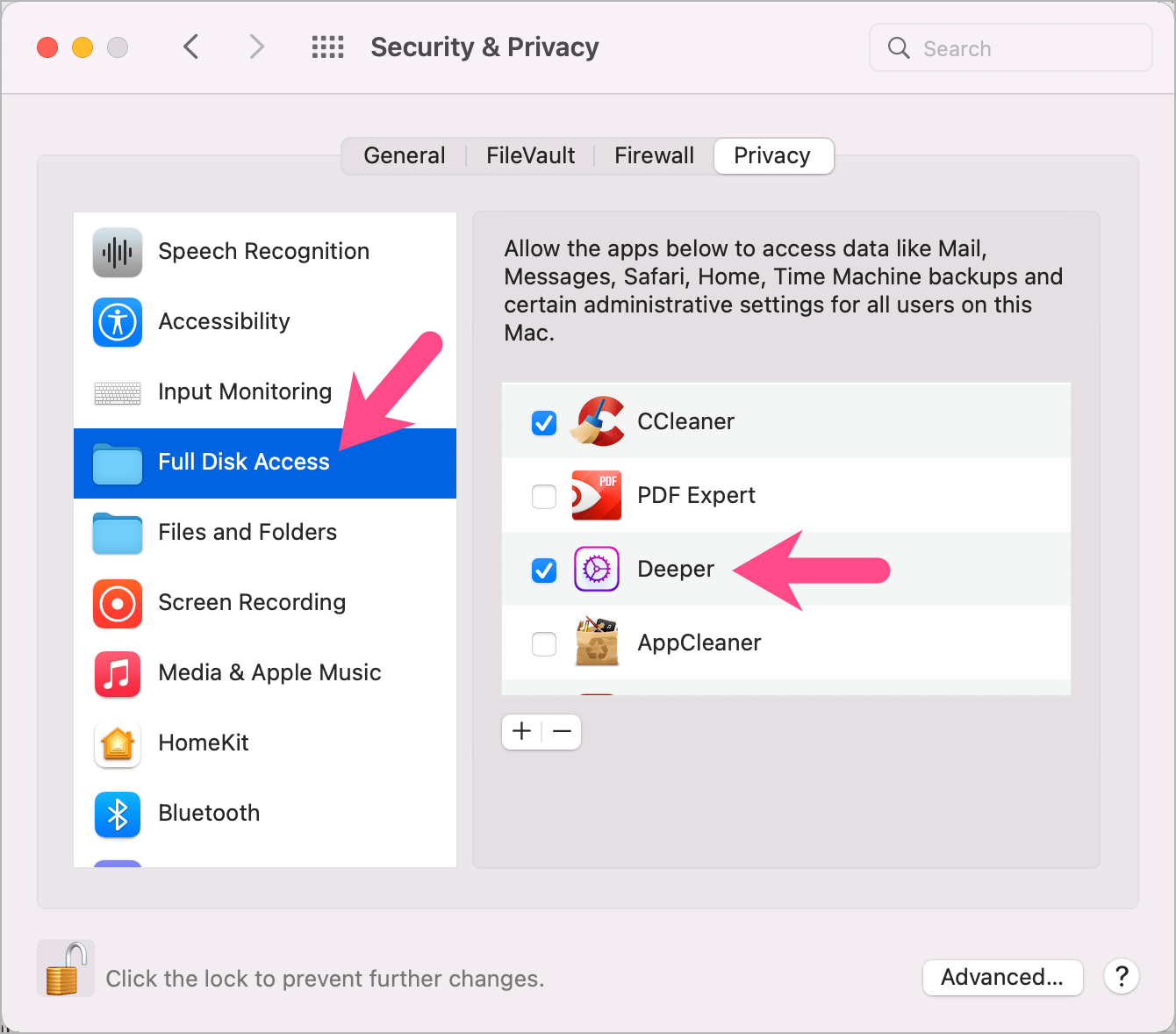
- Click “Quit & Reopen” in the popup that appears.
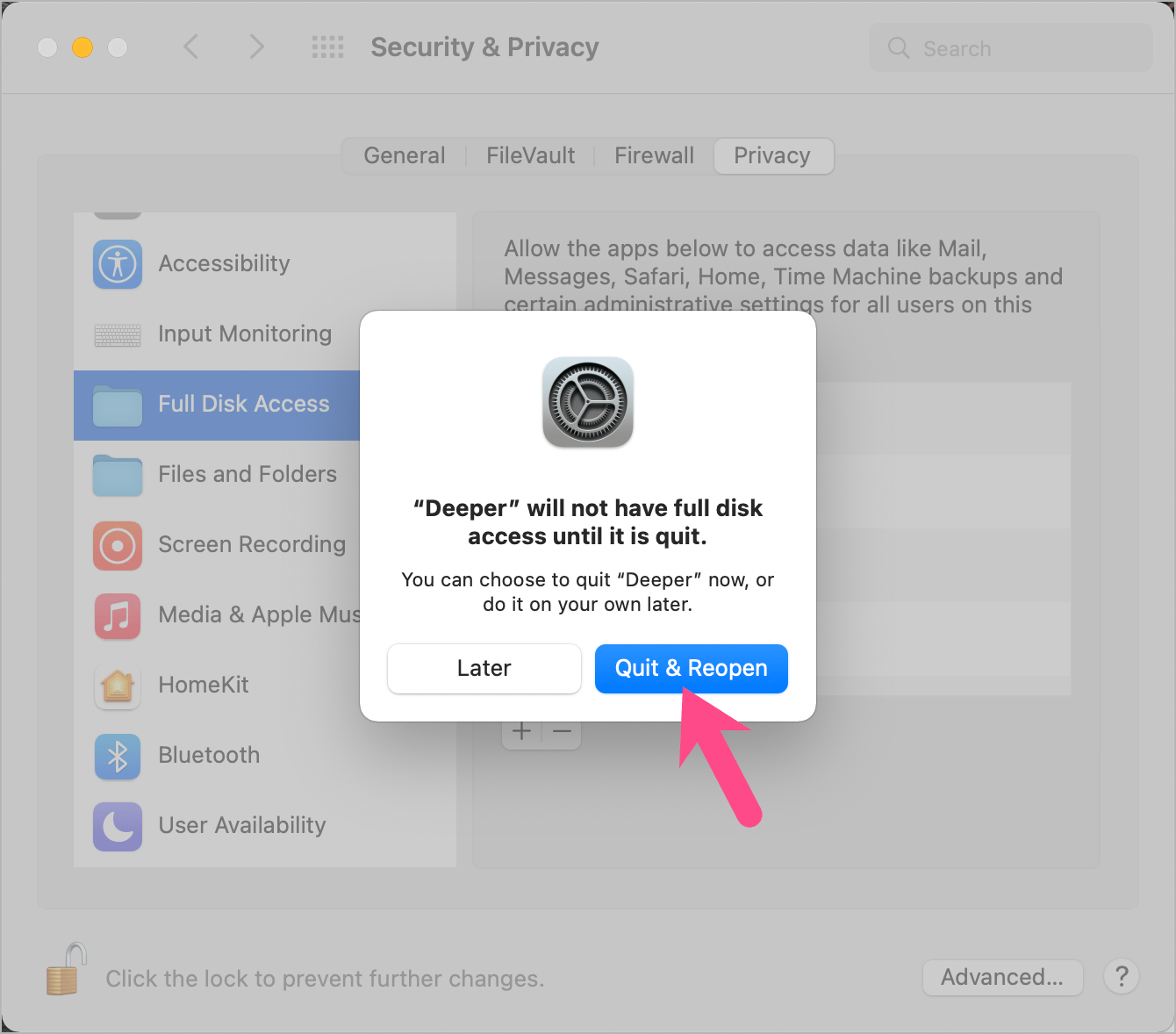
- Open Deeper and enter your Mac password to access the app.
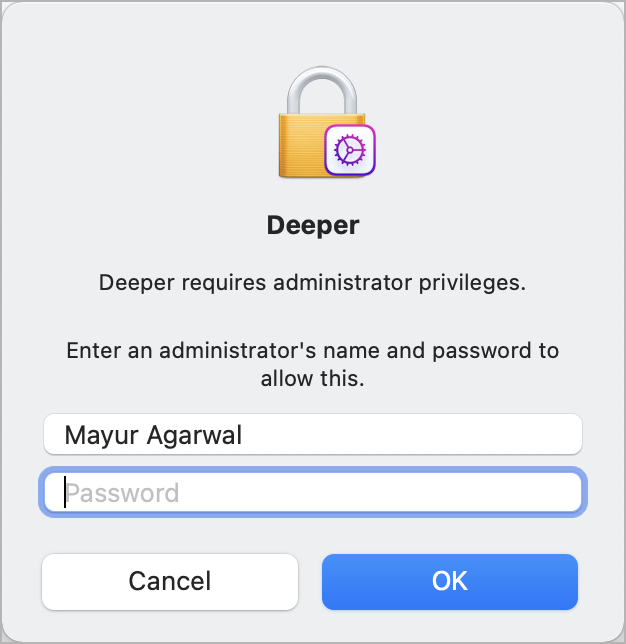
- Once the app loads up, go to the ‘Login‘ tab.

- Under Login, click the ‘Select’ option and choose an image you’d like to set as your login screen. TIP: Choose an HD wallpaper for a better appearance.
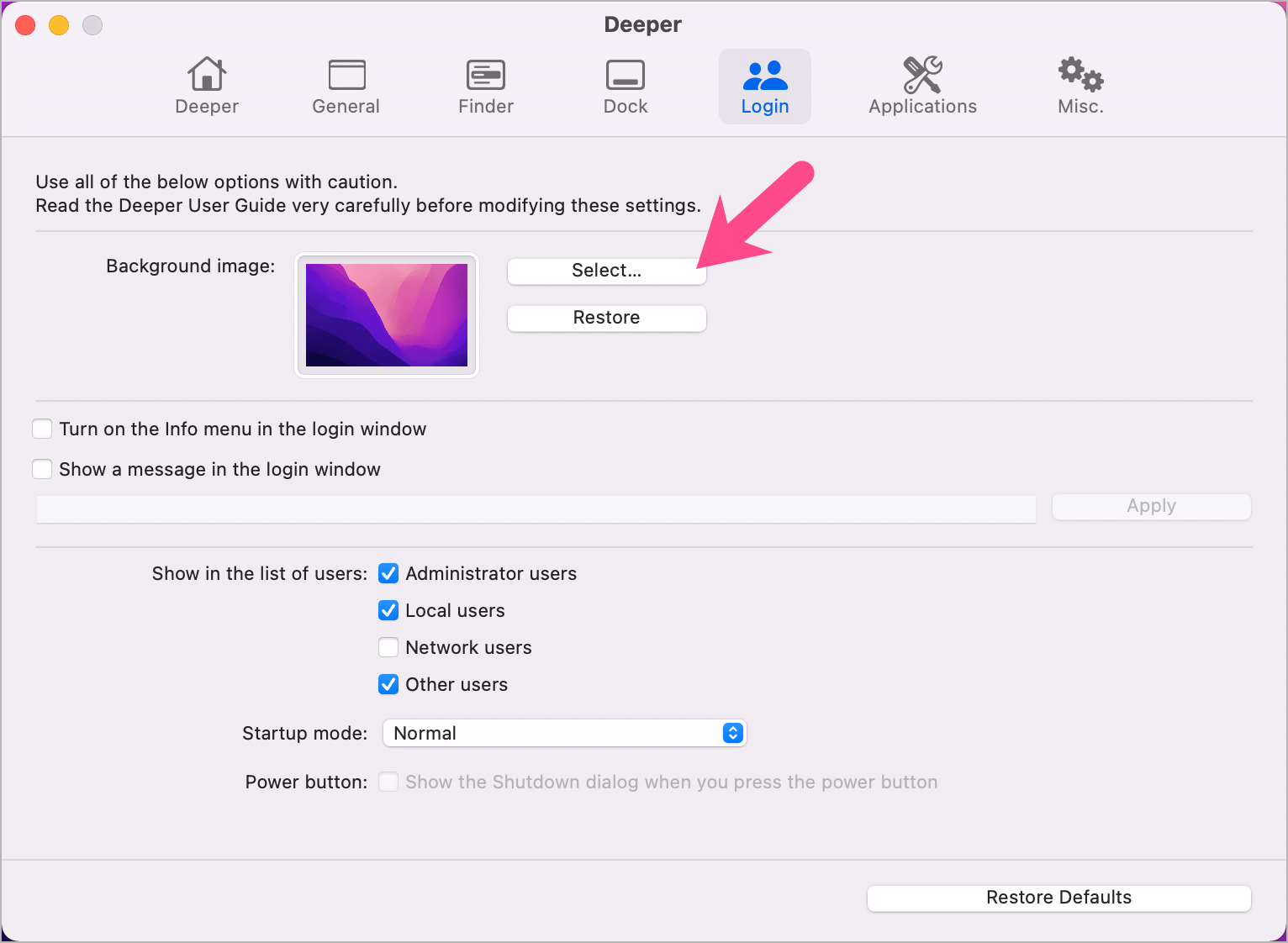
That’s it. Deeper will apply the necessary changes. Now restart your Mac and it will welcome you with a new login background.
NOTE: To get back the default login wallpaper, simply go to Deeper > Login, and click on ‘Restore’.
Limitation – The above process only works as long as there is only one user account (no guest users, root user, or other users).
Update (21 February): If FileVault is turned on, the replacement image will not appear at startup. However, opening the login window from the fast user switching menu will display the replacement image.
To turn off FileVault, go to System Preferences > Security & Privacy, and open the ‘FileVault‘ tab.
MORE TIPS:
- How to turn off Sleep Mode on macOS Big Sur and Monterey
- How do I change the inactivity timeout on Mac?
- Automatically disable notifications while on Zoom on macOS Monterey
- How to password protect a PDF using Preview on macOS Monterey
- Batch convert HEIC files to JPG using Quick Action on Mac
- Shortcut to turn Low Power Mode on or off on macOS Monterey








It does not work.Do you have any suggestions or did I miss something?
Same here, it does not work.
What issue are you facing?
Make sure to grant full disk access to the tool and also go through the limitation involved (at the end).
I tried it in the latest Mac OS version and MB Pro 14 and it didn’t work. I gave the full disc permission btw.
I just tried it on my M1 MacBook Air running on Monterey 12.2 and it’s working. https://i.imgur.com/QyRk4pg.jpeg
Make sure your Mac has a single user account for this to work.
I’ve tried numerous times observing all your recommendations and it does not work. I deleted the app for that reason.
Right from the start the Background Image does’t appear in the Log In Tab and it doesn’t respond to any inputs. I cannot get any images into that box.
I’m running macOS Monterey Version12.1 as a single user.
Attempted 6 times and no Joy.
Advice please
Exactly the same problem as Lester – 2021 MBPro 14″ just purchased, Monterey 12.2, all permissions granted, but won’t apply selected image.
Same problem as Lester above: granted permissions, single user on MBPro 2021, Monterey 12.2 I can move the picture I want into the display box, the programme says it’s applied the change but when I restart it shows the same default screen I’m trying to change. Half a dozen tries now, no result.
That’s strange. Is FileVault turned ON on your Mac? If yes, then please turn it off and then try.
As I pointed out, I’ve applied all your recommendations including turning File Vault off, but it doesn’t work.
Why on earth would you give a random application complete and utter access to your computer like this?
This does NOT WORK on Mac 12.3 or 12.4