Tired of switching from one player to another just to watch an FLV video or movie? Why not try converting FLV to MP4, a more compatible media format? Converting all your FLV videos can help you solve all the playback issues, and you can play the FLV video anywhere without player restrictions at all. Move on to learn more about how to convert FLV to MP4 with the best converters on different devices.
How to Convert FLV to MP4 on Windows/Mac
There are many media formats, not just FLV, and it is not realistic to find a suitable player every time you encounter a new format. But you have a better solution which is to convert FLV to MP4 on your computer and play it on any player. To successfully convert and preserve the FLV video quality, the Aiseesoft Video Converter Ultimate can be your best choice on both Windows and Mac. You can convert between almost all media formats. Hence, converting FLV to MP4 is just a piece of cake.
Key Features:
- Add subtitles to your FLV video and convert it to MP4.
- Choose a desirable resolution for your output MP4 video.
- Remove the watermark for FLV videos downloaded on YouTube.
- Improve your video quality using multiple tools in the converter.
- Edit your FLV video to fix issues like shaking or noise before conversion.
How to Convert FLV to MP4 with Video Converter Ultimate
Step 1: Download and install the program on your computer. You can register first to access more features before conversion. Then, launch the converter and click the Add Files button to import your FLV video. You can also drag the video to the center of the screen.
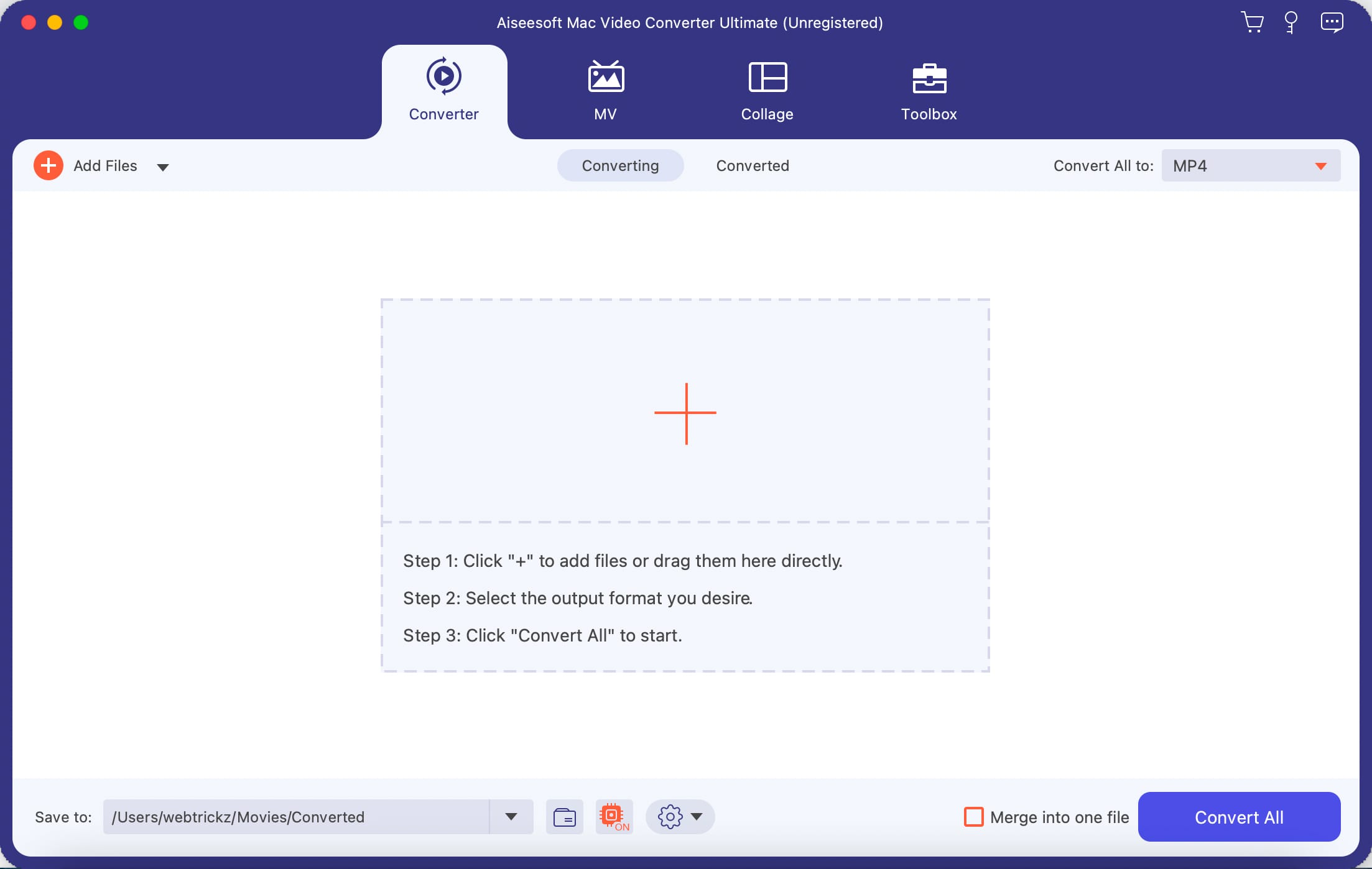
Step 2: After adding the video, you can adjust its size, frame size, name, etc. Click the Output Format button to choose MP4, or edit your video first by clicking the “Edit” button with the Magic Stick icon. You can also add subtitles by clicking the ‘Subtitle’ dropdown button.
![]()
Step 3: Click the ‘Save to’ dropdown button to browse folders on your computer and choose one as your destination folder for output MP4 video. Finally, you need to click the Convert All button on the right corner to start conversion.
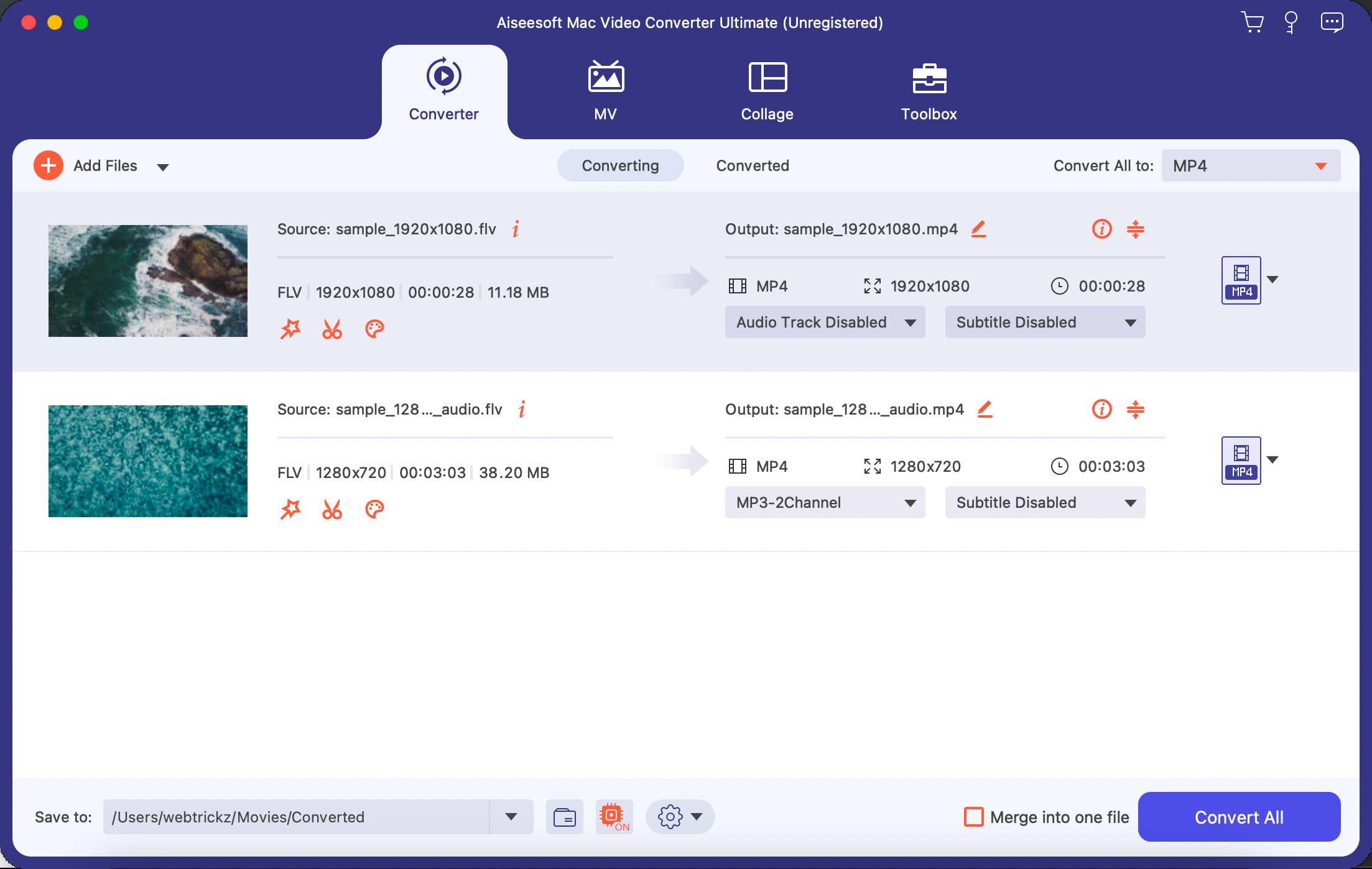
Your converted MP4 video will show in the pop-up window after the conversion finishes.
How to Convert FLV to MP4 Online
Is it possible to convert your FLV videos when your disk space is inadequate for new software? Yes, you can turn to FLV to MP4 online converters for help. Here is one of the best online converters you should not miss.
FreeConvert is a powerful media file converter that enables you to convert between many media formats, like FLV to MP4, MKV to MP4, or vice versa. Without registration at all, you can convert a media file of 1GB top. Once you sign up, you can convert larger files. Moreover, you can upload your FLV videos from many sources like your devices, Google Drive, Dropbox, and even URLs.
Follow the steps below to convert FLV to MP4 online for free.
- Visit FreeConvert – FLV to MP4 website in your browser and click the “Choose Files” button on the main page. Then, upload your FLV video.
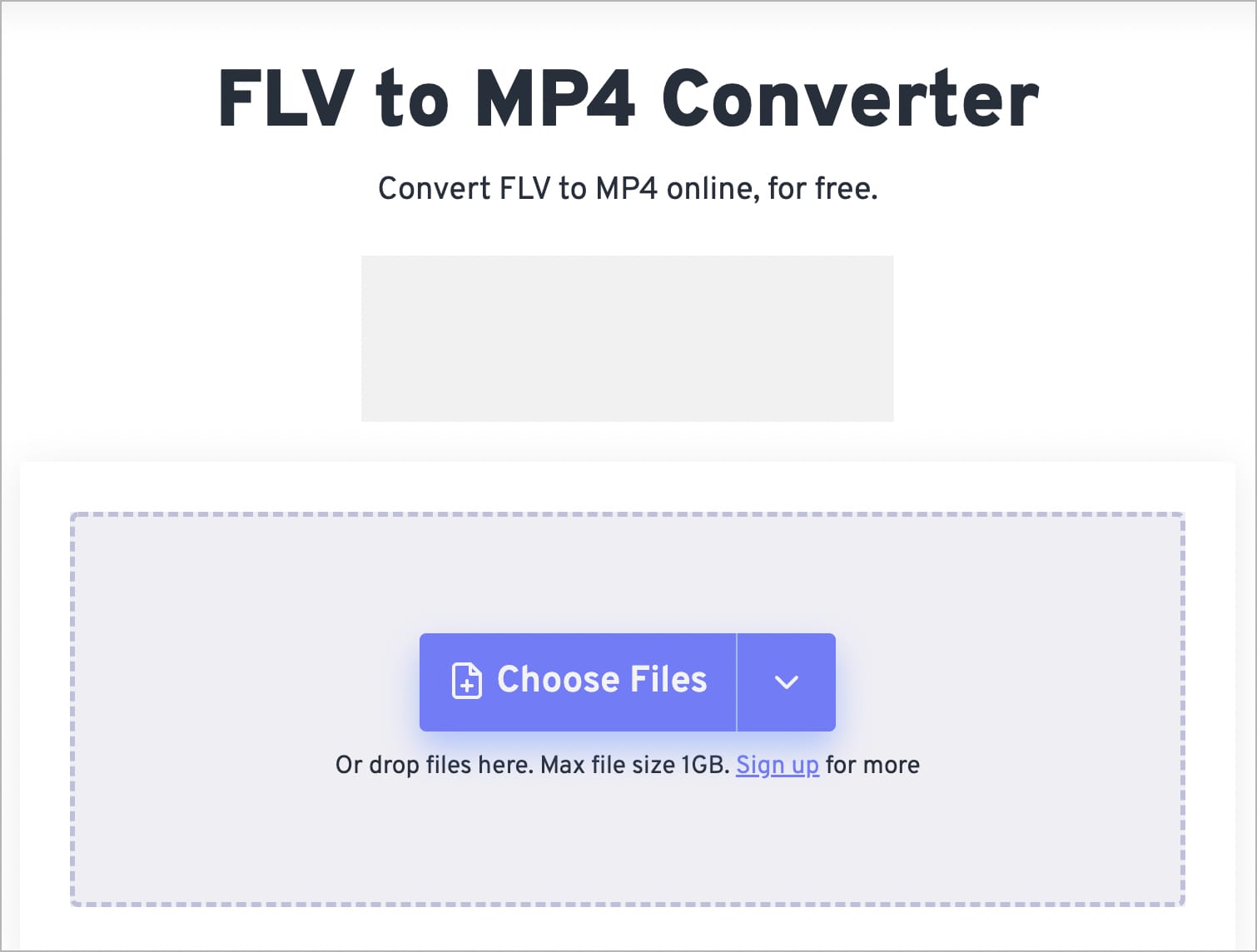
- Next, click the ‘Advanced settings’ button (gear icon) to change the video aspect ratio, frame rate, etc. Click the ‘Apply Settings’ button to move on.
- Click on “Convert to MP4” to begin. After conversion ends, simply click the “Download MP4” button to save the video to your device.
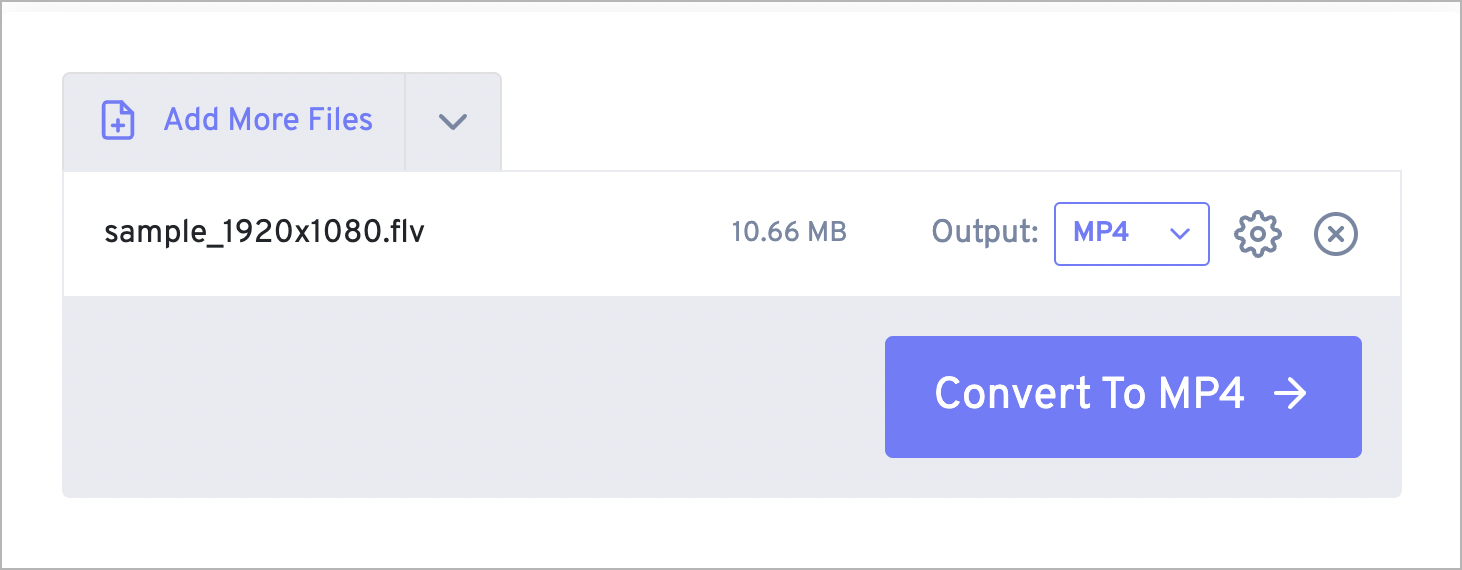
How to Convert FLV to MP4 on iOS/Android
To convert your FLV videos on all your portable devices like your smartphone, you can use the below-listed FLV to MP4 converter for iOS and Android.
Media Converter
Media Converter is a free converter and player for iOS users. You can import your audio and videos for conversion and play your uncommon video files as well. This converter supports many input and export media formats including M4A, OGG, WAV, MP4, MOV, 3GP, FLV, etc. Therefore, if you do not want to convert FLV to MP4, you can also use this converter for video playback.
To convert FLV video to MP4 on iPhone,
- Install the converter from App Store and open it on your iPhone or iPad. Then, tap the ‘Add‘ button (+ icon at the top right).
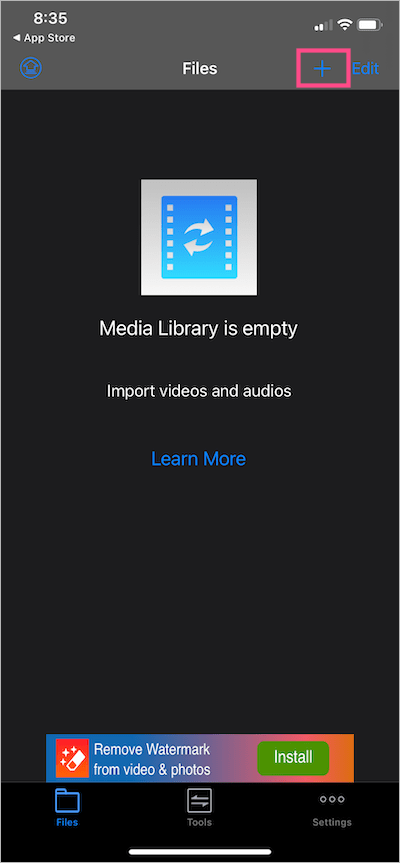
- Select the “Files/iCloud Drive” option to import FLV videos stored on your device.
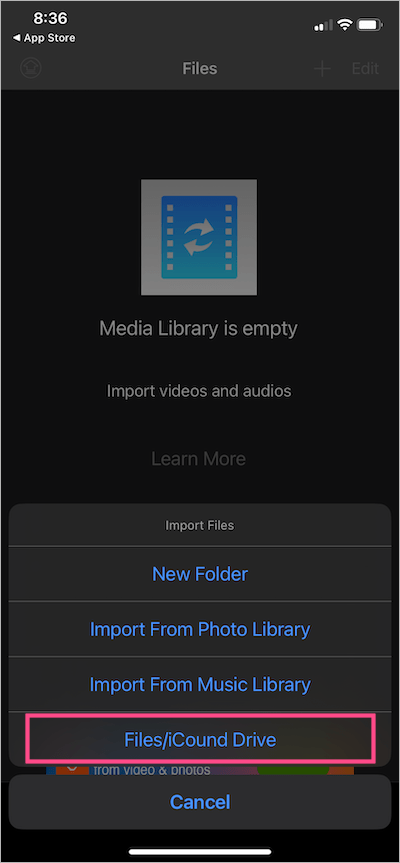
- Tap on the video and select the “Convert Video (Trim)” option.
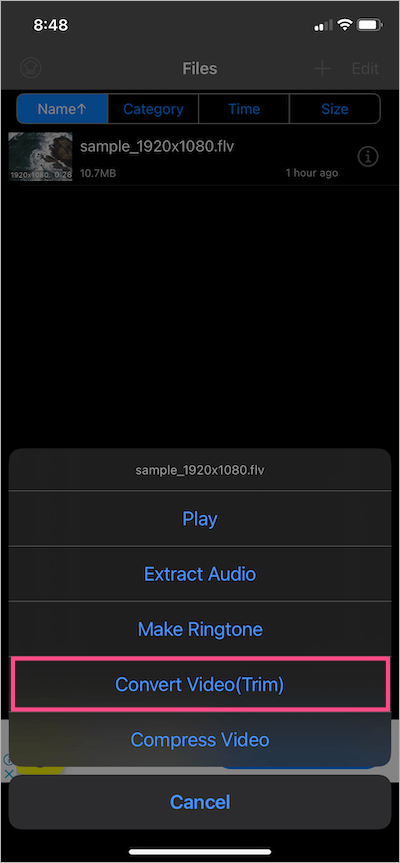
- Tap the “Format” option to choose MP4 as your output format. You can also adjust the volume, size, bitrate, and so on.
- Tap the “Start Conversion” button at the top-right corner to start the conversion.
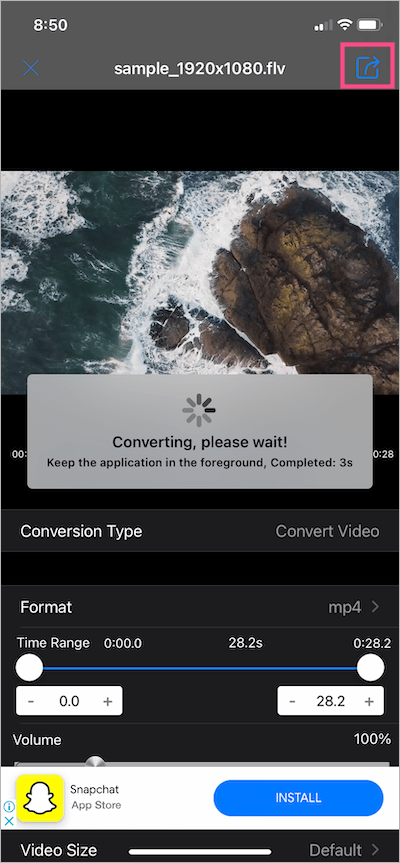
After converting, you can play the MP4 video within the app or save it to the Photos app.
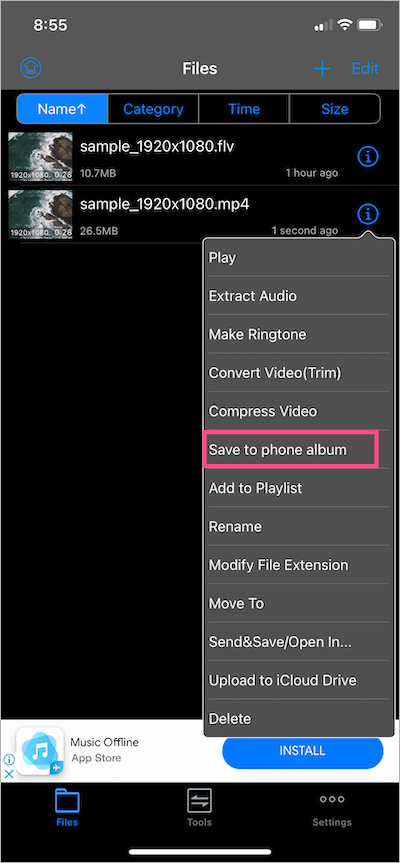
Video Converter, Compressor
Video Converter, Compressor, an Android media converter, claims to be the fastest video converter on the market and supports almost all video formats. You can trim and edit your FLV videos before converting them to MP4, or you may extract the audio from FLV files to add as BGM to other MP4 videos.
Let’s see how you can convert FLV videos to MP4 directly on Android.
- Install and launch the app on your Android device.
- Tap the “VIDEO CONVERTER” button to upload your FLV video file.
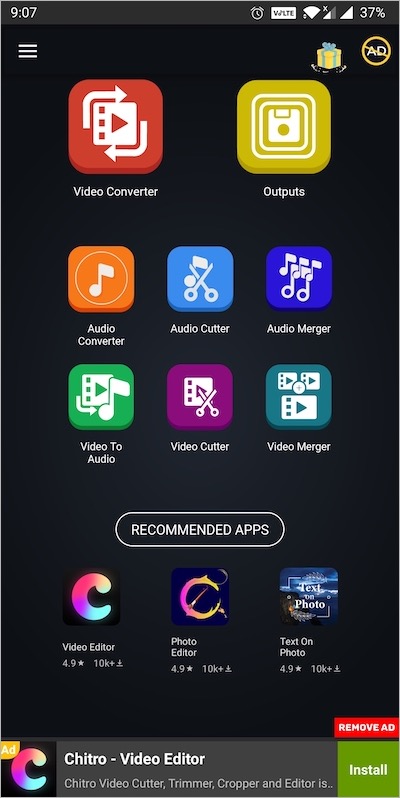
- Tap the ‘Format‘ button to select MP4 as the output format. You can adjust the resolution, frame rate, or video codec as well.
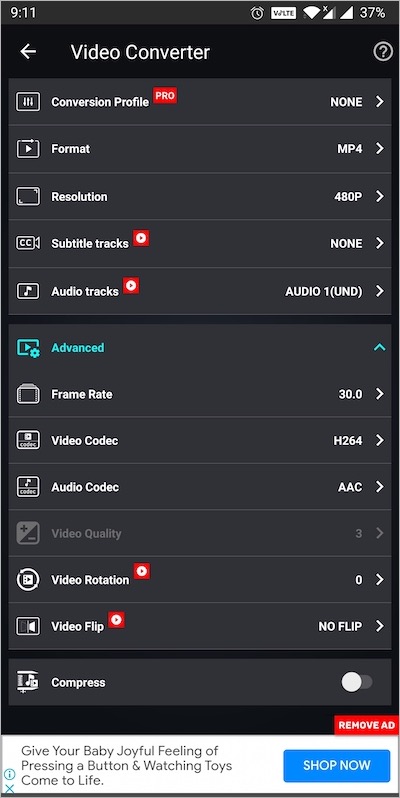
- Lastly, tap the ‘CONVERT‘ button at the bottom of the screen to finalize. You can also see the estimated output size near the button.
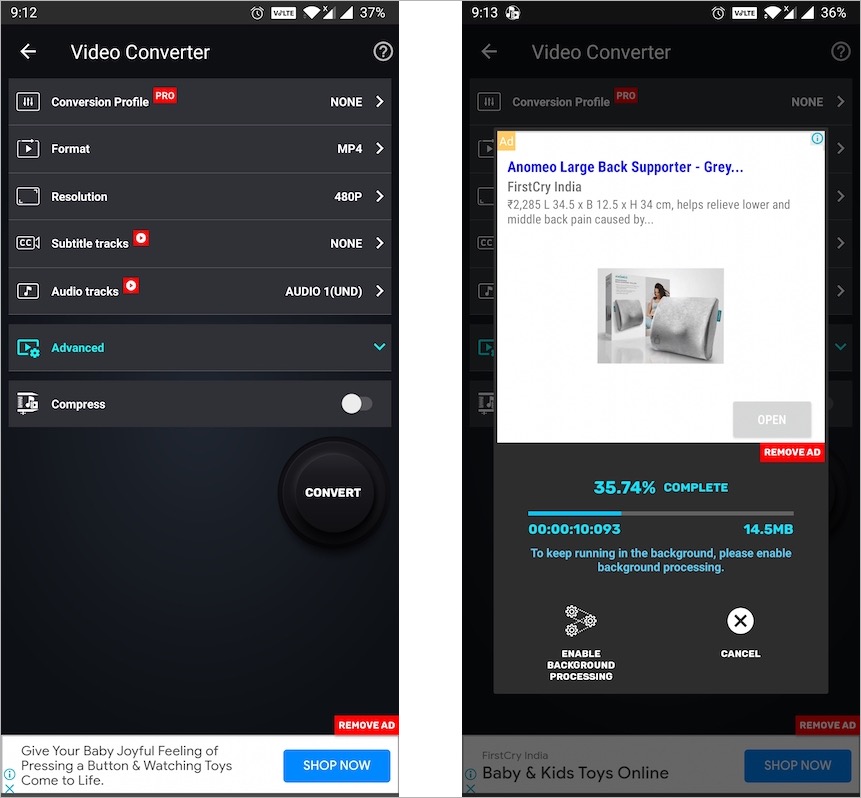
Conclusion
To wrap up, this article introduces you to 4 methods for converting FLV to MP4 on different devices. Whether you want to convert your FLV videos for smoother playback on a computer or on a smartphone, the above solutions should help you. If you want to convert only small FLV files, you may seek help from online converters on all devices.







