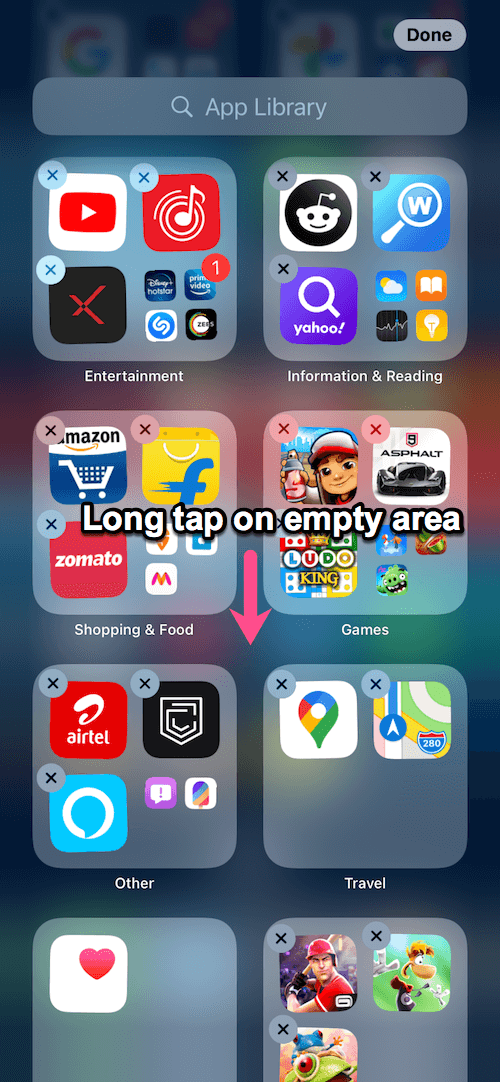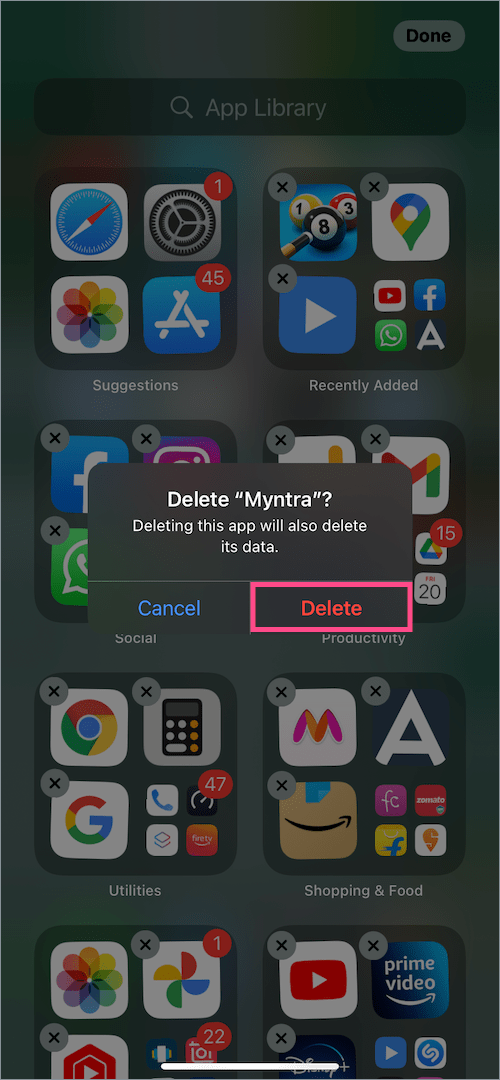Looking to empty occupied storage or get rid of unwanted apps on your iPhone or iPad? Though one can easily uninstall apps, the procedure to delete apps works a bit differently on iOS 14 and iPadOS 14. Thanks to App Library in iOS 14, users now have the option to hide apps and even app pages from the home screen. Hence, if you remove an app from the home screen, it still remains installed on your iPhone. Then how one can uninstall an app after removing it from the home screen?
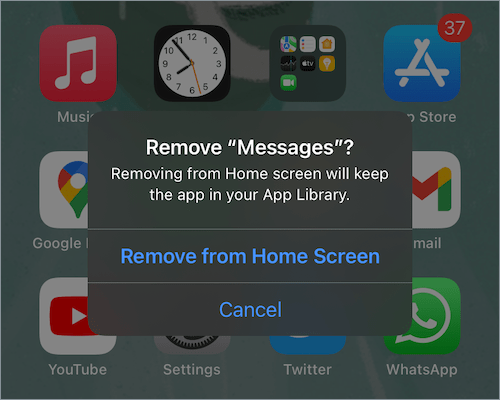
Well, there are multiple ways to delete an app that is hidden from the home screen. Before that, you need to find the particular app that you want to completely uninstall from your device. After doing so, you can simply delete an app you removed from your iPhone home screen.
Now let’s see how to permanently delete apps instead of hiding them from your home screen. The below methods support iPhone 11, iPhone 12, and earlier iPhones that are running on iOS 14 or iOS 15.
Alternatively, you can use DearMob iPhone Manager to delete apps on iPhone and iPad. It is very easy to use. Just open the software and connect your iOS Device to your computer. Then go to the “App” option, select any apps, and click Uninstall. It supports all versions of iOS and iPadOS.
How to delete an app you removed from Home Screen on iOS 14
Make use of one of the below ways to delete an app that’s not on your Home Screen on an iPhone or iPad.
Search and delete the app from App Library
It is quite tedious to manually find an app in the App Library especially if the app is hidden in a certain app group you’re unaware of. Thankfully, you can simply search for an app in the App Library and uninstall it. To do so,
- Swipe left on the home screen until you see the App Library.
- Swipe down on the App Library screen to perform a search.
- Enter the name of the app you want to delete in the search box at the top.
- Long-press the app icon (not the app name).
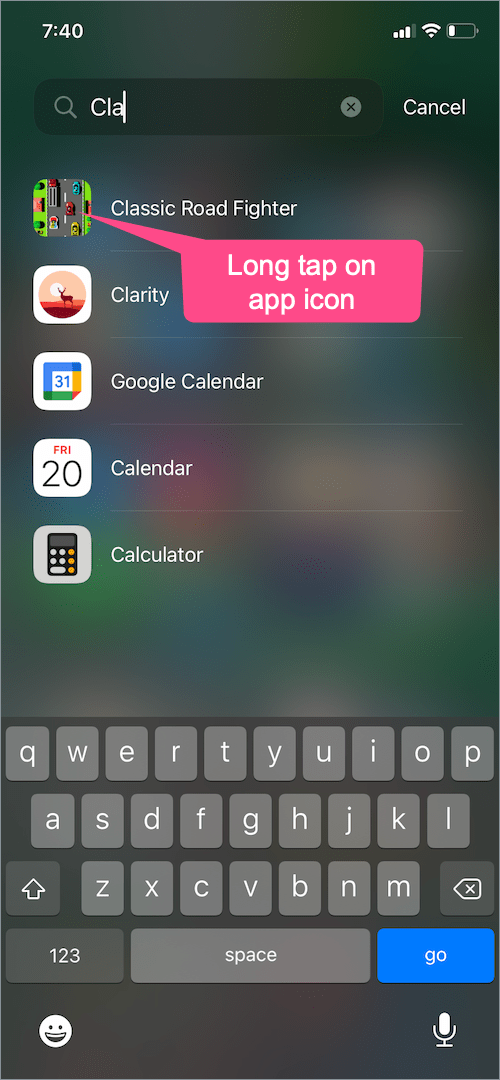
- Select “Delete App”. Then tap Delete again to confirm.
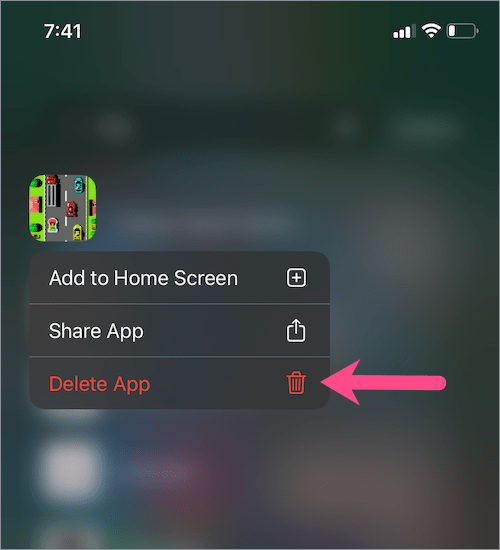
That’s it. The app and its data will be deleted forever from your device.
Delete apps in App Library
You can delete apps not on the home screen directly from iOS 14’s App Library. For this,
- Swipe to the home screen on the extreme right to open the App Library.
- In the App Library, look for the app you wish to delete. If you can’t find the app then look for it in a corresponding app group like Social, Games, and Utilities.
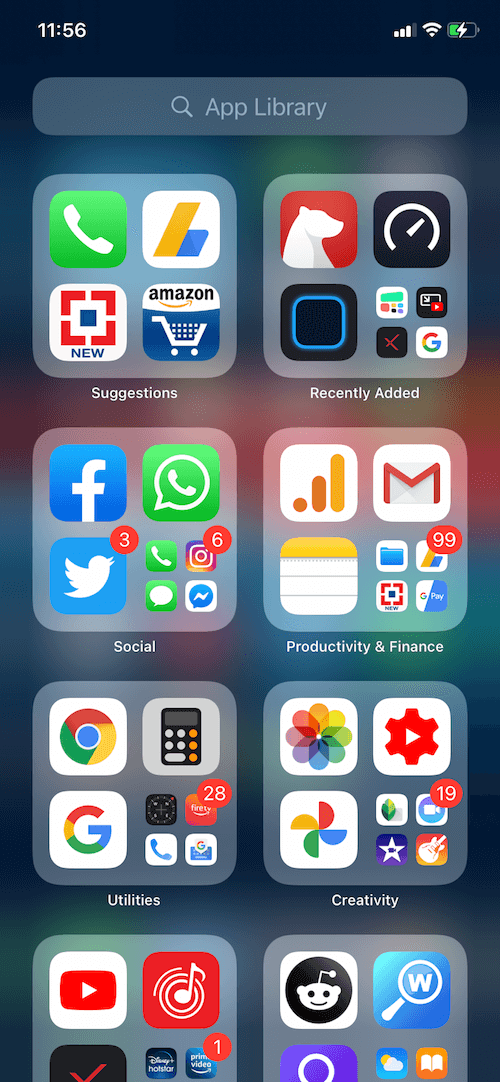
- Long-tap the app icon.
- Select “Delete App” and tap ‘Delete’ again to uninstall it.
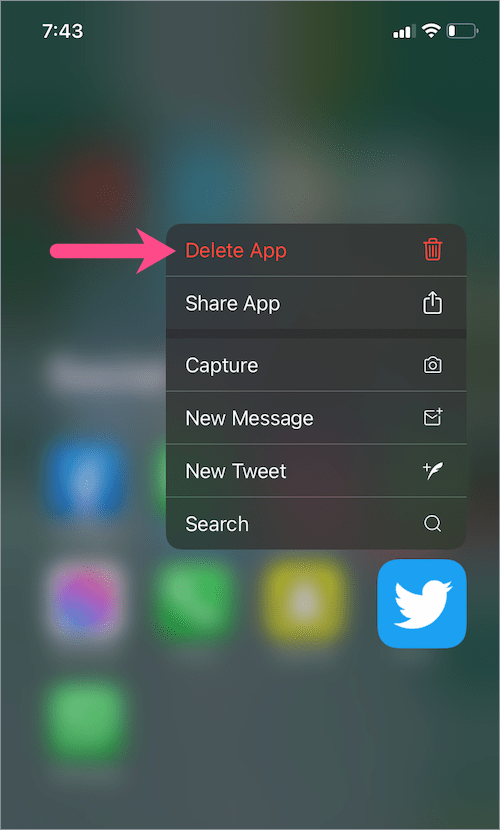
Alternative Way – While you’re in the App Library, press and hold an empty area on the screen to enable the jiggle mode. All the app icons will start dancing. Then tap the x button on the top-left corner of an app and tap the Delete button to confirm your choice. Then tap ‘Done’ at the top-right.
Delete an app from App Store
While one can manually update apps, not many people know that they can delete apps right from the App Store in iOS 13 or later. To do so,
- Open the App Store.
- Tap your profile picture at the top right.
- Scroll down to view the apps with available updates followed by a list of recently updated apps.
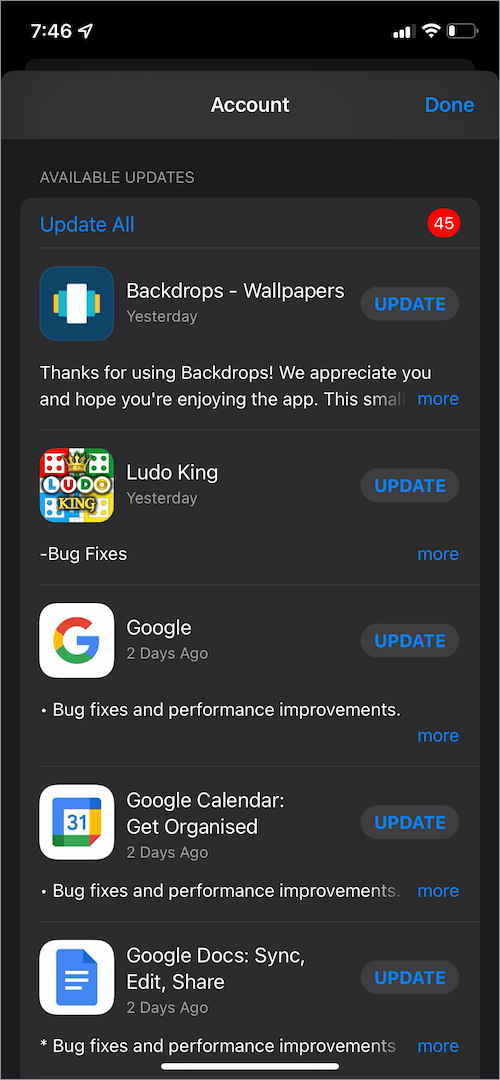
- Locate the app you want to uninstall.
- Swipe left on the app tile to unhide the ‘Delete’ option.
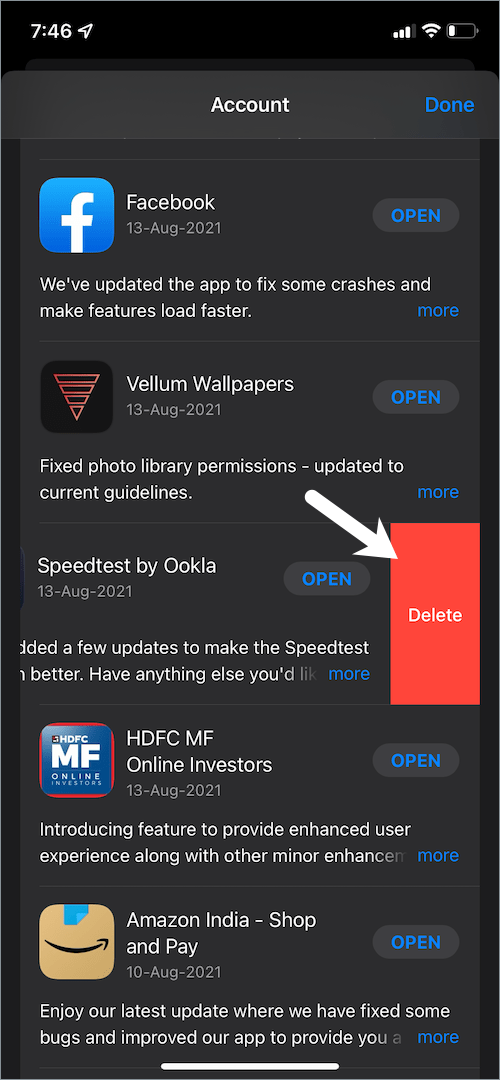
- Tap “Delete” and then select ‘Delete’ in the confirmation box.
Using Spotlight Search (in iOS 15)
With Spotlight Search, one can perform a universal search to quickly find anything on their iOS device. iOS 15 improves this further as it adds the ability to install apps as well as delete apps directly from Spotlight. One can even access Spotlight from the lock screen itself on iOS 15, but the device should be in an unlocked state to delete an app.
To delete apps using Spotlight in iOS 15,
- Swipe down the screen while you are on the home screen.
- Type the app name in the search field at the top.
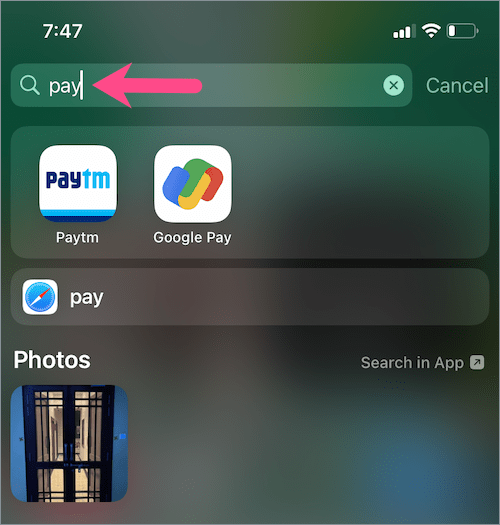
- Long-press the app icon that you want to delete.
- Tap “Delete App”. A confirmation will popup, tap ‘Delete’ to proceed.
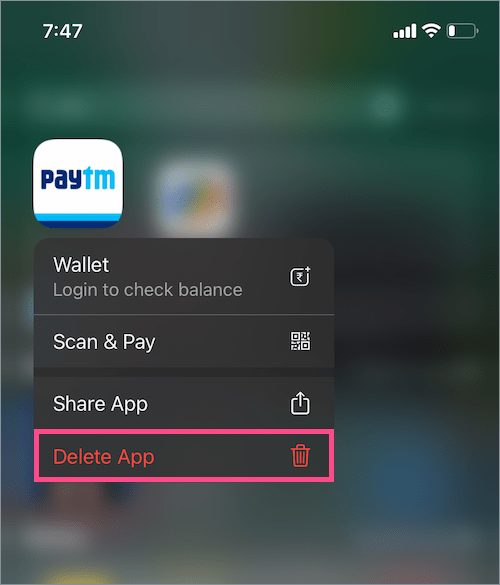
From Settings
This is the most common way to uninstall an app or offload it from iPhone or iPad. The benefit of using this method is that it shows the app size as well as the data size of an app. For this,
- Go to Settings > General > iPhone Storage.
- Wait for the iPhone Storage screen to load up. It may take some time depending on the number of apps installed on your device.
- Scroll down the screen and find the app you want to get rid of.
- Tap the particular app tile.
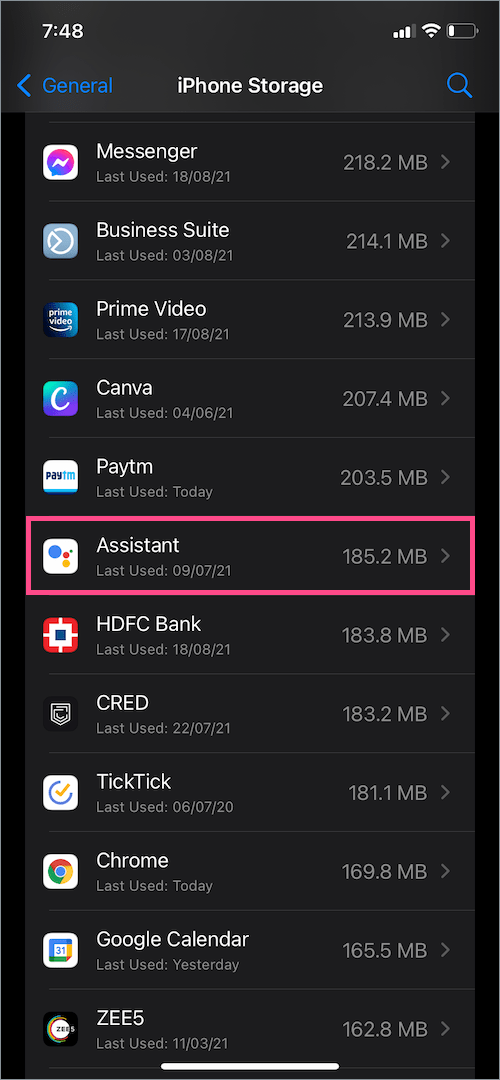
- Tap on “Delete App” and then tap ‘Delete App’ again to permanently remove the app.
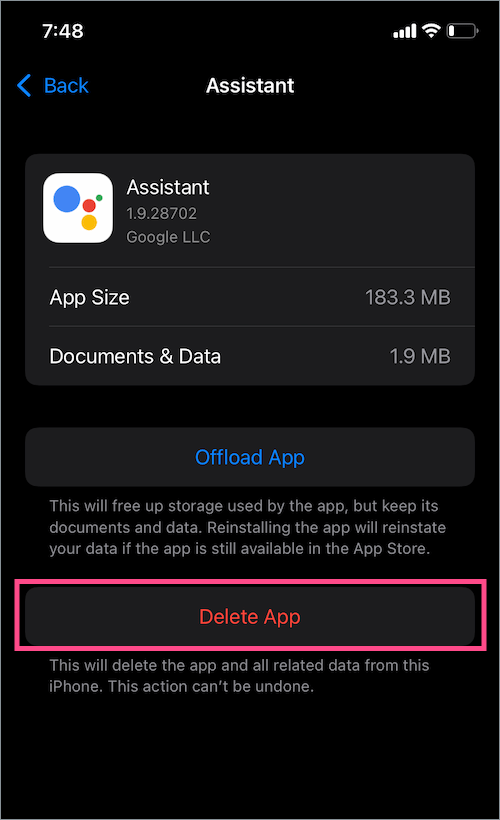
NOTE: Instead of deleting, you can use the “Offload App” feature to free up the storage used by the app, while keeping its documents and data intact. Your iPhone will automatically reinstate your data, the next time you reinstall the app from the App Store.
TIP: Remove restriction to delete apps on iPhone
Can’t delete apps in iOS 14 or the ‘Delete App’ option is missing altogether? Worry not! iOS packs a handy feature that allows users to prevent apps from being deleted on iPhone. If you are unable to uninstall an app in iOS 13 or later, then make sure no such restriction is enabled.
For this, go to Settings > Screen Time > Content & Privacy Restrictions > iTunes & App Store Purchases. Tap “Deleting Apps” and select “Allow“. You will now be able to delete the apps.
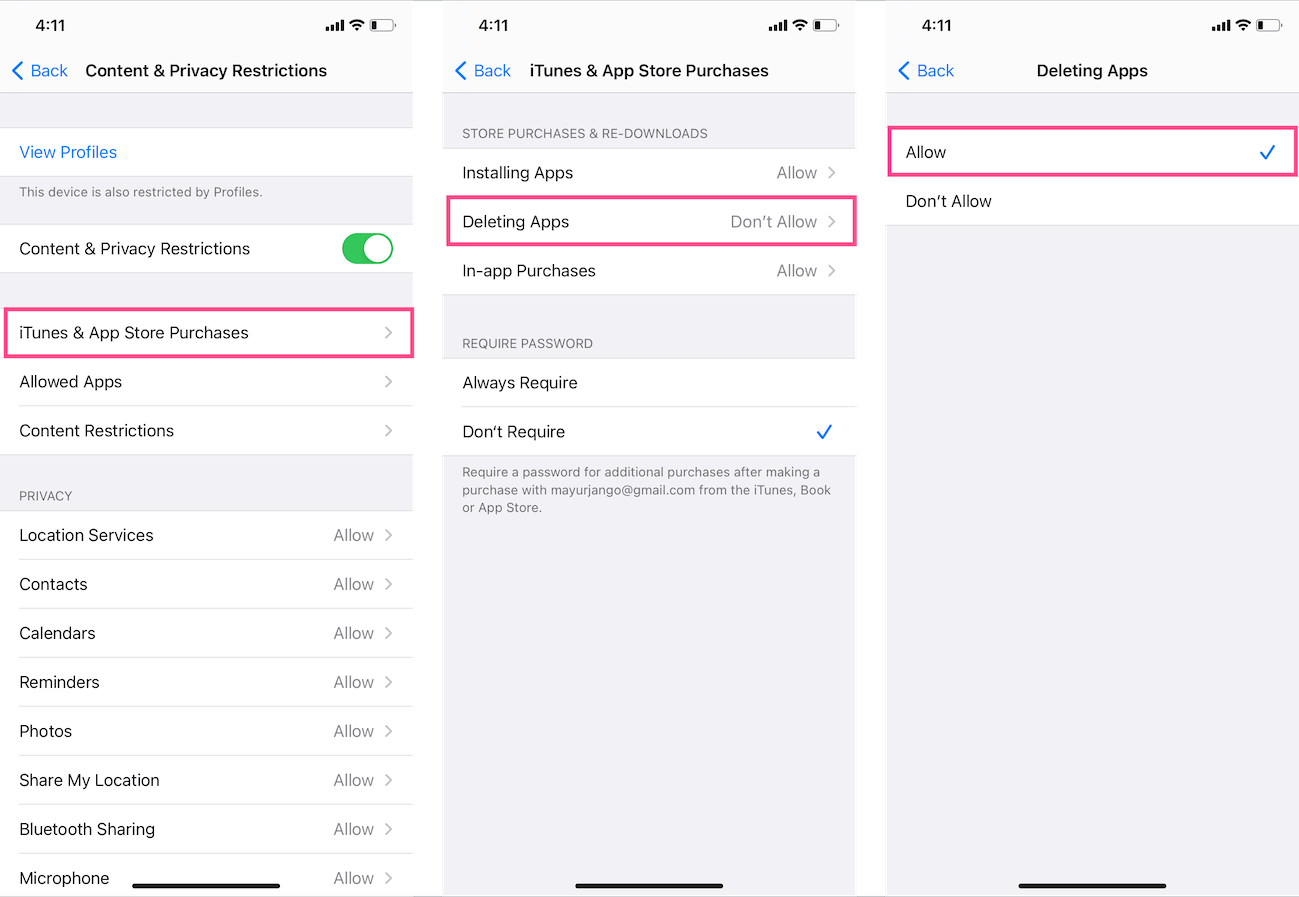
RELATED TIPS: