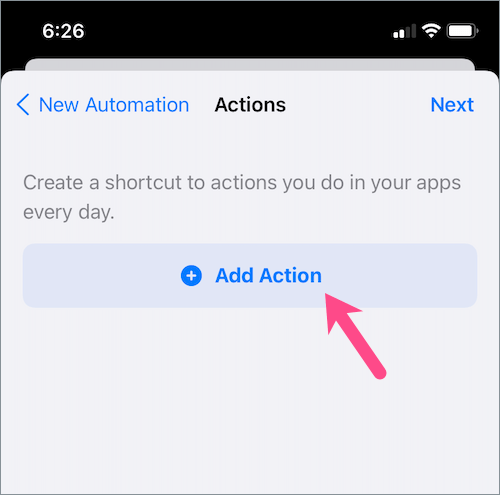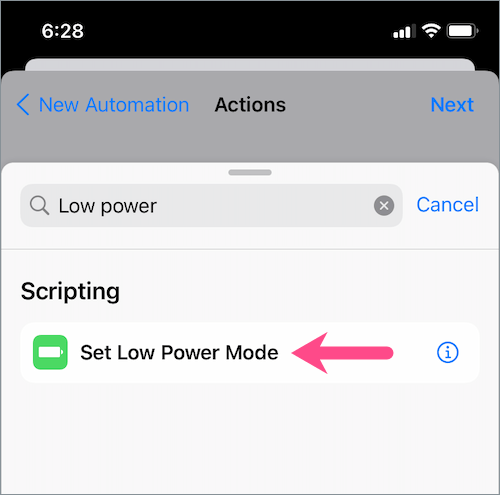iPhone features a Low Power Mode that helps you get extra battery life on your iPhone when required. The option to activate the Low Power Mode appears when the iPhone battery drops to 20%. Moreover, Low Power Mode turns off automatically when you charge your iPhone to 80% or higher. That said, iPhone users can manually turn on Low Power Mode anytime to extend the battery life on a certain day.
Perhaps, what if I want to keep my iPhone on Low Power Mode all the time? Well, you can always do that by enabling back Low Power Mode once iOS turns it off as the battery level reaches 80%. However, doing so isn’t feasible especially if you want your iPhone to always be on Low Power Mode. Also, having Low Power Mode on all the time will affect the way how some features and services work on your iPhone.
Nevertheless, daily commuters and people with heavy usage might want to constantly use Low Power Mode. Thankfully, there is a Shortcuts Automation that you can use to permanently leave your iPhone on Low Power Mode.
Here’s how you can set iPhone to Low Power Mode all the time on iOS 13, iOS 14, and iOS 15 (beta).
How to keep iPhone always on Low Power Mode
- Open the Shortcuts app. If the app isn’t already installed then download it from the App Store.
- In Shortcuts, tap the “Automation” tab.
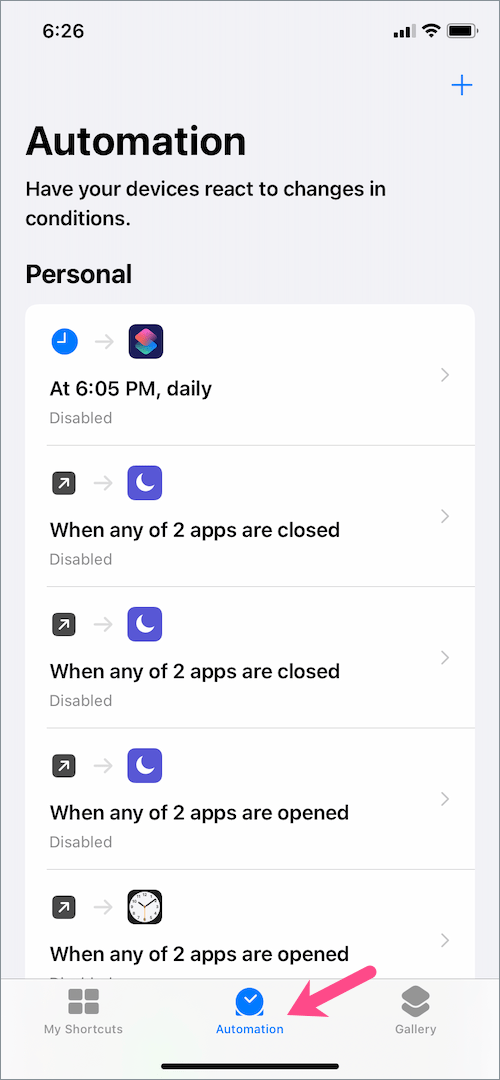
- Tap “Create Personal Automation” if you don’t have any automation already. Or tap the + icon at the top-right corner and select “Create Personal Automation”.
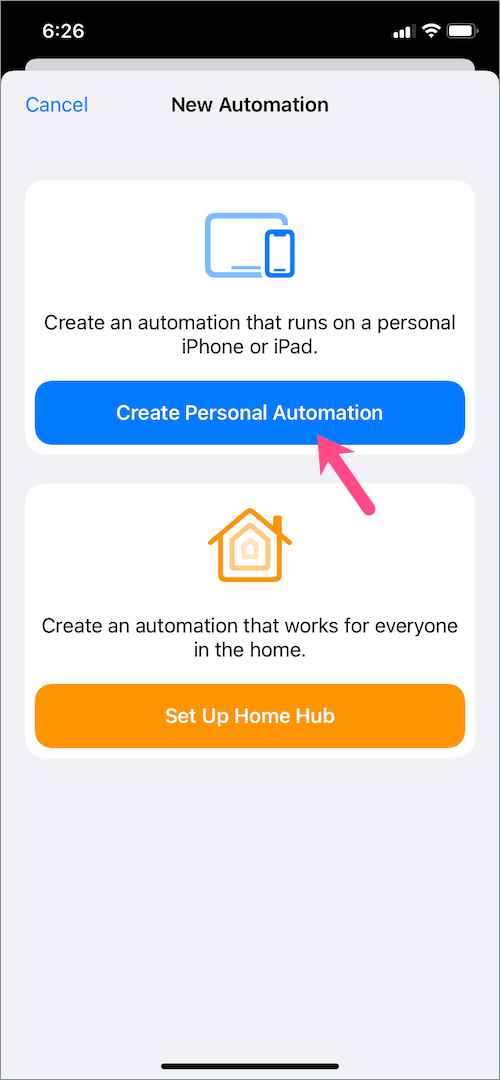
- On the New Automation screen, scroll down and tap the “Low Power Mode” option.
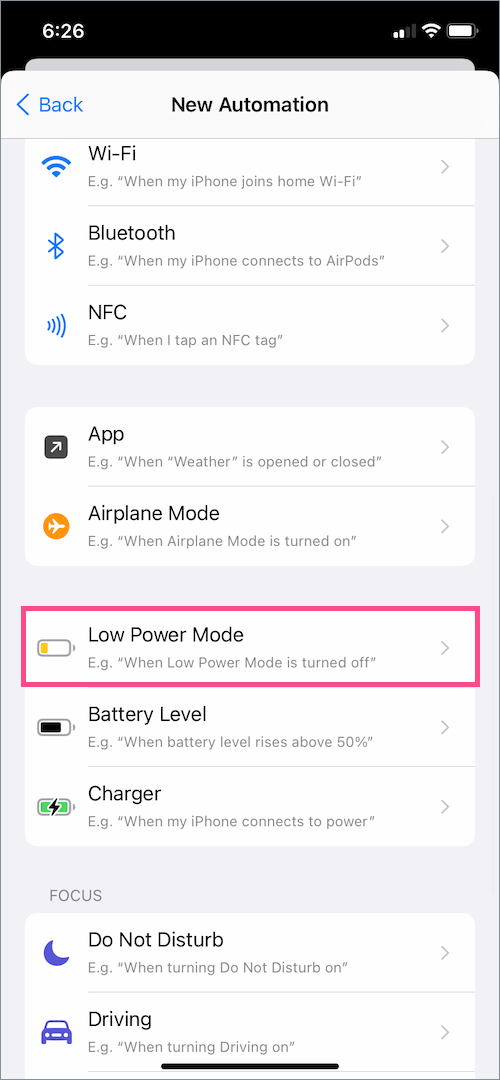
- Tick mark the “Is Turned Off” setting and make sure “Is Turned On” is unchecked. Then tap Next.
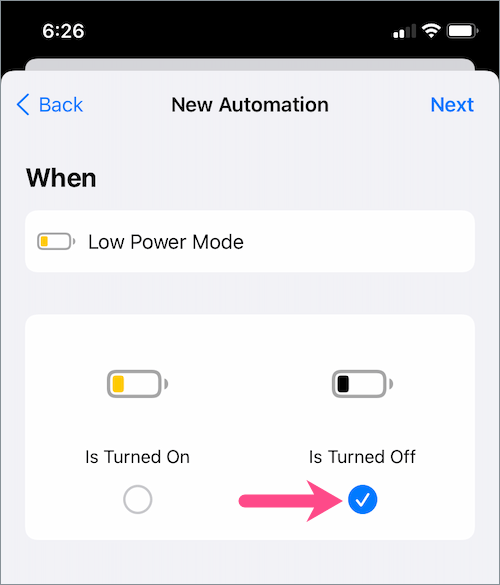
- Tap the “Add Action” button. Then search for “low power” and select “Set Low Power Mode”.
- Tap “Next” in the upper-right corner.
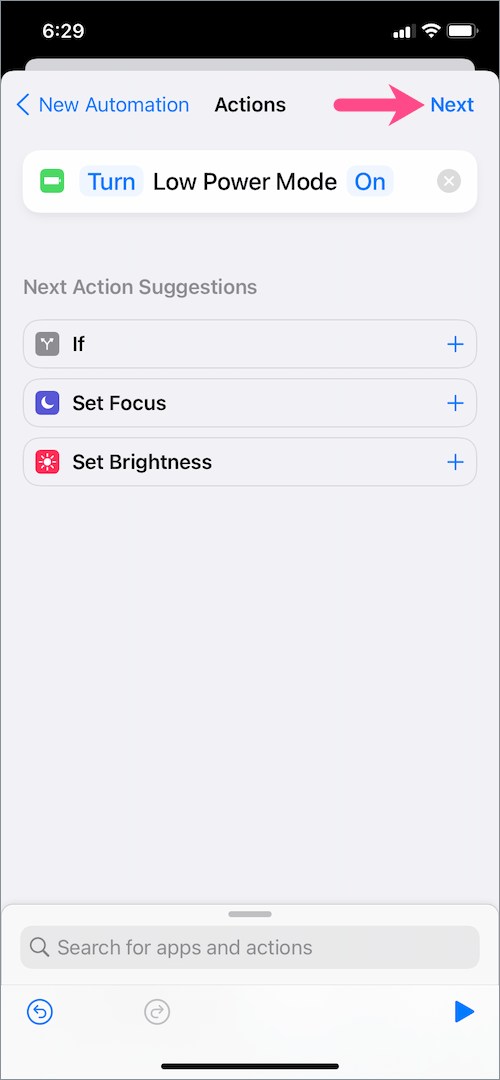
- Turn off the toggle for “Ask Before Running” and select “Don’t Ask” to confirm.
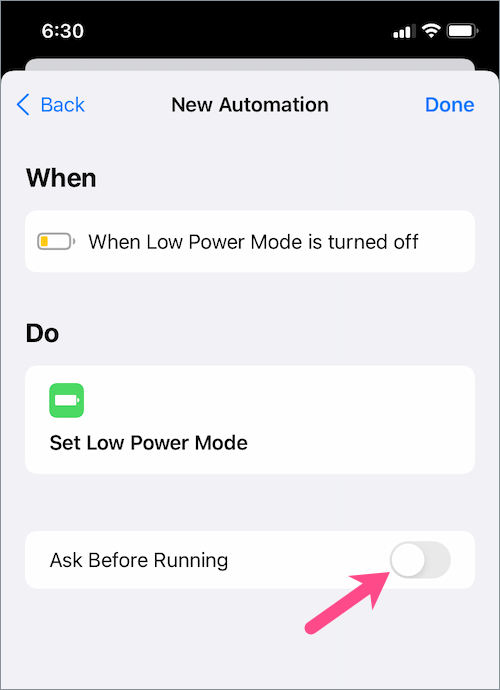
- Tap “Done”. Your automation is now ready.
- Important: For the first time, you need to manually enable the Low Power Mode. To do so, either go to Settings > Battery > Low Power Mode or quickly turn it on from the Control Center.
That’s it. Your iPhone will now always remain on Low Power Mode. And power-saving mode will turn back on automatically every time you or your iPhone turns it off.
A Shortcuts notification about the automation running will also appear whenever Low Power Mode is turned off. When your device is in LPM, the battery icon in the status bar will change to yellow.
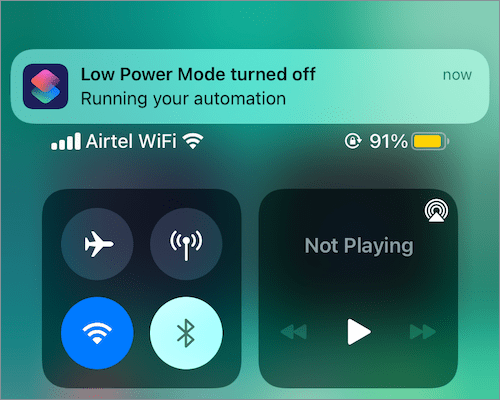
ALSO READ: How to turn on Low Power Mode in iPadOS 15 on iPad
The downside of using this automation
Since this automation forces your iPhone to always run in Low Power Mode, you can no longer turn off LPM as it gets turned on automatically. To get over this, simply disable the automation.
To do so, go to Shortcuts and tap the “Automation” tab. Look for the “When Low Power Mode is turned off” automation in the list and tap it.
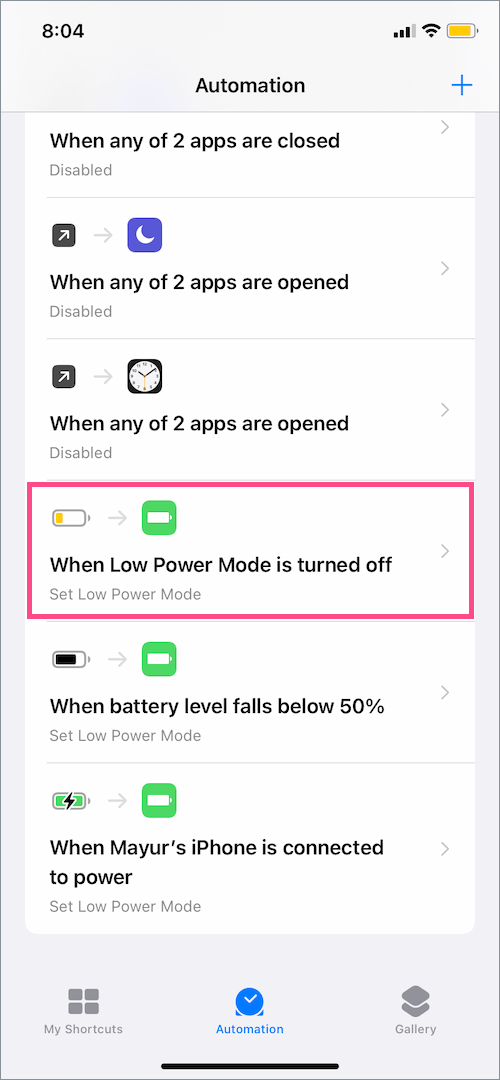
Then turn off the toggle next to “Enable This Automation” and hit Done.
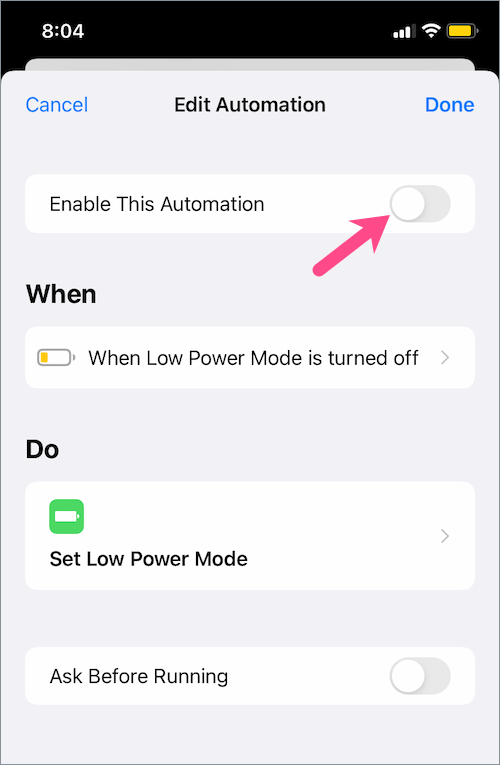
Doing so will disable the automation and you can now turn Low Power Mode on or off the regular way. In a similar way, you can enable automation at any point in time.
RELATED: How to add Low Power Mode to your swipe up/down on iPhone
Does Low Power Mode affect battery health on iPhone?
Now the question arises whether Low Power Mode is bad for iPhone’s battery health? There is a big misconception that Low Power Mode drains your battery faster. This isn’t true though.
The entire point of this feature is to extend the remaining battery life. Low Power Mode doesn’t cause a negative impact on iPhone’s hardware no matter at what battery percentage or for how long you turn it on. This mode simply changes some settings to reduce the power consumption on iPhone. For instance, features such as email fetching, automatic downloads, background app refresh, and some visual effects are paused temporarily.
Hence, whatever the rumours might suggest, it is completely safe and ok to keep an iPhone on Low Power Mode all the time. Doing so won’t damage or ruin your battery either.