The new iOS 13 for iPhone and iPadOS for iPad brings in a host of new and interesting features. Those who have already updated might have noticed a dark mode, improved Photos app, better privacy controls, and a lot more. In iOS 13, there is a radical change in how things work including the way to update and delete apps.
Perhaps, if you’re coming to iOS 13 from iOS 12 or earlier then it may take longer than usual to locate certain features and settings. Hiding a photo and changing album cover photo is one of them.
While the ability to hide photos exists since earlier versions of iOS, the interface has been slightly changed in iOS 13. As you may know, you can easily hide photos on the iPhone and iPad using the built-in Photos app. This also eliminates the need to use any third-party apps to get the task done.
Having said that, the in-built function isn’t the best and secure way to hide photos as the hidden contents reside in the camera roll itself. Hence, anyone familiar with an iOS device will still be able to access them without much difficulty.
How to add photos to a hidden album in iOS 13
Nevertheless, hiding personal or sensitive pictures from your regular photos collection can help you protect them from prying eyes. Let’s now find out how you can hide your photos or videos in iOS 13 on iPhone or iPad using the Photos app.
- Open the Photos app.
- Navigate to the photo album or directory where your private photos are stored.
- Tap on “Select” from the upper-right corner and choose the photos that you wish to hide.
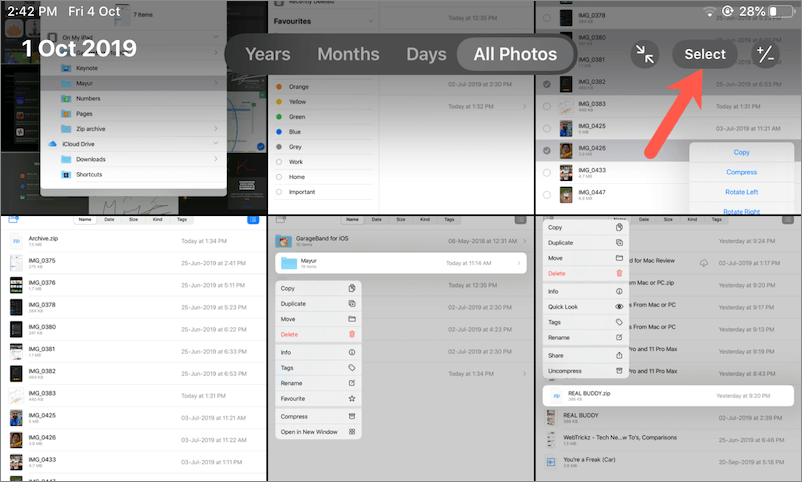
- Now tap the “Share” button, scroll down the menu and select “Hide”.
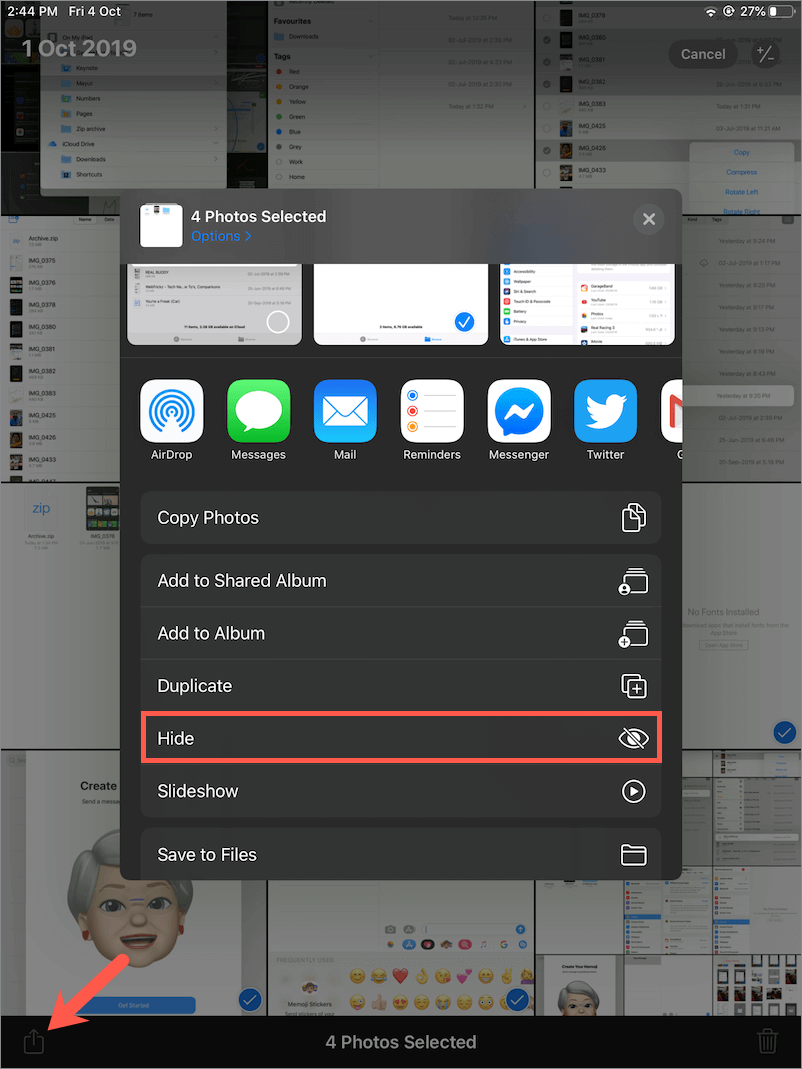
- Tap on “Hide Photos” to confirm and the selected files will be hidden.
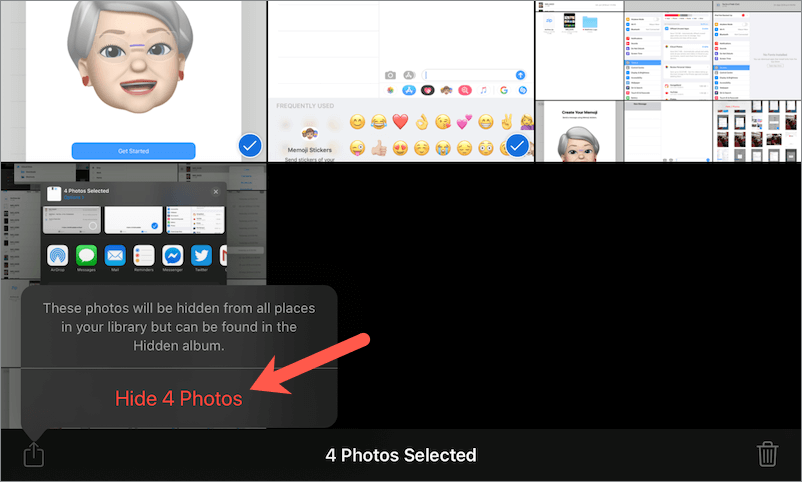
Hide a single photo from the context menu
If you want to hide a single photo or video then you can do so without previewing it or using the select option.
To do so, long-press on the particular photo while you are inside an album or All Photos. The photo will pop-up and a context menu will appear alongside it. Tap on “Share”, scroll down and tap “Hide”. Now confirm your selection to hide an individual photo.
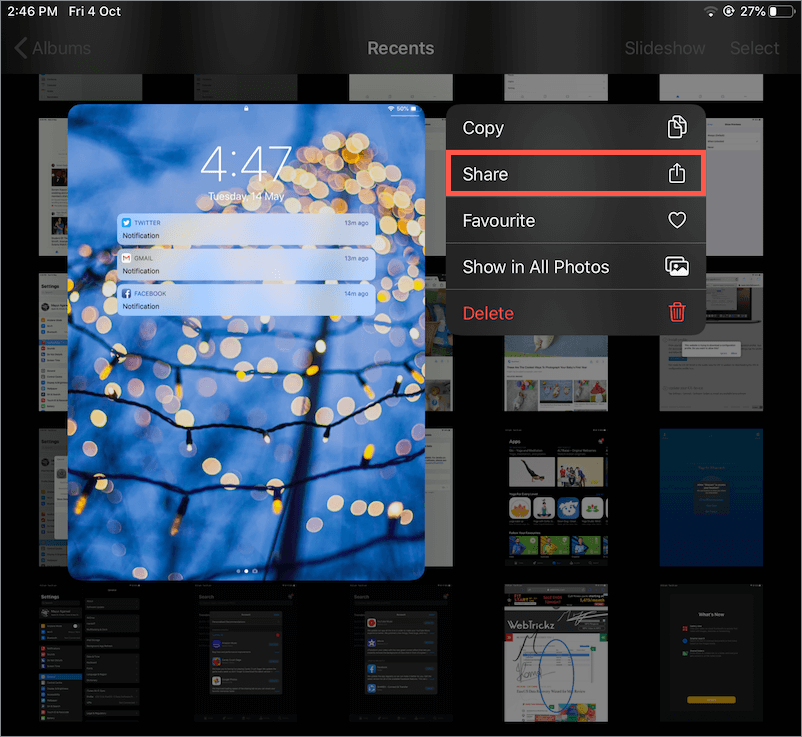
Note: Currently, there seems a bug in stable iOS 13.1.2 as the Photos app tend to close unexpectedly when we tried to hide a single photo from the contextual menu.
ALSO READ: How to create a ZIP file of photos in iOS 13
How to view hidden photos on iPhone
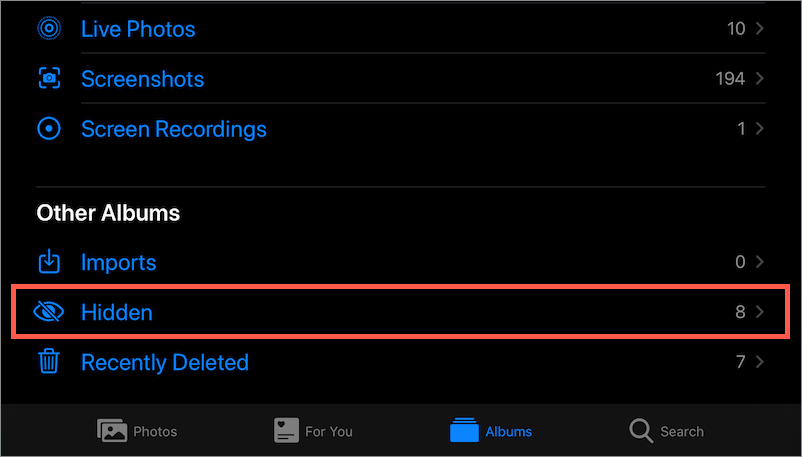
To view hidden photos on iPhone, go to Albums and open the “Hidden” folder (located under “Other Albums” at the bottom).
The only downside is that the hidden media is stored in the Photos app itself. Also, there is no way to password protect or lock hidden photos on iPhone.
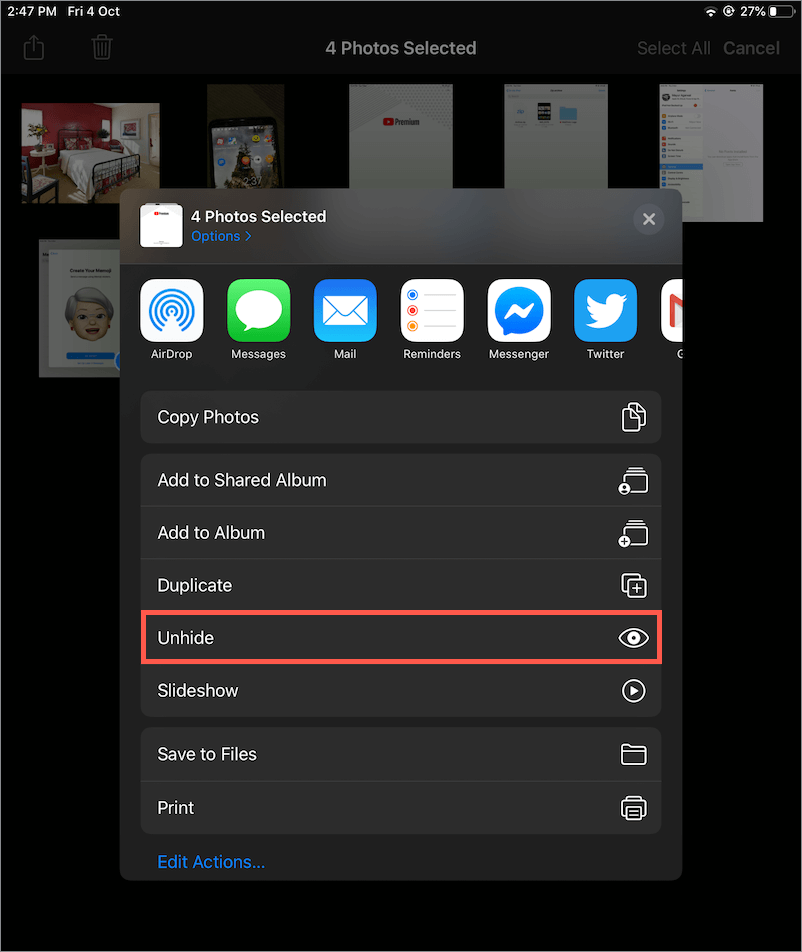
To unhide a photo or multiple photos, select the media files you wish to unhide. Then tap the “Share” option, scroll down the menu and select “Unhide”. Doing so will unhide the photos and move them back to their original location.
Similarly, you can unhide or restore individual pictures from the context menu.






