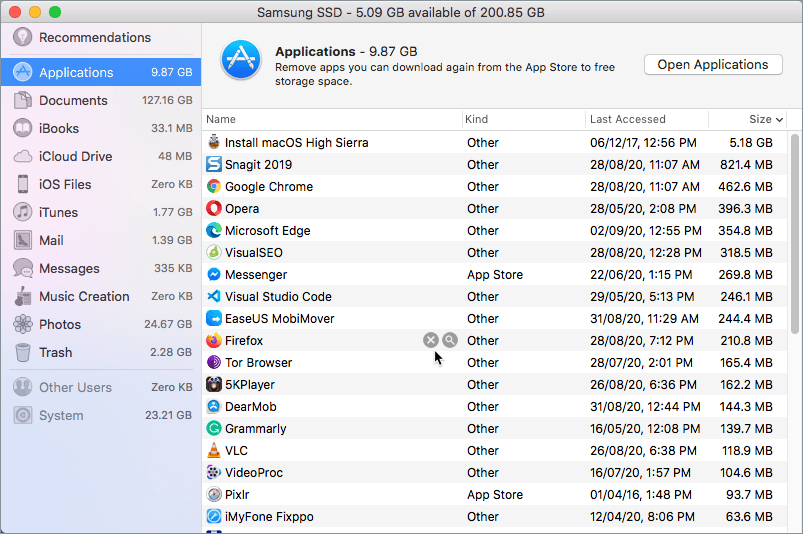Have you ever noticed that your MacBook doesn’t work as fast as usual? Most often it happens at the most inopportune moment. For example, when you are in the middle of an urgent task or while playing a crucial round in your favourite computer game. In such cases, a slow computer is not the most pleasant thing which could happen.
With time, MacBook owners can experience lag and slow down in the performance of their device. Here are some helpful tips that can come in handy in such situations and help in improving the performance of the MacBook. Some of these tips are quite simple and obvious, but following them will help you significantly speed up your computer.
Disable automatic launch of applications and utilities
If you install a lot of utilities on macOS, they can run in the background and add themselves to the startup list. This can impact the startup time and slow down your Mac depending on the number of startup programs. The unwanted processes running in the background can also increase the load on the processor and RAM.
TIP: Use Activity Monitor to find which apps or processes are using high resources. Then you can force quit the troublesome or unresponsive app.
It is not necessary to go into the settings of each program to exclude it from startup. You can easily disable resource-intensive applications by going to System Preferences > Users & Groups > Login Items. Select the program that you don’t want to open automatically and click the Remove button (- icon) below the list.
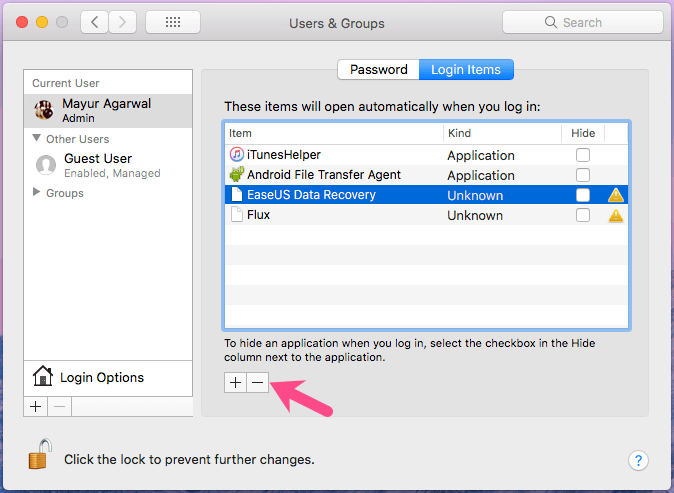
Free up disk space
The reason for the slow operation of MacBooks often lies in the lack of free memory on the device. Getting rid of some large files should definitely help fix this problem. You can remove unnecessary files and applications from the device yourself or use special utilities.
In the first case, select “About This Mac” and click “Storage”. Then click Manage next to your storage drive.
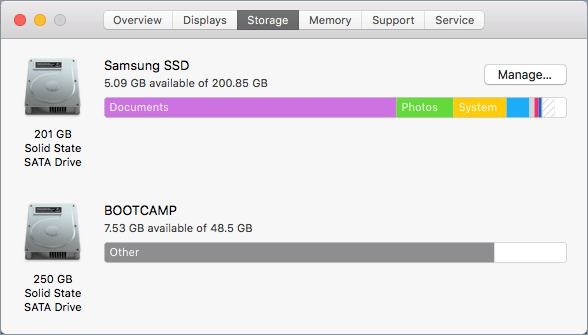
This will open a dedicated disk space management application. Use the sidebar to access various categories such as Applications and Documents to free up disk space.
If you want to clear the memory of your Mac using a third-party utility, then you will find a lot of them. MacKeeper is one of the most popular and easy-to-use utility that you can use to get rid of unnecessary files and applications on your MacBook, as well as scan it for viruses.
Close unnecessary Safari tabs
It might surprise you to know how much memory web pages consume that you view in your browser every day. With insufficient memory, even surfing the Internet can make the system sluggish, especially if you have numerous tabs open. Each new tab opens up in a new browser window. If more than ten tabs are open, a memory and system resource leak can happen.
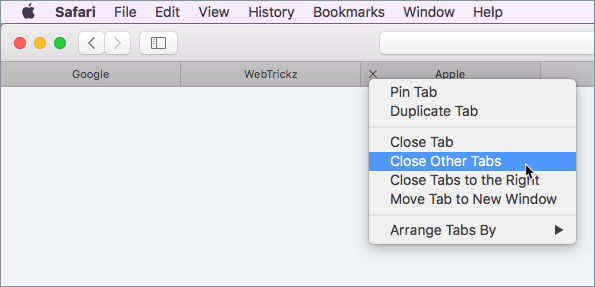
To avoid this situation, close unused tabs in Safari in a timely manner and try to keep no more than 10 tabs open at the same time.
Disable FileVault Encryption
FileVault disk encryption is enabled by default on Macs running OS X Yosemite or later. Thanks to this special feature, even if your Mac is lost or stolen, the data on the disk will remain safe and your privacy won’t be compromised. However, encryption is a resource-intensive process. Hence, this can slow down the boot and login process if Auto Encryption is turned on.
In case you have a stationary Mac or data protection is far from the first place, then it makes sense to disable this option. To do so, go to System Preferences > Security & Privacy > FileVault and click “Turn Off FileVault”.
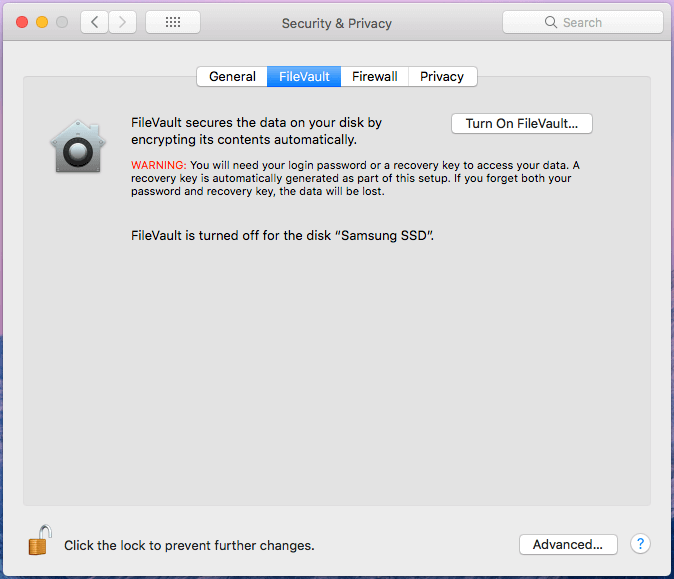
Restart your MacBook after extended use
Leaving your Mac running makes things easier. The computer is always ready to go, which is one of the most compelling aspects of using an Apple product. However, restarting the computer frees up RAM, thereby clearing the memory of any remaining unused applications and background processes.
This significantly helps in speeding up your computer, if you have been using your device for several hours or days without interruption. Just make sure to save all information and work before restarting your machine.
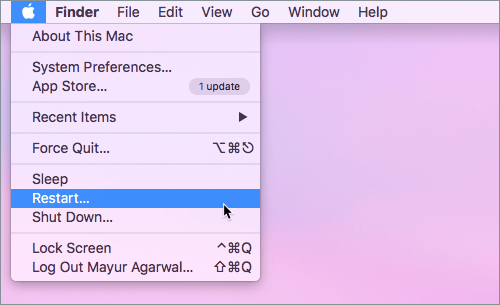
Reset SMC
Resetting the system management controller (SMC) is a suitable solution to fix most of the minor system problems. It also helps to solve the problem with numerous automatically launching applications and helps to free up RAM.
The computer will turn on as usual, but the SMC parameters will be reset and the device itself will run much faster.
Update macOS to the latest version
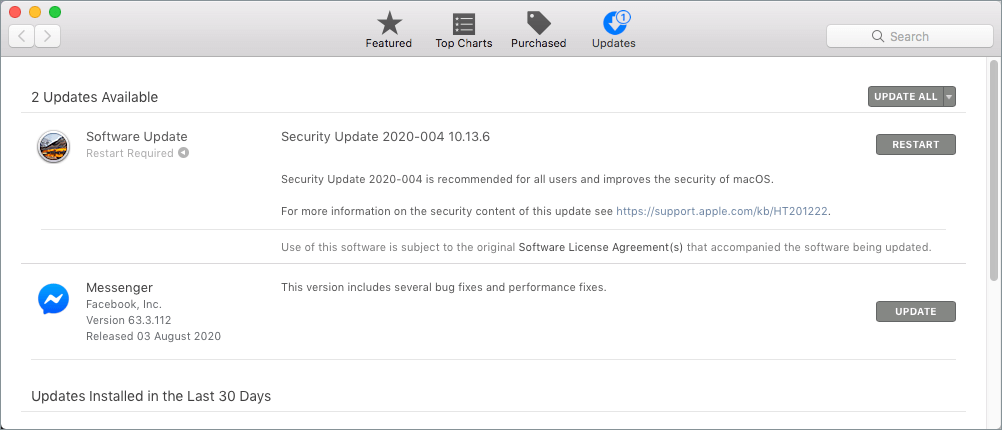
The combination of old OS and new applications reduces the performance of the computer. And updates usually solve performance issues. Actively updating software and the operating system itself not only provides you with the latest features but generally improves the performance of your device when working with new applications.
Preventive cleaning and repair of the device
Over time, every computer gets a certain amount of dust inside, and condensation can also occur in regions with high humidity or rapid temperature changes. This also degrades the thermal paste that is applied to the surface of the CPU and GPU for better heat dissipation.
To avoid overheating, the processor slows down to a certain clock speed when the system reaches a critical temperature. In such cases, it is recommended to clean the computer at a service center. After cleaning, the computer should work relatively quieter, much faster and won’t produce heating issues.
~ Refer this DIY guide to clean out dust from your Mac.
Conclusion
The above tips will not only improve the performance of your MacBook but also relieve it from unnecessary applications, free up a lot of memory and extend the life of the device.
TL;DR:
- Restart your MacBook every few hours when you work intensively on the device.
- Remove unnecessary apps regularly.
- Optimize image and animation settings.
- Update macOS to the latest available version.
- Carry out deep cleaning of the device once a year.