Newer iPhones since iPhone X with Face ID support come without a physical home button. Therefore the procedure to close open apps on iPhone 12 is entirely different. The iPhone 12 lineup running iOS 14 offers gestures to easily navigate through the iPhone. The case is similar for predecessor devices including the iPhone 11, iPhone XS, iPhone XR, and iPhone X.
To recall, users of iPhone 8 and older had to press the Touch ID-enabled home button to exit a running app. The iPhone 12, on the other hand, makes use of certain swipe gestures to exit or close background apps. In this quick guide, we will see how to close open apps and force-close an app on iPhone 12, 12 mini, 12 Pro, or 12 Pro Max.
How to exit apps on iPhone 12
If you want to exit out of an app and go straight to the home screen, swipe up from the bottom of your iPhone’s screen. The particular app will now close but may continue to run in the background.
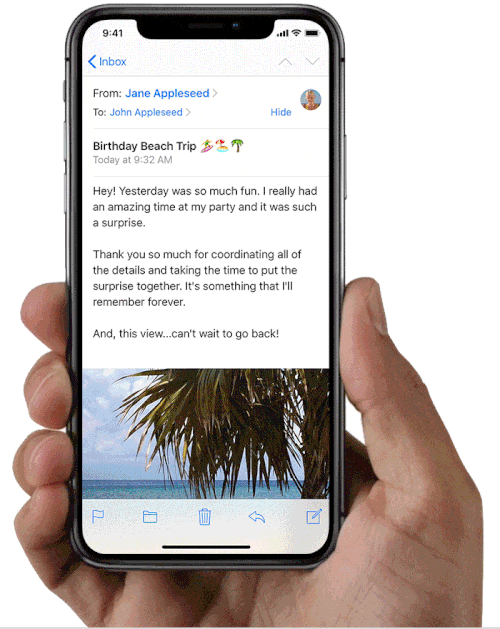
ALSO READ: How to add Flashlight to the home screen on iPhone 12
How to force close apps on iPhone 12
Follow the steps below if you need to force quit apps on your iPhone 12 that aren’t responding. A force-close or force-quit basically lets you kill an unresponsive app and stop the app from running in the background. It comes in handy when your iPhone completely freezes due to a bug or some other reason.
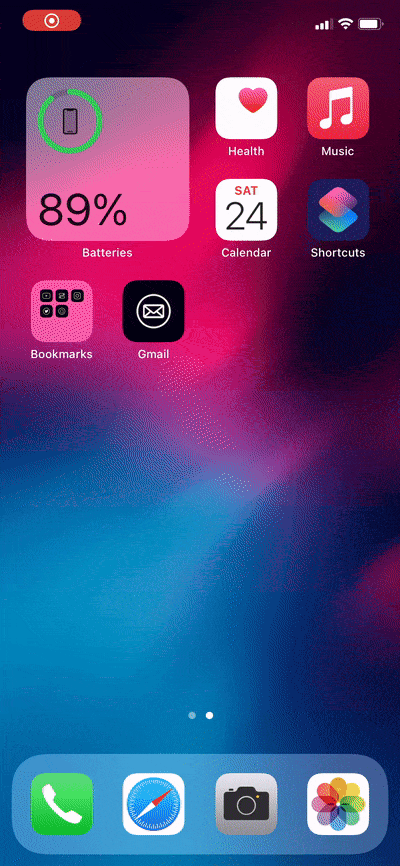
Here’s how you can force close apps from the App Switcher or recent apps section.
- Swipe up from the bottom edge of the screen and pause as you see the multitasking view. Here you will find all your recently used apps.
- Scroll right or left through the list of opened apps and find the app you want to quit.
- To force close an app, swipe up on the app’s preview.
NOTE: If you quit an app from the App Switcher then it may not run or check for fresh content unless you re-open the app.
How do I close all apps on iPhone 12?
For those unaware, it’s not possible to close all apps at once on iPhone 12 or any other older iPhones. You can, however, force quit as many as three apps at the same time using gesture-based navigation.
To do so, go to the App Switcher by swiping up from the bottom and holding your finger on the display for a moment. Now simultaneously place three fingers on three different app cards and perform a swipe up to close them. Doing so will remove all three apps from standby mode on your iPhone.
ALSO READ: How to Exit Recovery Mode on iPhone 12 and 12 Pro







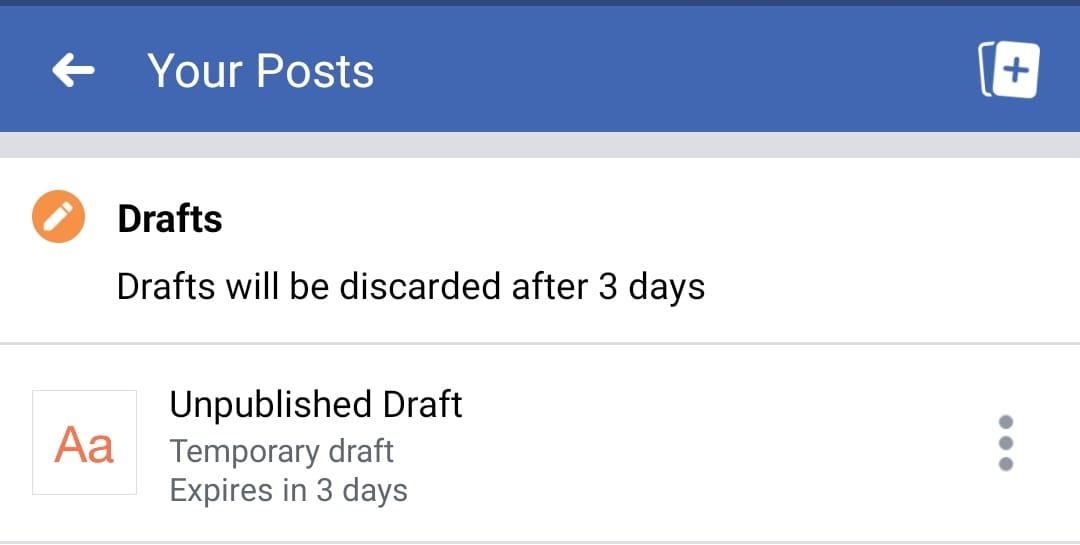
Thanks. Good job and well explained.