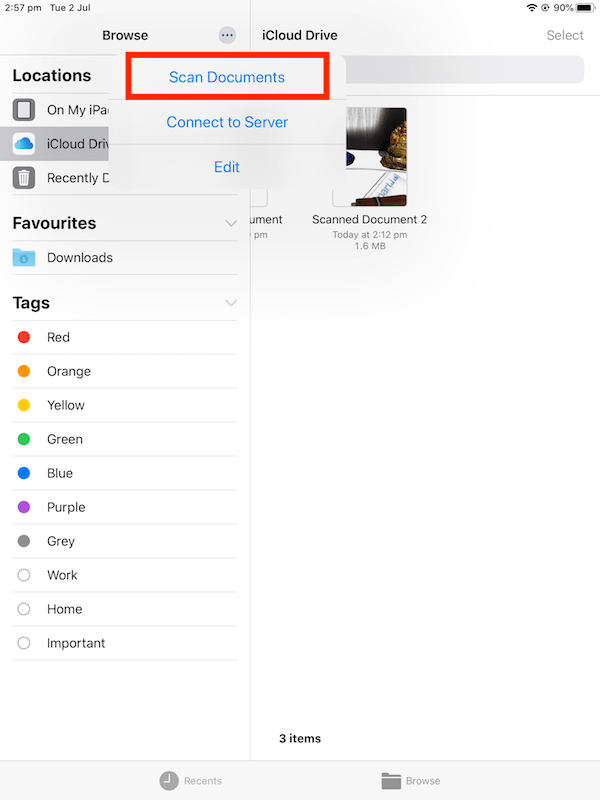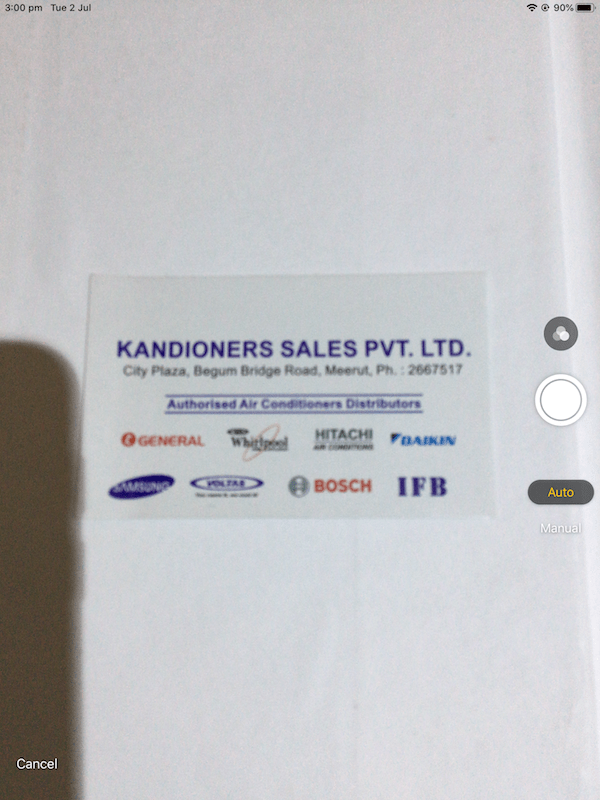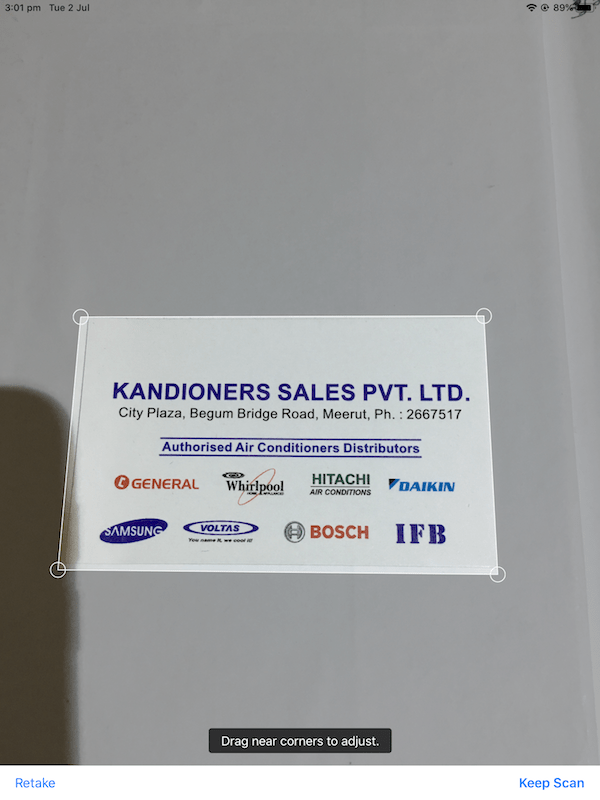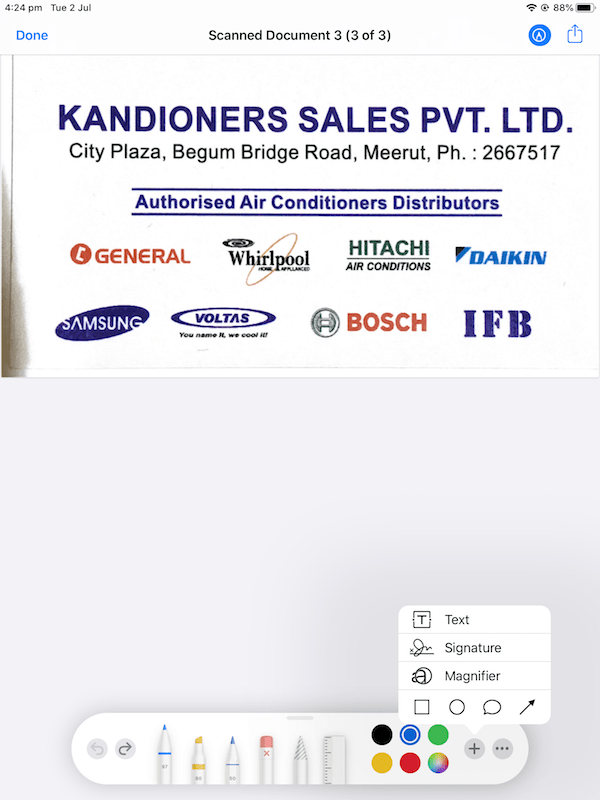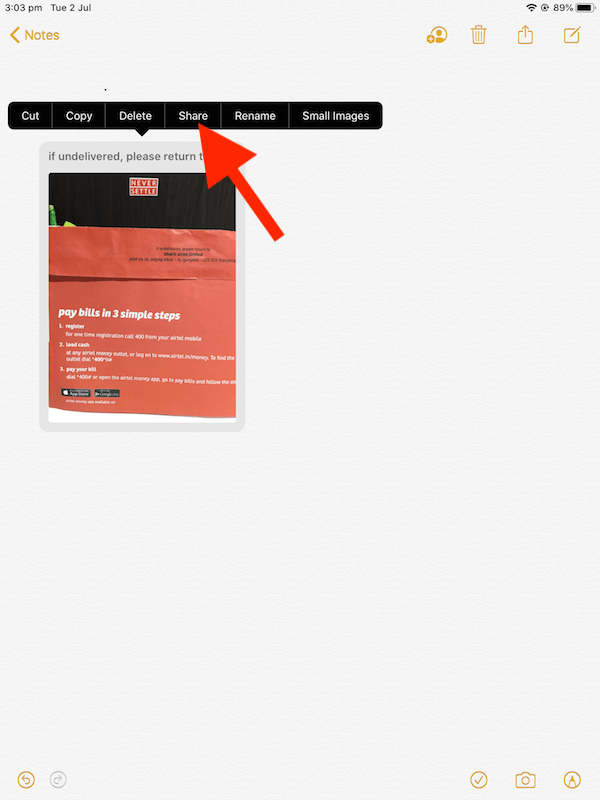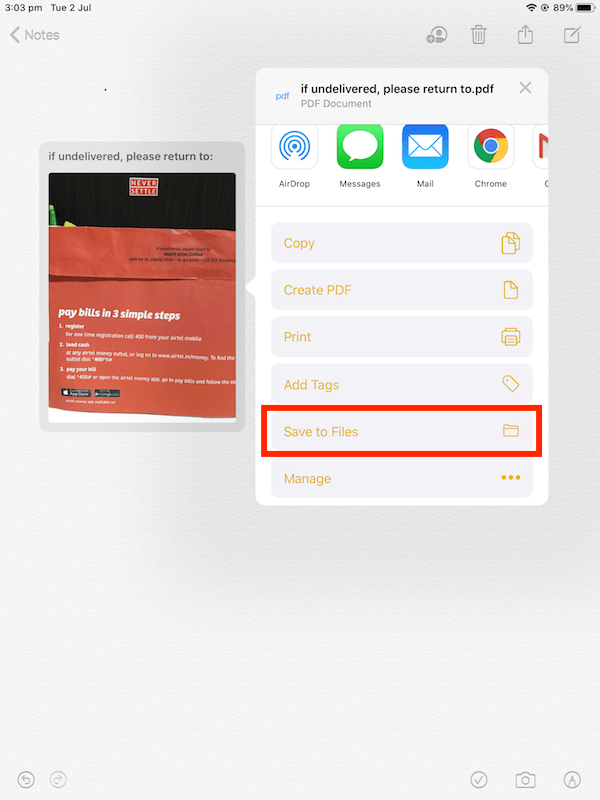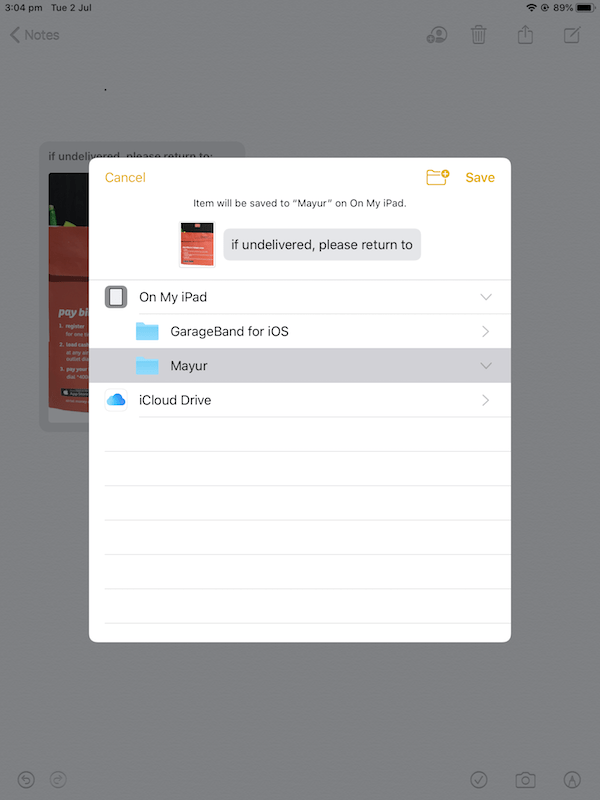Apple has packed a variety of new and interesting features in the iPadOS for better productivity. One such addition is the redesigned Files app that isn’t barebones anymore especially for tablet users. Those running the public beta of iPadOS 13 on their iPad might have noticed significant changes in the Files app.
There is a new Downloads folder and you can now access files stored on external storage devices directly from the Files app. The new Files app also includes local storage support and the ability to ZIP or UNZIP files. Other nifty additions include the Column view, iCloud folder sharing, Quick Actions, and Keyboard shortcuts.
How to Scan Documents with the Files app
In addition to the above features, there is an in-built document scanner in the new Files app for iPadOS. It works similar to the document scanning function present in the Notes app since iOS 11. The documents scanned using Files in iPadOS are saved directly to the Files app in PDF format. You can also edit and add annotations to a document using the built-in Markup editor, loaded with a bunch of handy tools.
To scan documents with Files, open the Files app on your iPad running iPadOS 13. Then swipe right to open the sidebar and tap the 3-dots icon at the top. Tap on Scan Documents.
Advantages – The integrated document scanner in iOS eliminates the need for third-party apps. It can come in handy to create a soft copy of physical documents including receipts, business cards, and study notes. What’s great is that the tool includes Apple’s Markup and other essential features.
That said, the Notes app on iPadOS now lets you share and save a scanned document directly to Files. This wasn’t possible earlier and users instead have to use a third-party app to share the documents elsewhere.
To share a scanned document from Notes to Files, long-press the document you wish to export. Then select Share > Save to Files. Now choose a directory either on your iPad or iCloud Drive and hit Save. You can also rename the file before saving it as a PDF.
RELATED: Where do scanned documents go from Notes on iPhone?