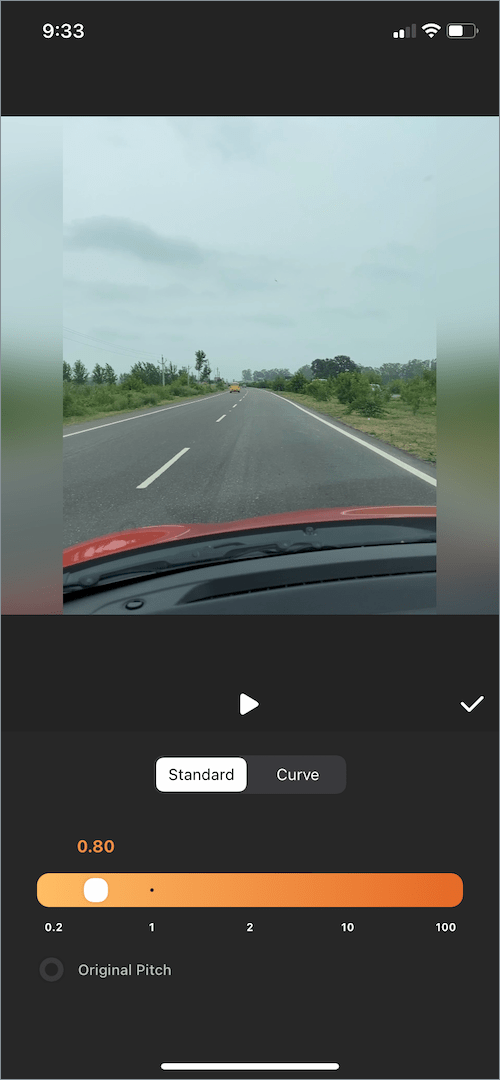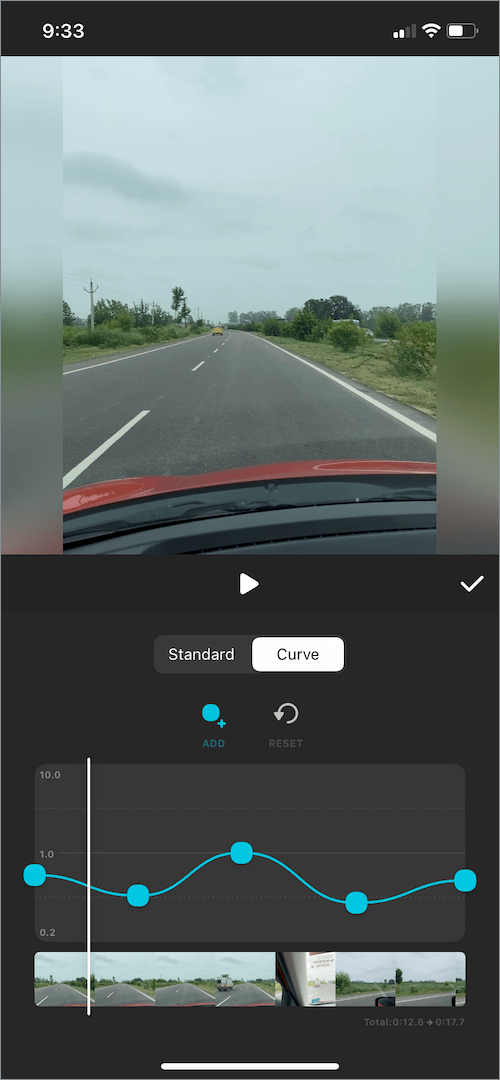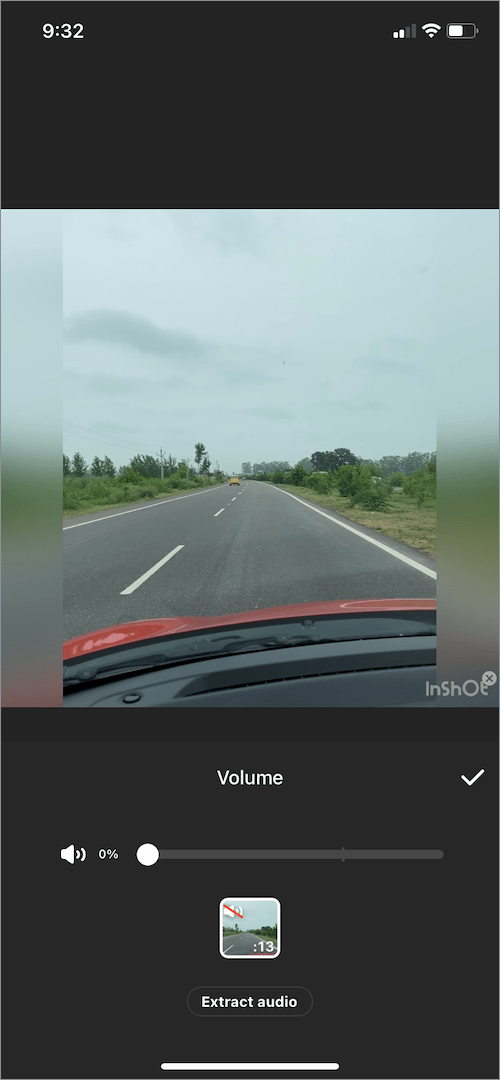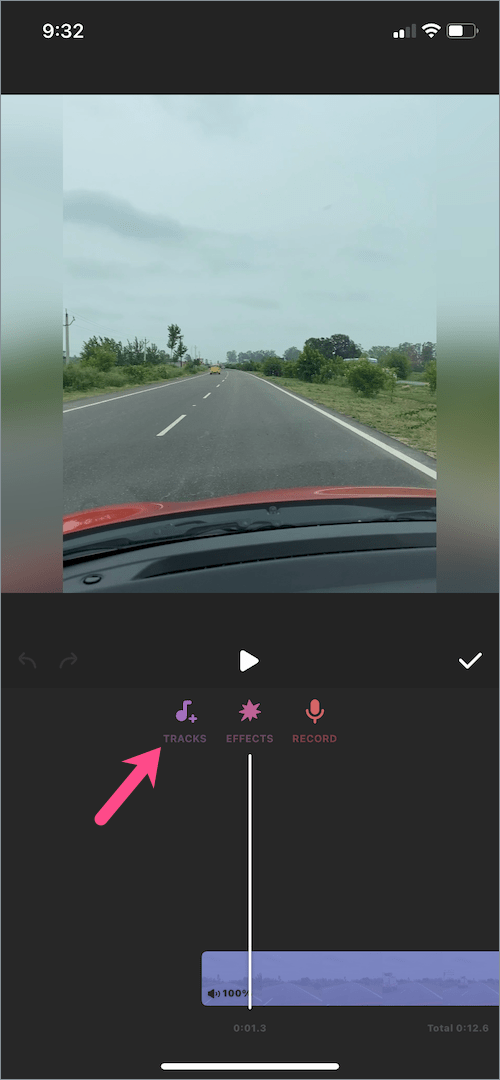Reverse videos are popular on video-sharing services such as TikTok and Snapchat that offer short-form videos. That’s usually because the reverse effect makes short videos really interesting and fun to watch. While both Snapchat and TikTok include a reverse mode, you won’t find the reverse feature on Instagram and Facebook. Also, one can reverse video in iMovie on Mac, the same isn’t currently possible on iMovie for iOS. So what if you want to reverse a certain story or reel on an iPhone?
Well, one option is to download reverse video software on your computer to get the job done. However, that isn’t a feasible way more if you want to reverse a video clip directly on your iPhone. That said, it is not possible to reverse a video on iPhone without an app. Moreover, various third-party reverse video apps available on the App Store require a paid subscription.
Free iOS app to reverse videos
Thankfully, the powerful video editing app “InShot” offers a free and smart way to put videos in reverse. With InShot, iPhone and iPad users can easily add a rewind effect to play a video backward. Besides reversing, you can trim video, adjust its speed, remove or add custom music, apply effects, and more. The app also lets you save drafts so you can quickly edit them anytime. Unlike other apps, the app doesn’t force users to buy a subscription first and saves the output video in HD quality. In short, the InShot app is one of the best ways to reverse videos on the iPhone for free.
Here’s how you can add a reverse effect to videos on your iPhone using the InShot app.
How to reverse a video in the InShot app on iPhone
- Install the InShot app from the App Store on your iOS device.
- Open InShot and tap the “Video” option. Then allow the app to access all photos.
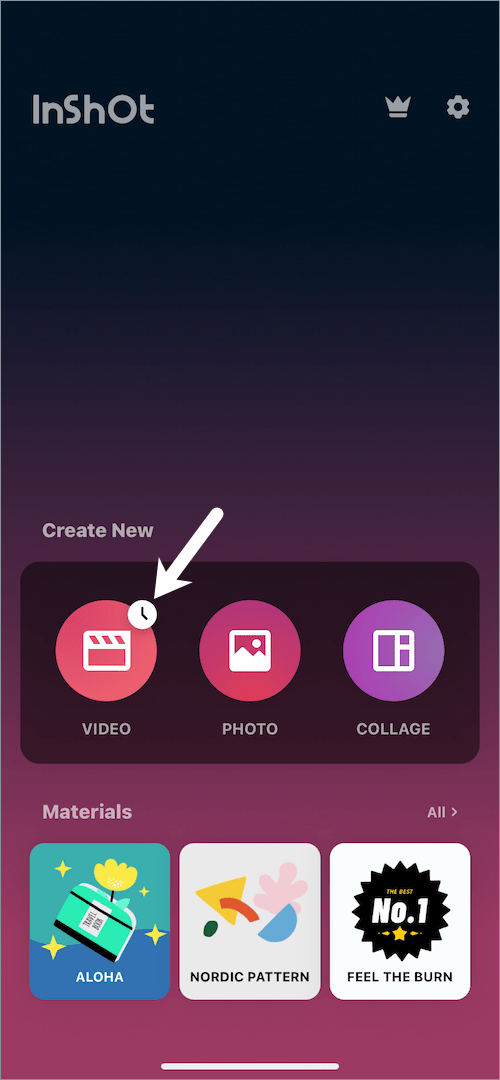
- Select a video you want to reverse from the Video album (Long-press on a video to preview it).
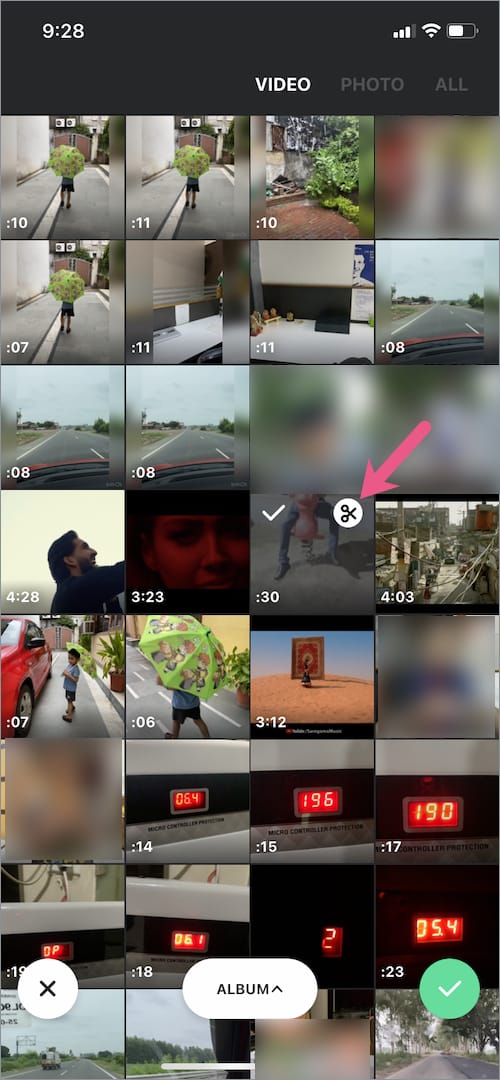
- Optional: Tap the Trim option (scissor icon) to trim the video you want to import.
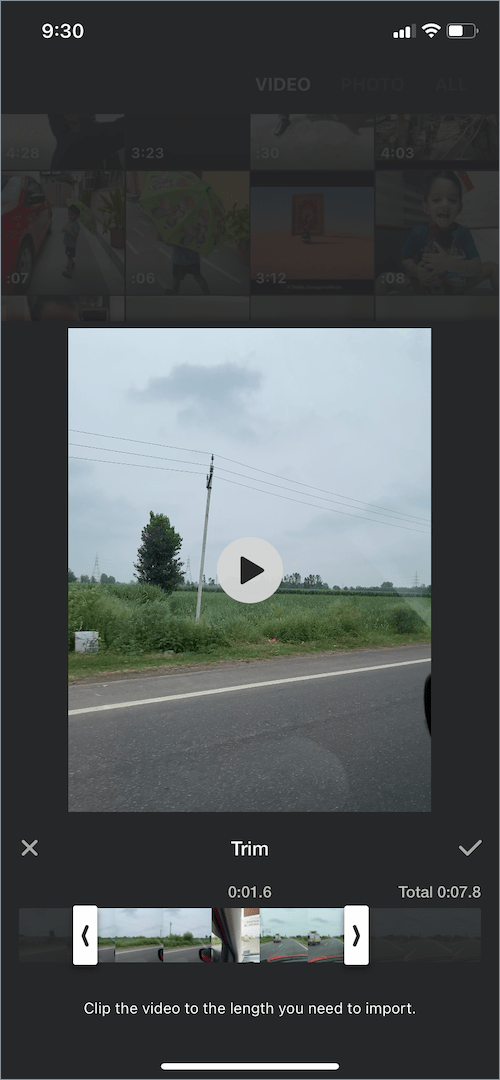
- Swipe left on the tools strip until you see the “Reverse” option on the extreme right side.
- Tap the “Reverse” button and wait for the processing to finish.
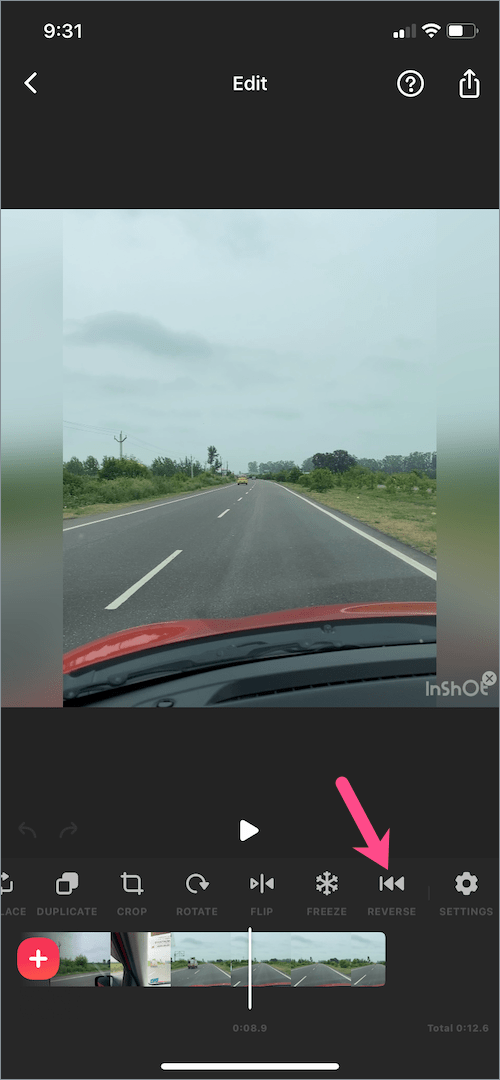
- Adjust Speed (Optional): Tap the “Speed” option and choose a playback speed. Or select “Curve” to add variable speed effects to the reverse clip.
- Add or Remove Music (Optional): Tap the “Volume” tool to mute the audio. To add music to your video, go to the Music tool > Tracks > and import music or use music from the InShot audio library.
- Tap the “Share” button at the top-right corner.
- Change the video resolution and frame rate if required. Then tap “Save“.
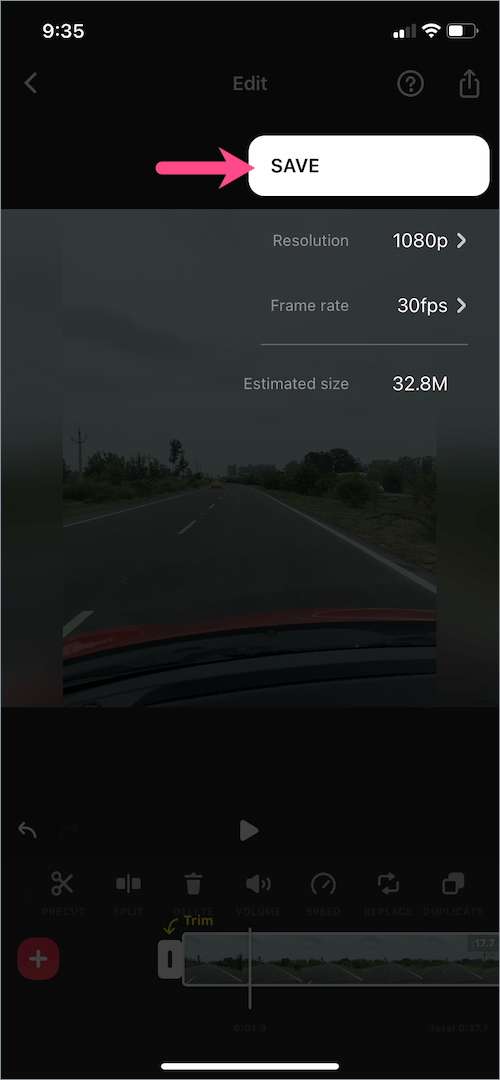
Voila! The output video will be saved locally. You can then play a video in reverse on your iPhone using the Photos app.
ALSO READ: How to play MKV files on iPhone without converting
TIP: Remove InShot watermark
The videos exported using the free version of InShot carry a tiny watermark. If the watermark is bothering you then you can remove it as well. And that too for free.
To remove the InShot watermark without paying, simply tap the InShot watermark (at the bottom-right corner of the video) after making changes to a video.
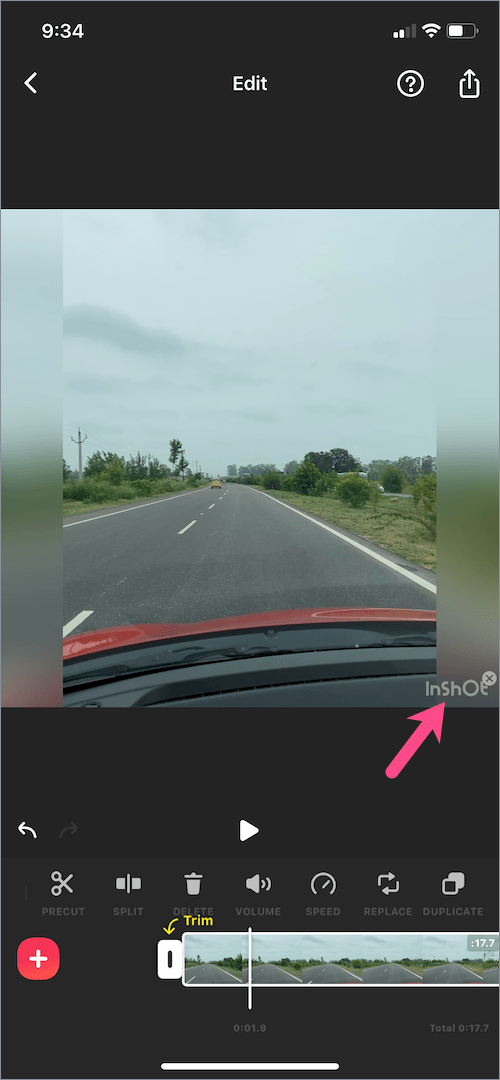
Select the “Free Remove” option and let the video process. Then tap the Share button to save the video without the watermark.
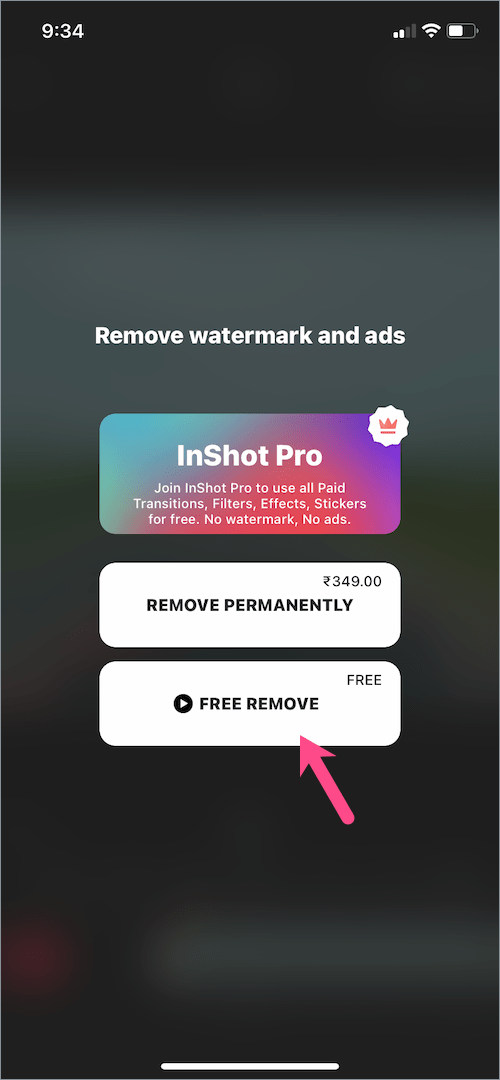
BONUS TIP: The app works offline too. Turn off Wi-Fi and Mobile Data on your iPhone to get rid of advertisements while using InShot or when removing the watermark.
Verdict
Packing a host of useful features, InShot does the job really well and without any limitations. The only downside I came across is that the app doesn’t retain the original resolution and converts the video to square. For example, a video having 1440×1920 resolution changes to 1080×1080 or 720×720, depending on the chosen output resolution. This shouldn’t be a deal-breaker though for most people.
ALSO READ: How to take a still from a video on iPhone