When it comes to social media apps, Instagram has the best collection of filters and effects. With Instagram filters, even an amateur can edit photos and take them to another level in just a few taps. Besides a variety of amazing photo filters, you can use editing tools such as crop, combine photos, and adjust the angle. Photos edited on Instagram look highly professional and eliminates the need to use a dedicated photo-editing app.
That said, I often switch to Instagram just to apply a certain filter and make my photos more appealing. What if you just want to save an Instagram-edited photo without actually posting it to Instagram?
Fortunately, Instagram for iPhone now provides the ability to download edited photos without posting them. A new save button now appears at the top of the filter screen, letting you save the photo before you hit Next. This wasn’t possible earlier, a few workarounds were available though to get this done.
The freedom to use Instagram filters without posting is a welcome addition. This is something most users including me were looking for till now. The option to save edited Instagram photos without posting them comes handy when you want to privately share a particular photo or on some other social platform.
How to save an Instagram photo without posting
To save a photo before sharing, simply tap the ‘Down arrow’ icon visible at the top while editing a photo. The saved photos are uncompressed and in high-resolution. To view them on your iPhone, navigate to the Photos app, Albums > Instagram.
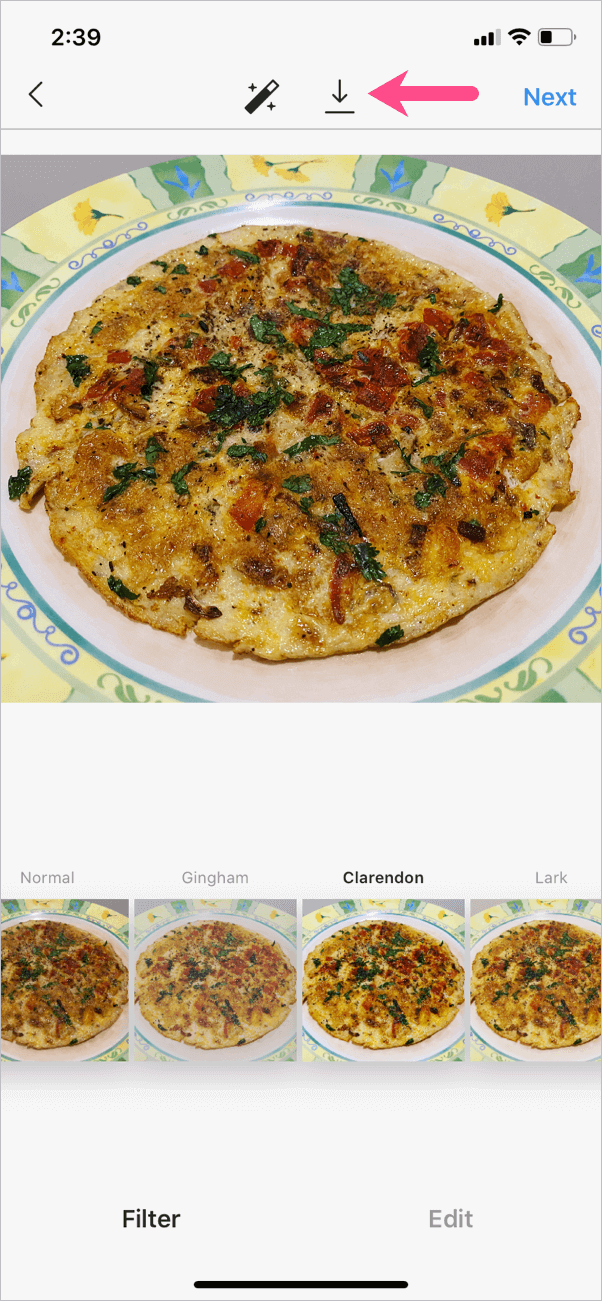
If you can’t see the save option then first update Instagram to the latest version. [Refer: How to update apps in iOS 14]
NOTE: The save feature isn’t available yet on the Instagram app for Android. Android users can use the below trick instead.
Workaround to save Instagram photos without posting on Android
- Open Instagram, select a photo and edit it. Tap Next.
- Now swipe down the notifications pane to access the quick settings. Then turn off your Wi-Fi or Mobile data (whichever is active).
- Go back to the Instagram app and tap ‘Share’.
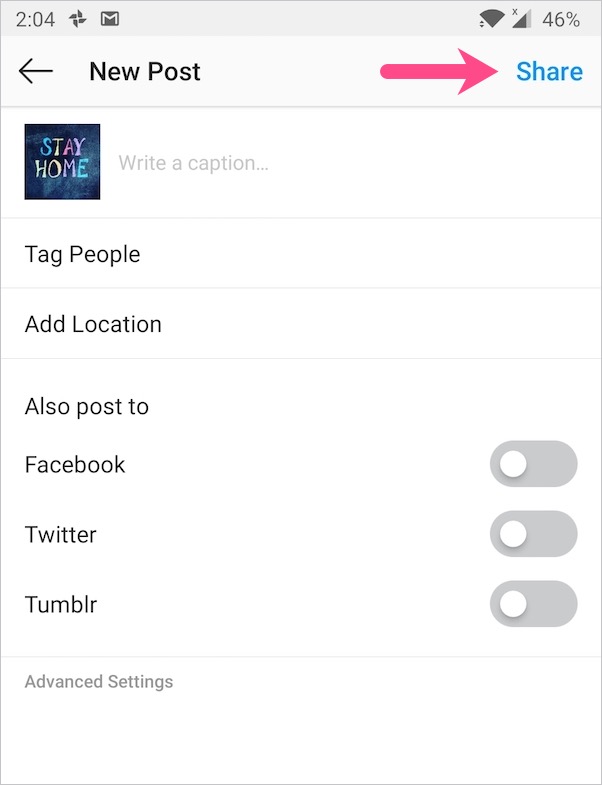
- You will now see a ‘Will Auto-Post When Possible’ message. Your edited photo is now saved to the camera roll or phone’s gallery.
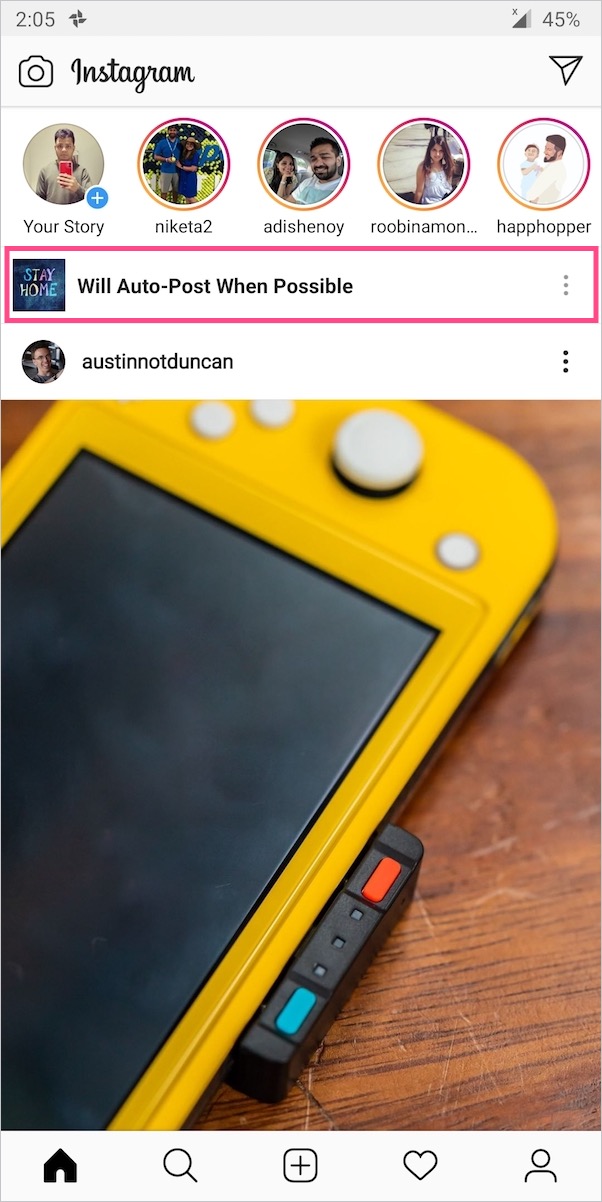
- Important – Tap the 3-dots next to the above message and tap ‘Discard Post’. Tap Discard again to confirm. This is to prevent Instagram from posting the photo once you are online.
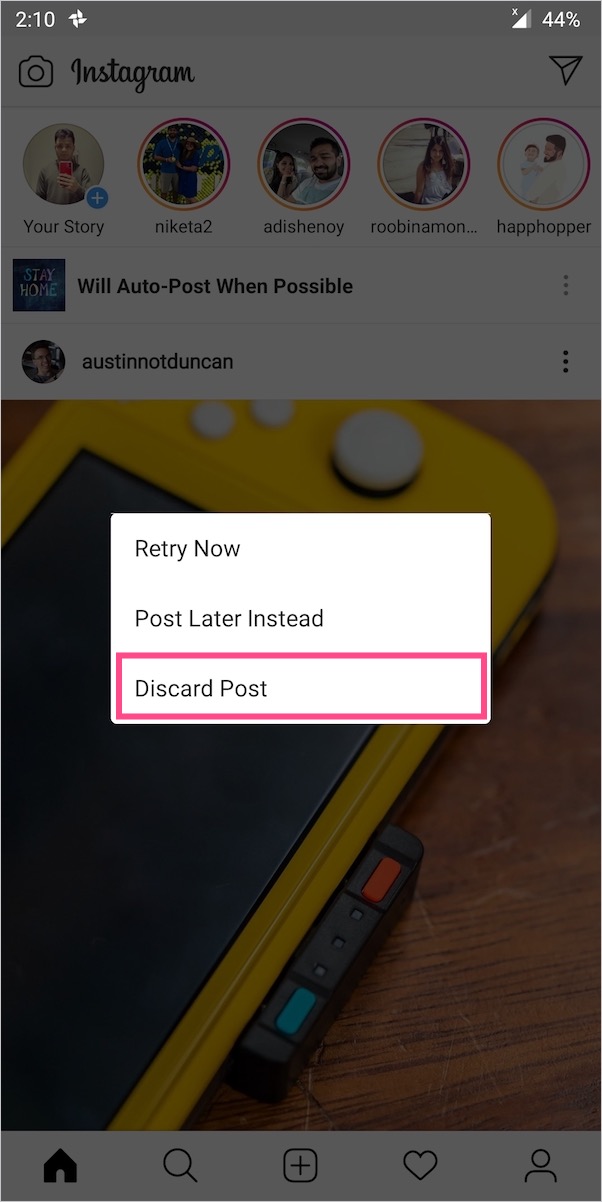
That’s it. You can now re-enable access to the Internet.








