Guided Access mode, existing since iOS 6 is an Accessibility feature that most iOS users aren’t aware of. Often referred to as Kids Mode, it lets you lock your iOS device to a particular app with the hardware buttons disabled. This mode is a godsend for parents with kids at home who can’t stop fiddling with their iPhone or iPad. By enabling Guided Access, you can restrict your child to a single app or game and stop them from accessing all other stuff.
When setting up Guided Access mode, you have to set a 6-digit passcode that you need to turn it off. There is also an option to disable Guided Access using Face ID or Touch ID in case you prefer.
Forgot your Guided Access Password?
Are you stuck in Guided Access mode and can’t get out of the active app? This usually happens when you forgot Guided Access passcode. Hence, you cannot get back to the home screen and can’t use the combination of physical buttons either.
Fortunately, there is an easy way to reset the Guided Access password and regain access to your device. You just need to put your iOS device into recovery mode using a computer. To get this done, we will be using a third-party tool instead of iTunes, though you still need to have iTunes installed on your system.
NOTE: It is not possible to use the force restart method to boot the iPhone / iPad into recovery mode. That’s because even the physical buttons (Side button and Volume buttons on iPhone X and newer) are disabled when Guided Access is active.
Nevertheless, here’s how you can get out of Guided Access without entering a passcode in iOS 13. The below procedure should work on all iPhones having Touch ID as well as Face ID.
Requirements –
- A computer or a Mac with the latest version of iTunes installed. Those running macOS Catalina or Big Sur don’t need to worry about iTunes since Finder replaces iTunes in newer macOS.
- Lightning cable, an original one if possible.
- iMyFone Fixppo tool to put the device in recovery mode in one-click and without using the physical buttons. It supports all iPhone / iPad models and all versions of iOS.
How to exit Guided Access without passcode
- Download iMyFone Fixppo and install it on your Windows PC or Mac.
- Open the program and click on “Enter/Exit Recovery Mode”. (Click ‘Try It Now’ if you see a dialog box.)
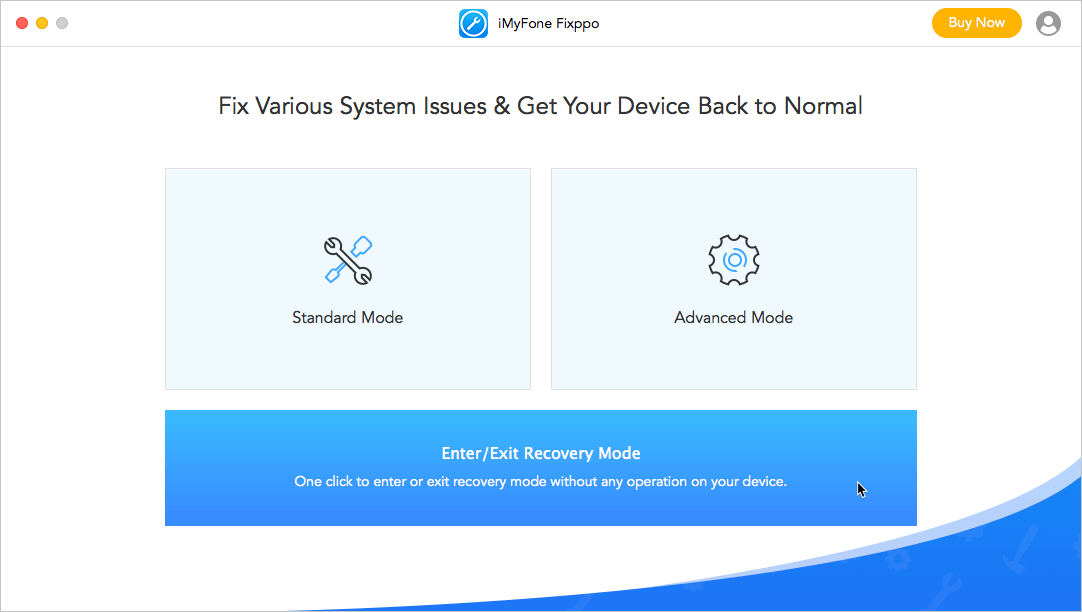
- Now connect the device to your computer using a Lightning cable. Click ‘Next’.
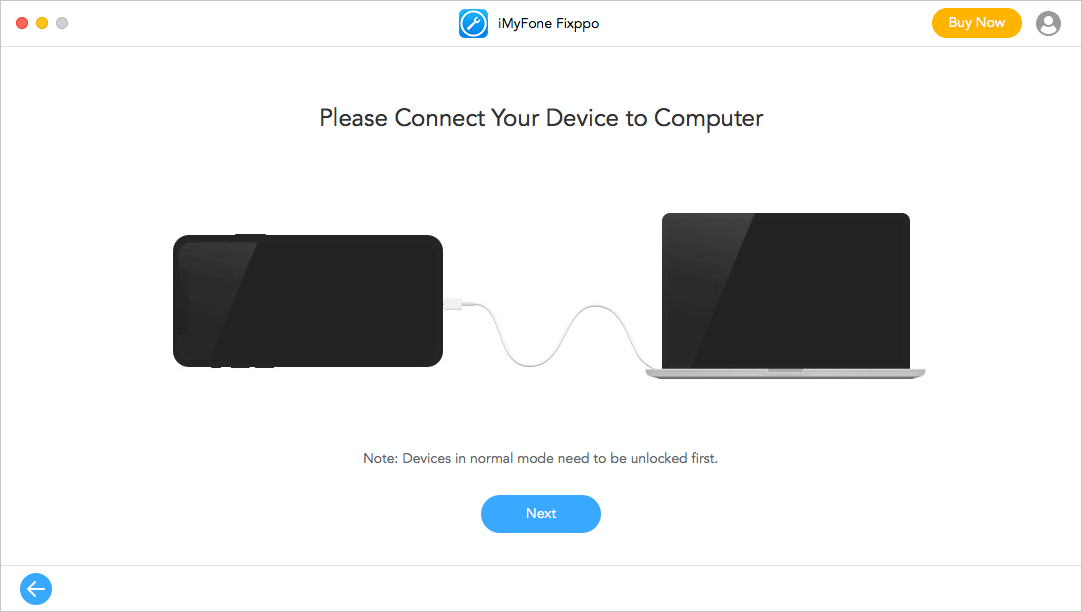
- Click on “Enter Recovery Mode” to boot the device into recovery mode.
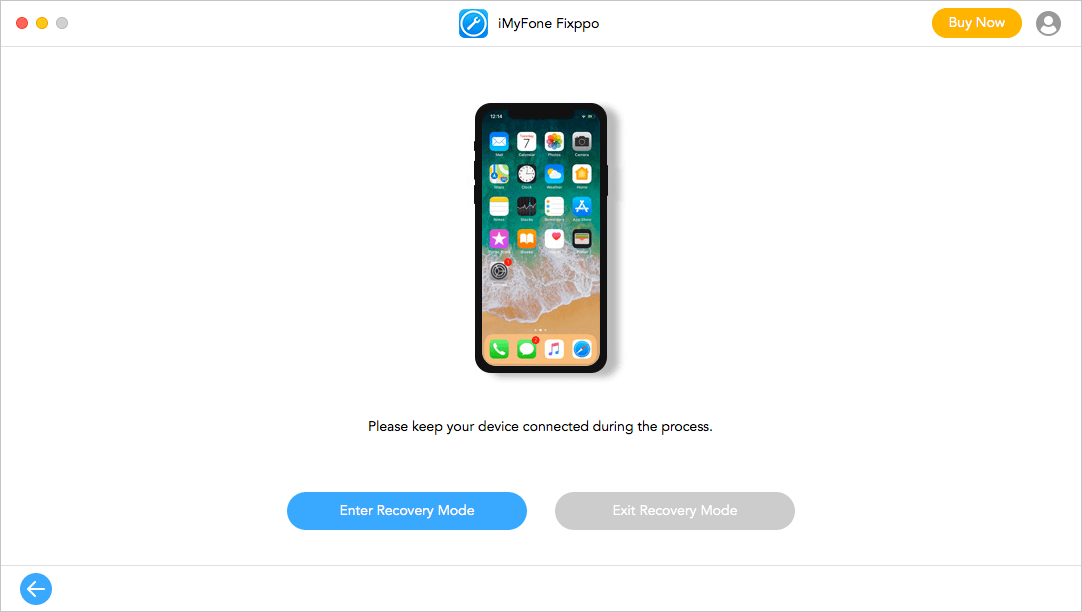
- Once the device successfully enters recovery mode, you will see the restore screen.
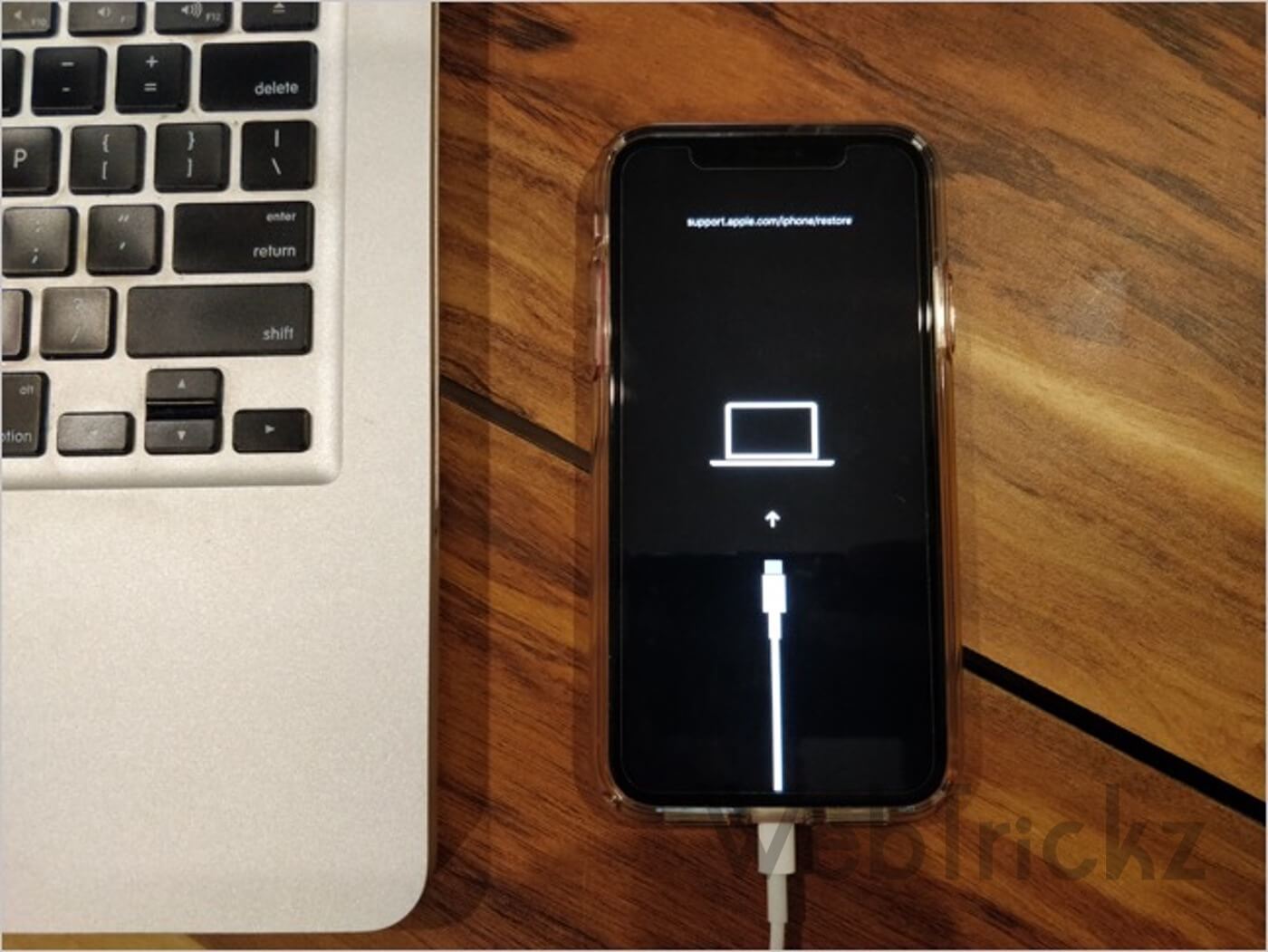
- Now click on “Exit Recovery Mode” to get out of recovery mode.
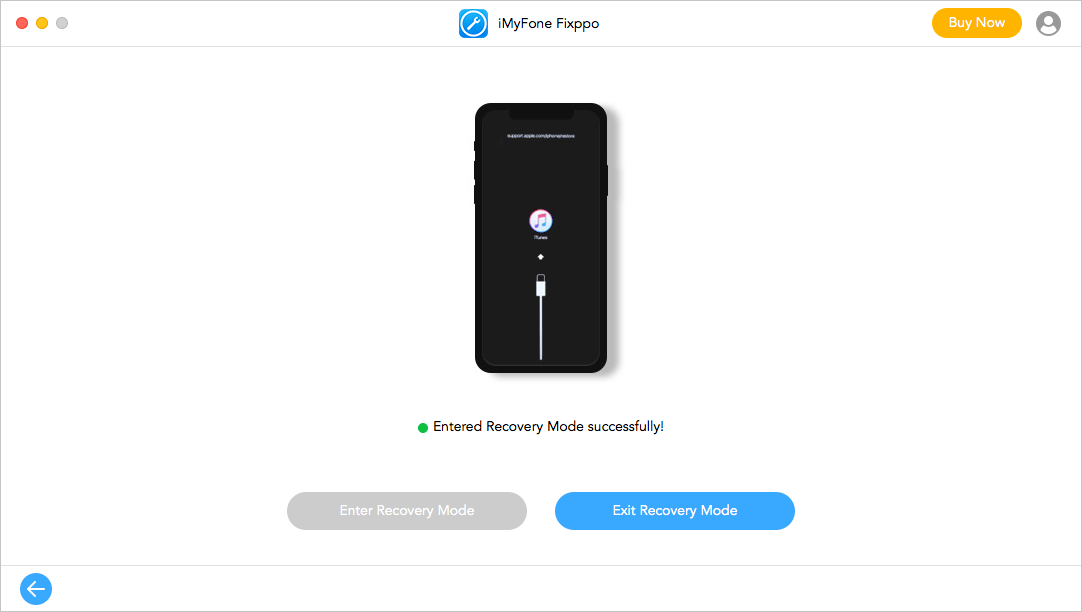
- Wait till the device reboots. You will see the Apple logo and ‘Exited Recovery Mode successfully’ message on iMyFone Fixppo.
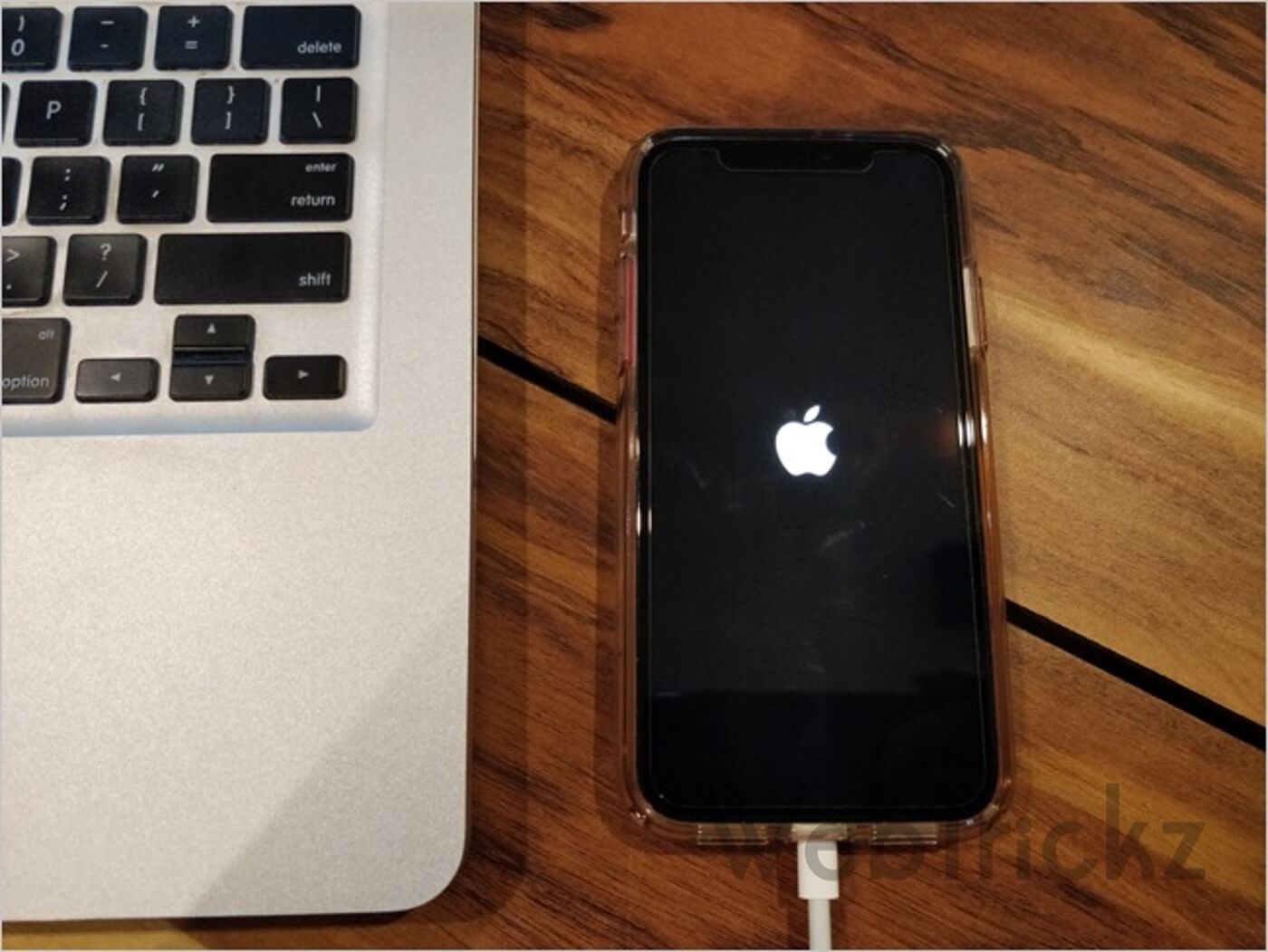
- Unlock the iPhone / iPad and enter your device passcode.
Voila! Guided Access mode will end itself and you will see the home screen.
ALSO READ: Use Guided Access to disable swipe down notifications while gaming on iOS
Once you are out of Guided Access, it is time to set a new passcode. It is advisable to set a different passcode than that of your device.
NOTE: Make sure to set a new password for Guided Access because iOS still remembers your old passcode. Hence, if you start Guided Access without changing the passcode then you will get stuck again when disabling it.
How to set a new passcode for Guided Access
- Go to Settings > Accessibility > Guided Access.
- Tap “Passcode Settings”.
- Tap on “Set Guided Access Passcode”.
- Enter a new 6-digit password. You can also turn on Face ID or Touch ID.
- Now start a Guided Access session and use the new passcode to end it.
We hope you found this guide helpful.








Will this wipe all the data? I’m currently in this situation with an iPad that is not mine. It’s a students who somehow set guided access and we can’t get out.
No, this won’t wipe any data.
THANK YOU SO MUCK FOR THIS MIRACLE.Idea worked
thanks regards
I have an iPad that this happened on, simply hood the home button and the power button until you see the apple icon that’s how you soft reset and exit guided access.
With newer devices with no home button hit volume up then volume down and hold the Siri button down until same results
Just wait till your phone runs out of battery and falls out. Then charge it, when it switches on again the guided access is gone and the issue is solved.
Does it really work please reply or else my mom will kill me
DId it work for you?
It worked! Thanks!
Will this cause my photos to be deleted? I have not synced my phone lately and I do not want to lose my pictures if I do this.
No, it won’t delete your photos.
It didn’t work for me
as soon as the device is turned on, the guided access got hold the phone immediately. not working for ip XR iOS 15.4
I am scared my phone won’t work anymore does this work for iPhone 11