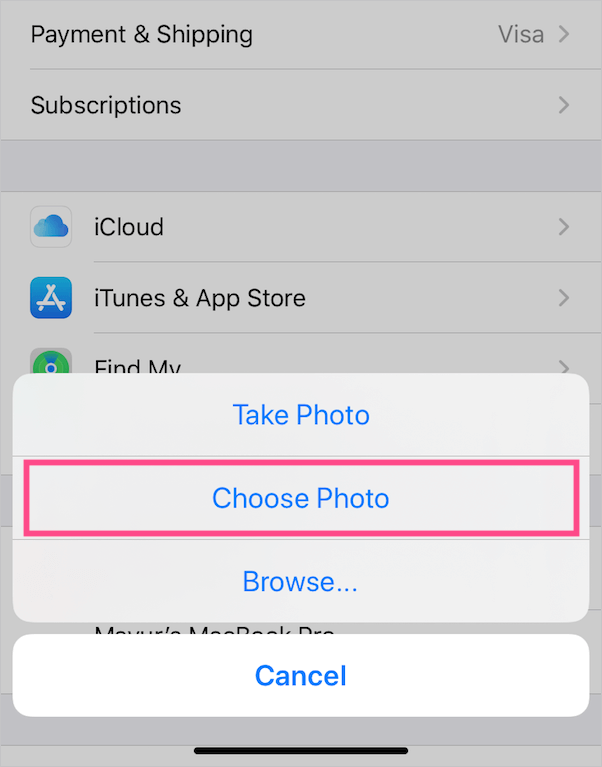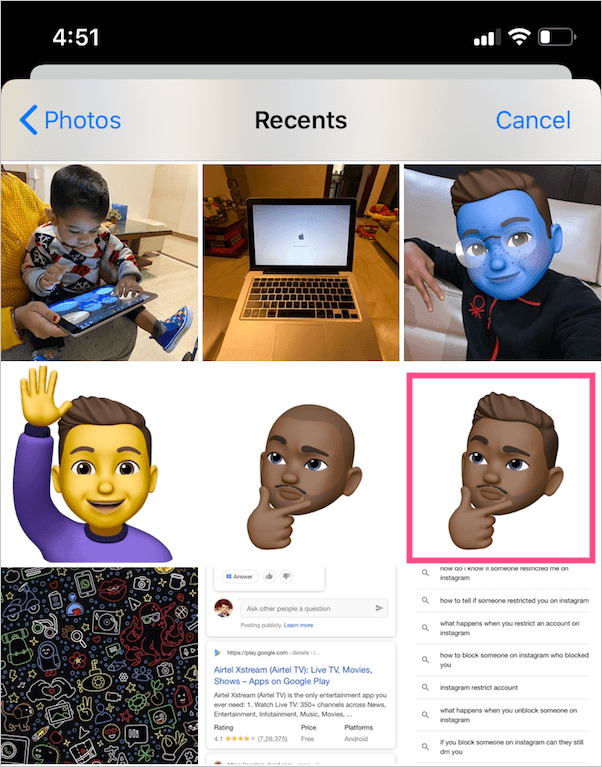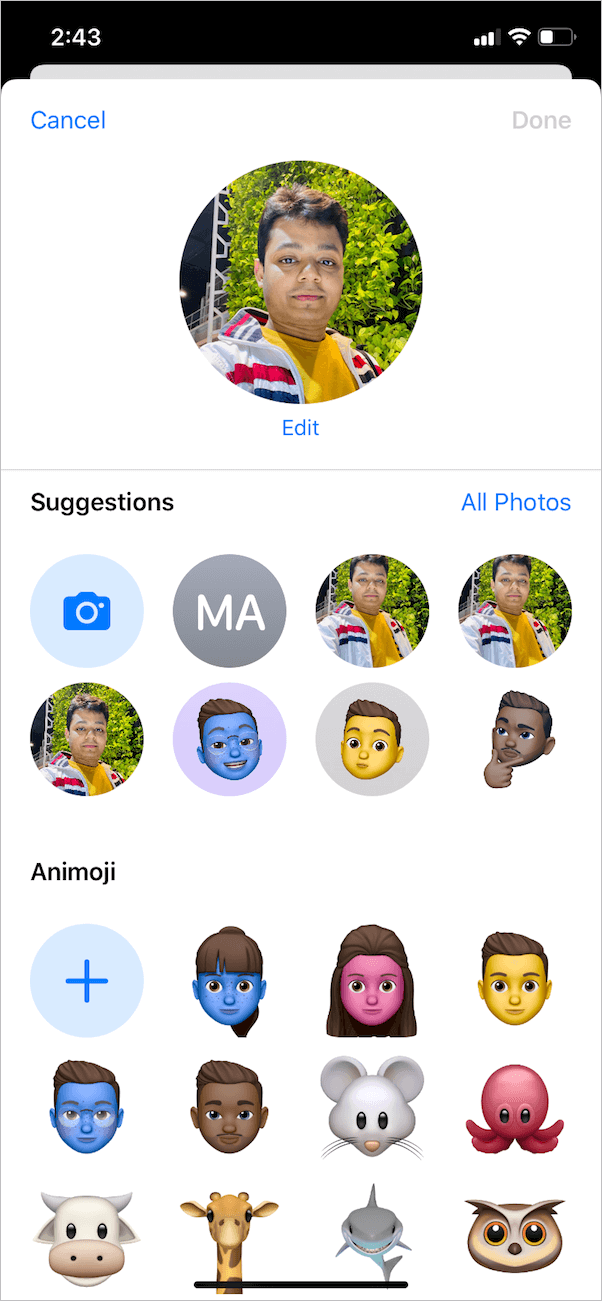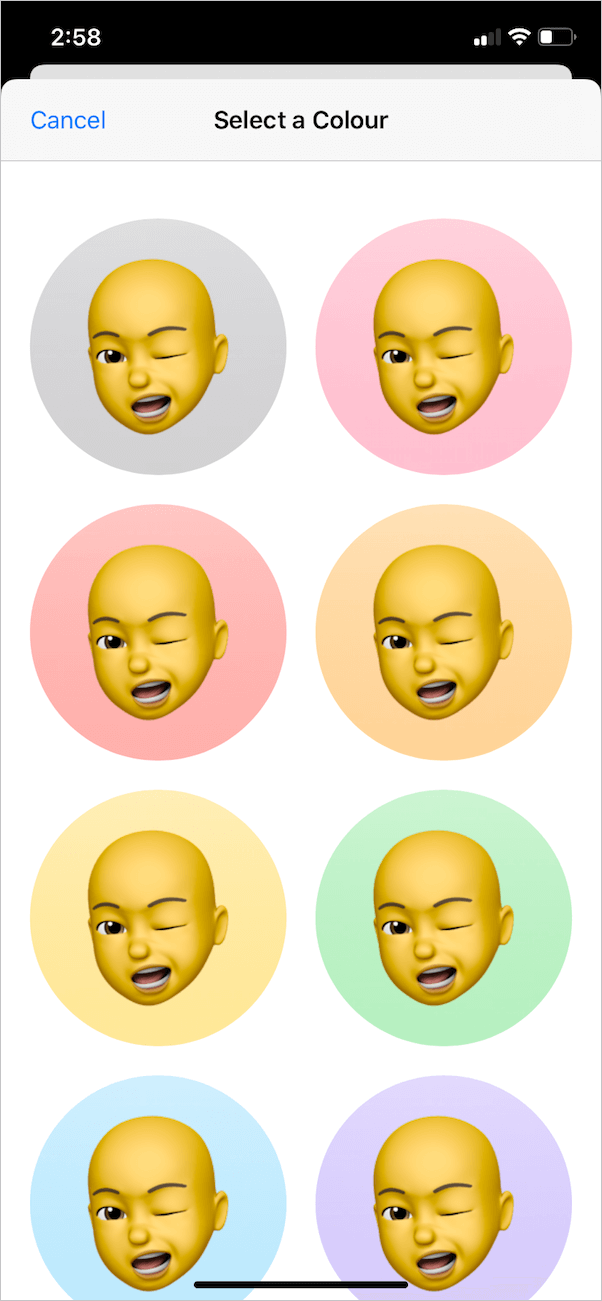Got a new haircut, hair colour, shades, or a beard? Then it’s time to update your memoji with the new look. With iOS 13, users have the ability to set a custom display name and profile picture in iMessage. You can either select a photo from your camera roll or even set a custom memoji.
No Memoji option when changing Apple ID photo
While setting up a profile photo in Messages, the app asks if you want to use that specific photo in your Apple ID and My Card in contacts. If you allow, then your iMessage photo is automatically set as your Apple ID avatar and contact photo. In case you choose “Not Now”, the change is only applied to the Messages.
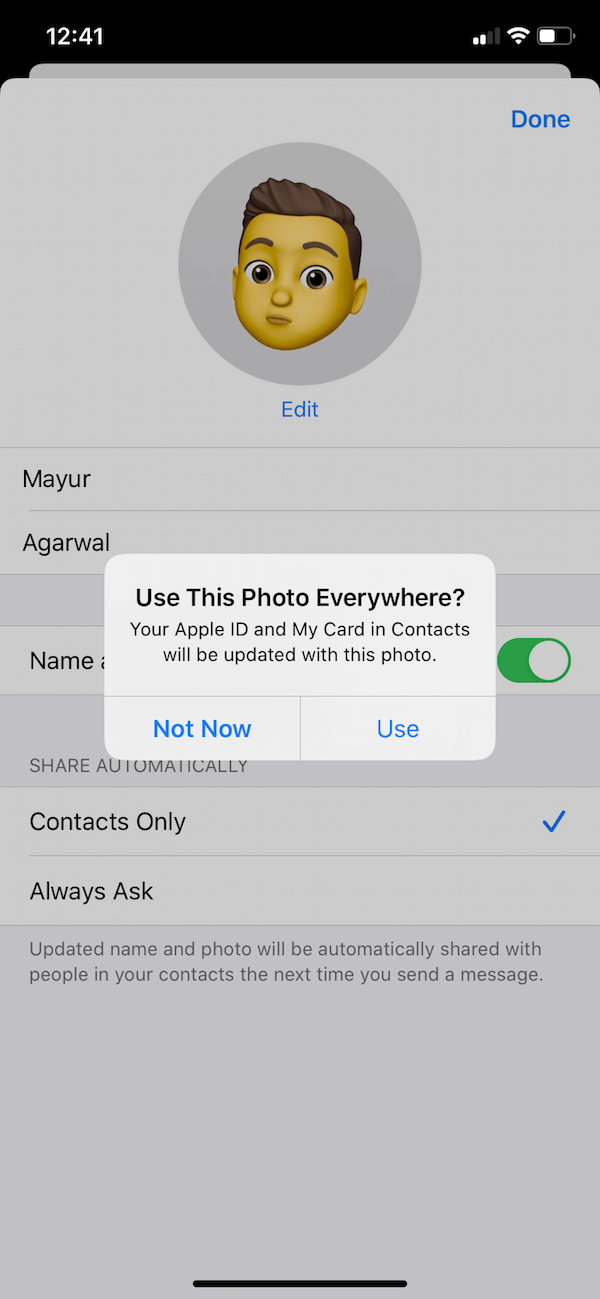
The issue is that there is no way to directly set a memoji as Apple ID or iCloud avatar. When changing Apple ID photo, the only option is to take a photo or choose a photo from your gallery or iCloud drive. It is, however, possible to explicitly edit your My Card or contact picture with a Memoji or Animoji.
How to set Memoji as Apple ID picture in iOS 13
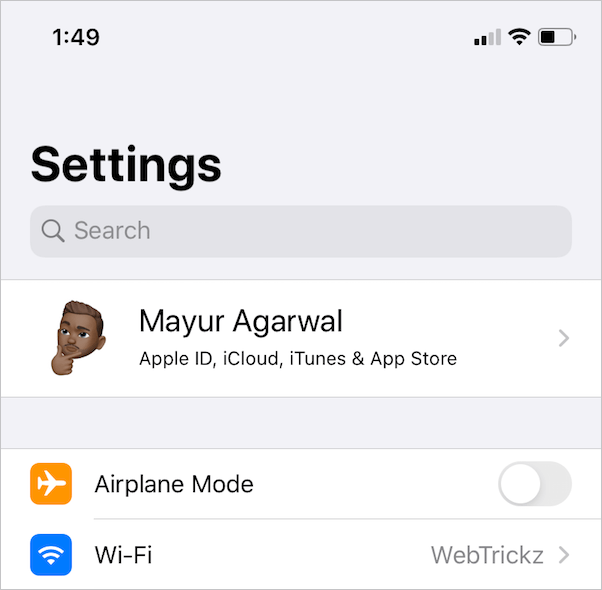
Perhaps, if you wish to change Apple ID picture to memoji then using iMessage profile photo everywhere (Apple ID and My Card) appears to be the only possible way. The only downside here is that you can’t use a different memoji for iMessage and Apple ID. While this isn’t a big deal, some users may prefer to use memoji for Apple ID and their real picture in iMessage, which in this scenario isn’t possible.
Nevertheless, there is a workaround to get over this annoying limitation. The process primarily involves saving a memoji sticker of your choice as a PNG image to the camera roll on the iPhone or iPad. Without further ado, let’s see how it can be done.
- Make sure your iOS device is running iOS 13 or later.
- Save one of the pre-defined Memoji stickers or a custom memoji to the Photos app. To do so, refer our recent guide: “How to Save Memoji Stickers as PNG Image to Camera Roll on iPhone“.
- To use memoji as a profile picture, go to Settings and tap your name at the top.
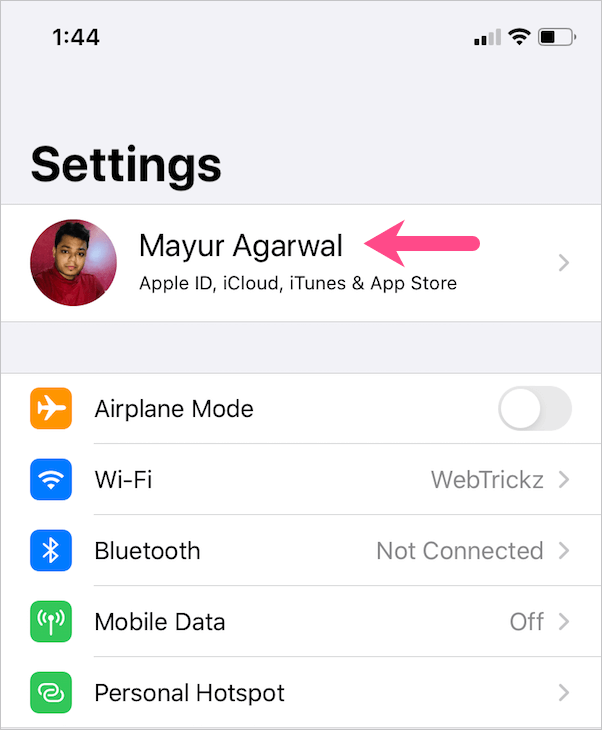
- Tap your current Apple ID photo.
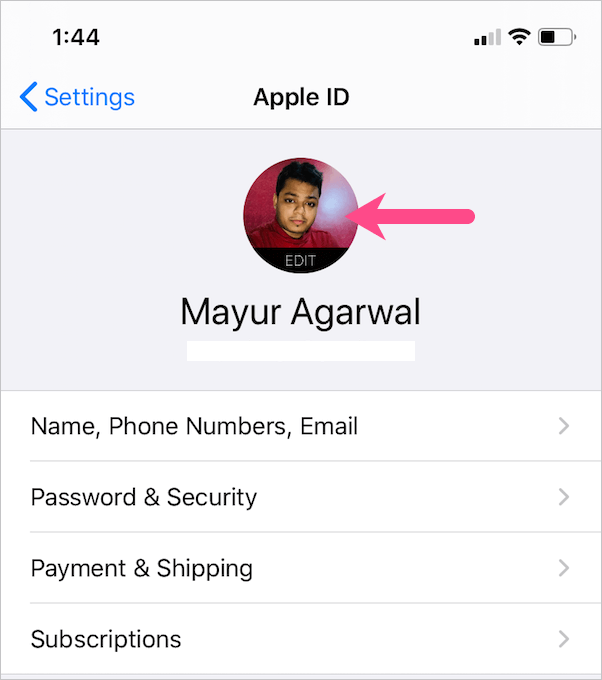
- Tap “Choose Photo”, navigate to “Recents” and select the memoji sticker you saved in step #2.
- Move and Scale the image as desired and hit “Choose”.
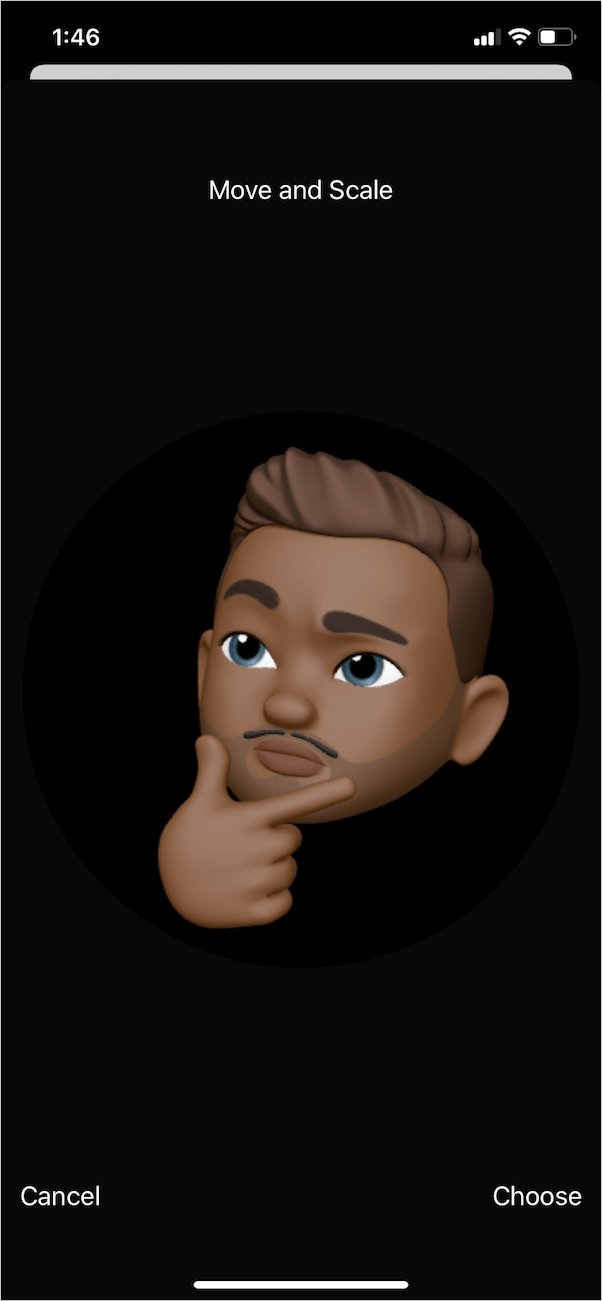
That’s it. The chosen memoji will now be your Apple ID as well as iCloud photo across all the devices.
ALSO READ: How to get full screen contact photo in iOS 13
Set Memoji as Contact Photo on iPhone
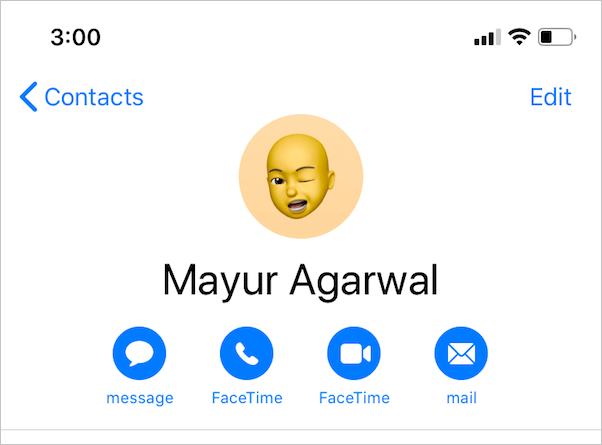
Thankfully, you can directly use a Memoji as your contact photo by simply editing the My Card. This way you can have a custom memoji sticker that’s entirely different from your iMessage avatar. To do so, follow the steps below.
- Open the Contacts app and tap “My Card” below the search bar. Alternatively, you can go to Phone > Contacts to edit your contact profile.
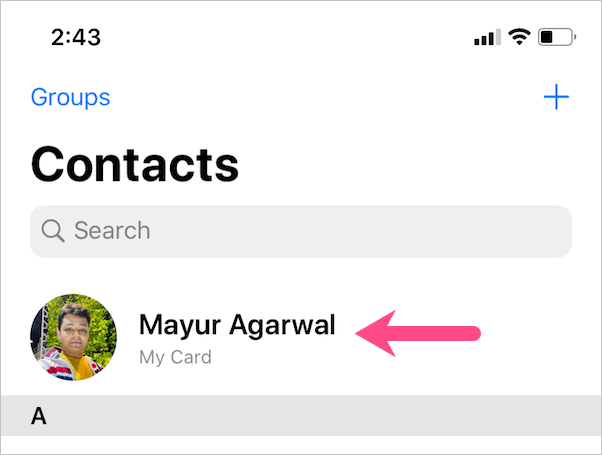
- Tap the “Edit” button at the upper right.
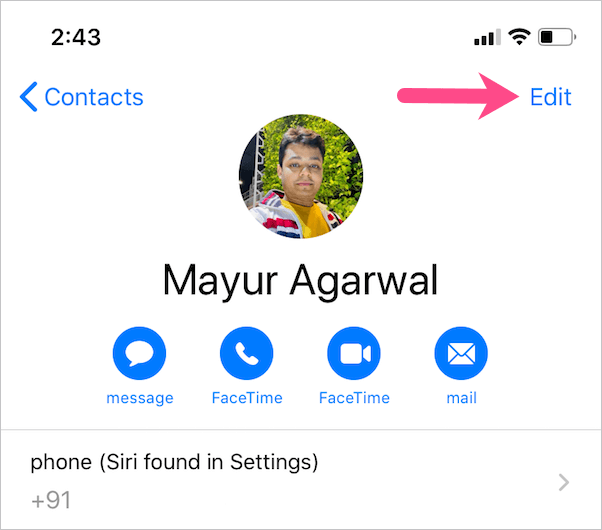
- Tap “Edit” under your existing picture.
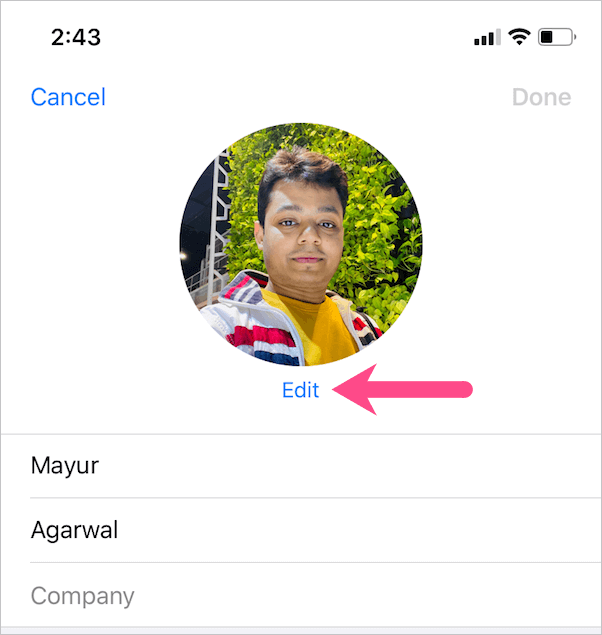
- Now select an existing memoji or create a new one with your favourite pose. Crop the image and add a background colour if needed.
- Tap “Done” to save the changes.
NOTE: If you’re using a memoji from Suggestions, select it and tap “Assign to Contact”.
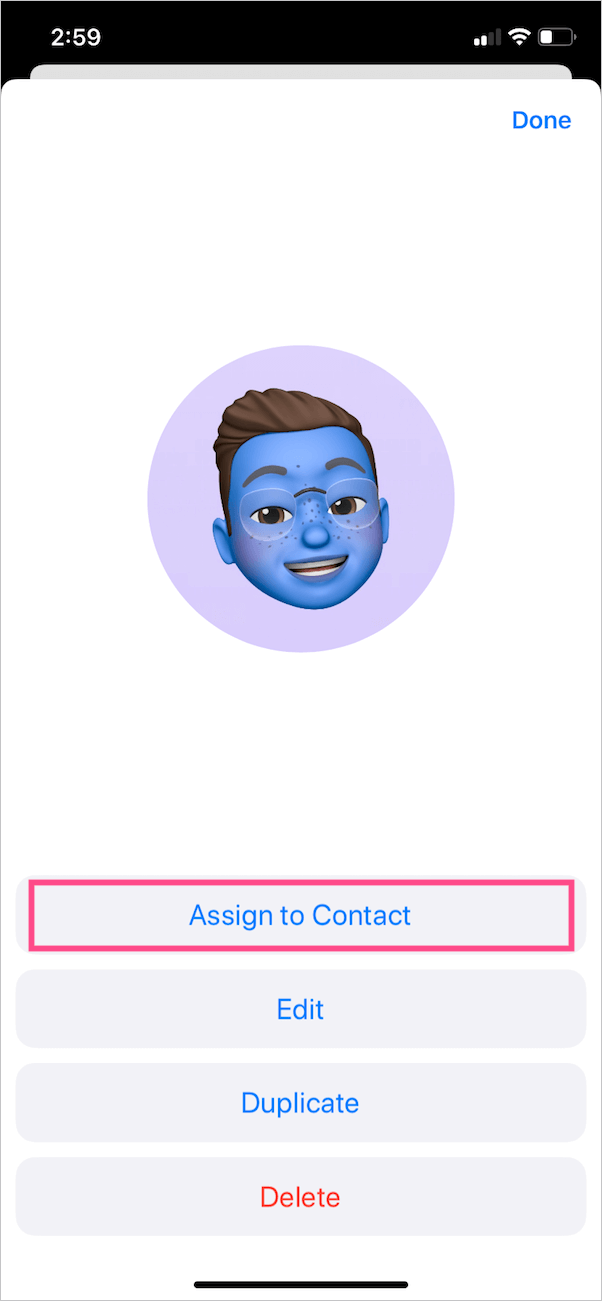
Voila! Your contact photo will now be your display picture for voice calls and Facetime.
Hope you found this guide helpful. Do check our iPhone section for more interesting tips.