In iOS 13 and later, one can enable the Silence Unknown Callers setting to block spam callers and stop phone calls from strangers. There is no option to silence calls from one person on iPhone though. However, you can turn on silent mode or enable Do Not Disturb to silence all the incoming phone calls. In case you are looking to silence calls from certain contacts only then that’s possible using a simple workaround.
You might prefer to silence or mute calls from a specific contact when you want to ignore calls on your iPhone without blocking the person or rejecting their call. Whatever the reason may be, here’s how you can turn on Do Not Disturb for individual contacts on iPhone.
NOTE: The method to silence one contact involves assigning a custom ringtone (silent tone) to that certain contact. Thankfully, this can be done using the Phone app.
Add ringtone to iPhone without iTunes or GarageBand
Before proceeding, you need to add a silent ringtone to your iPhone as there is no None option in ringtones on iOS. Unfortunately, you will need a computer (Windows or Mac) to first transfer the ringtone file to the Ringtones directory. Though one can also create and set a custom ringtone directly from their iPhone using the built-in GarageBand, the overall process is a bit tedious.
Now let’s see how you can add a ringtone on iPhone without using iTunes.
- Download and install DearMob iPhone Manager on your PC or Mac.
- Run the program and connect the iPhone to your computer.
- Once the device is successfully connected, click the “Voice” option.
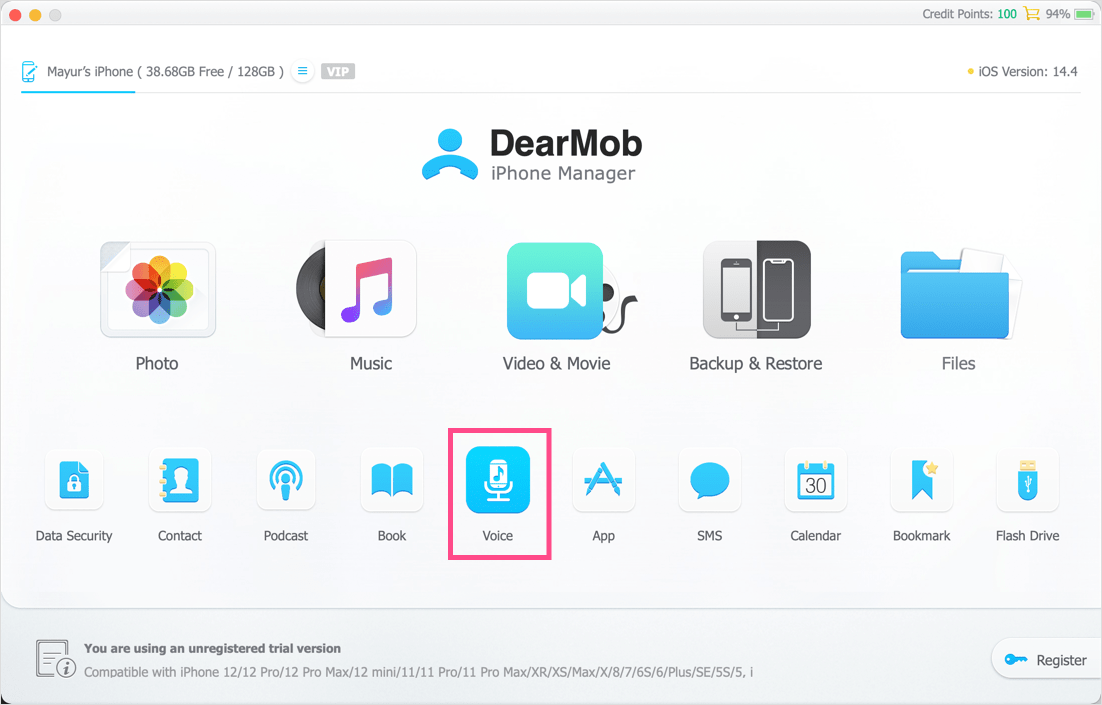
- Click “Ringtone” from the left sidebar.
- Download the silent ringtone to your computer.
- Click “Add Ringtone” in DearMob and add the ringtone file you just downloaded.
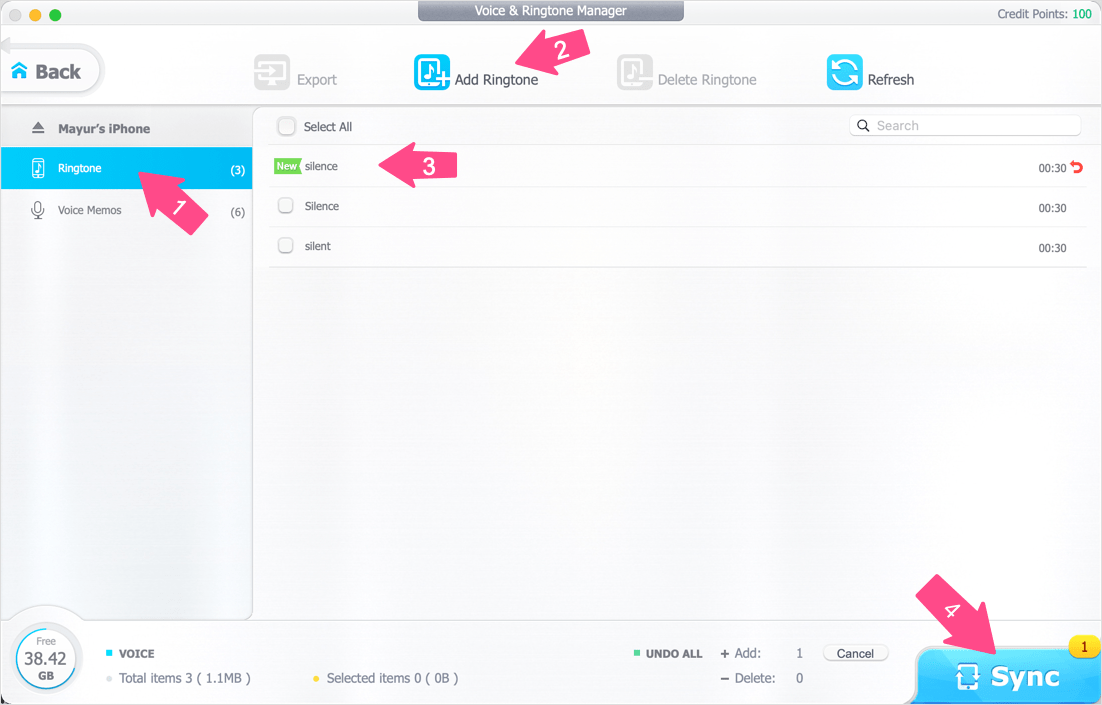
- Hit the Sync button at the bottom right and select Continue. (Note: The unregistered copy of DearMob offers 100 credit points daily for free use and transferring a ringtone will consume 10 credit points.)
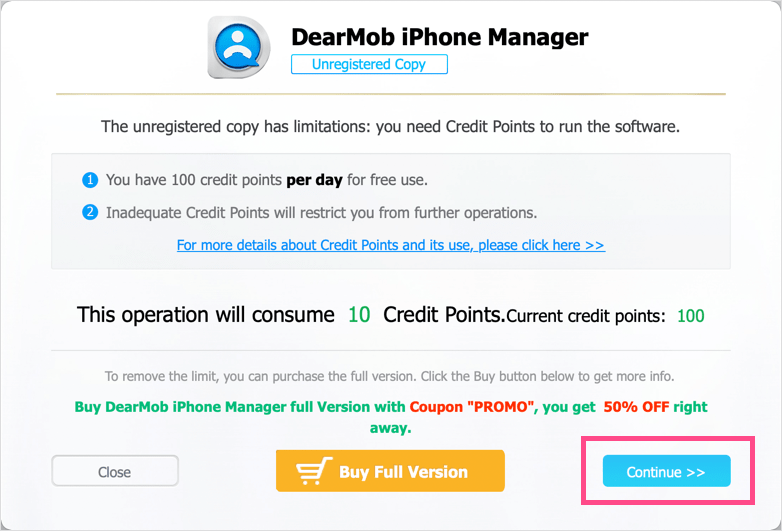
- Once the operation is completed, you can disconnect the iPhone from your computer.
To confirm, go to Settings > Sounds & Haptics > Ringtone on your iPhone. Scroll up to the Ringtones section and look for the Silence tone.
How to silence individual contacts on iPhone
After transferring the silent ringtone, it is time to assign a silent ringtone to a contact on your iPhone. To do so, follow the steps below.
- Open the Phone app and search for a contact you want to silence for phone calls.
- Tap the Edit option at the top-right corner.
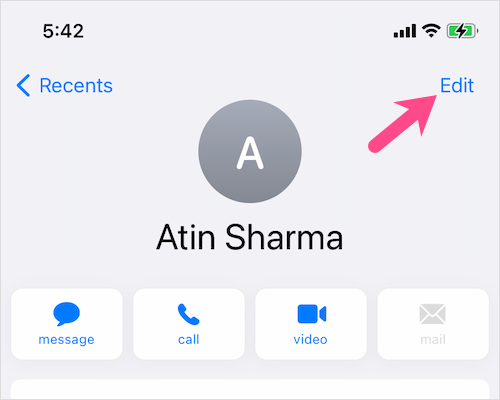
- Tap on Ringtone and select the Silence ringtone.
- Hit Done at the upper-right corner.
- Tap Done again to save the changes.
You can now see that the specific contact has a custom ringtone assigned for them.
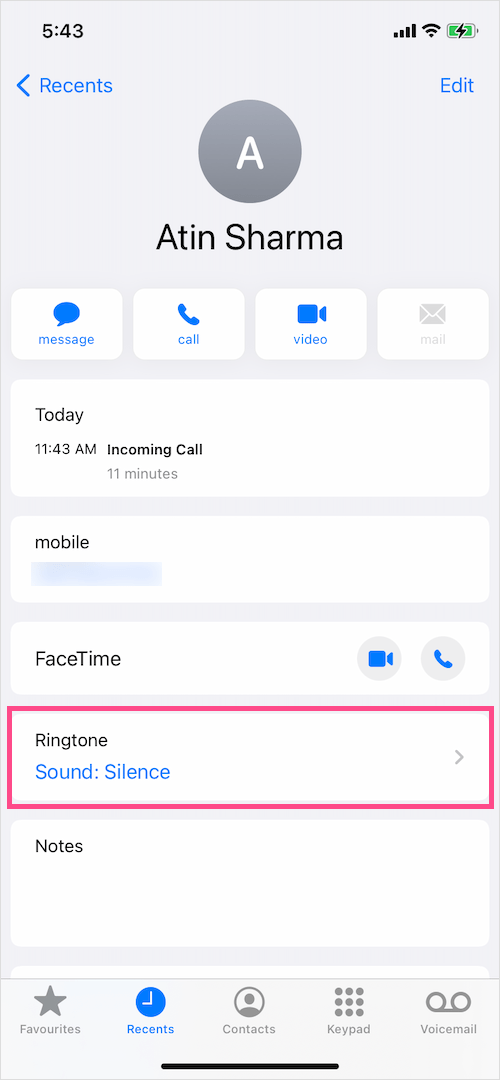
That’s it. Now your iPhone will continue to ring silently whenever the particular person calls you, irrespective of whether the device is in silent mode or not. You can either answer, decline the call, or let it ring in silence until it gets disconnected on its own. Phone calls from all other contacts will go through normally.
This is a nifty trick to silence a single contact. The only downside is that you have to do it individually for all the desired contacts.
TIP: Users can quickly silent an incoming call without rejecting or declining it. To do so, press the Side button (Sleep/Wake button) or either of the volume buttons. You can still answer the call until it gets declined or goes to voicemail.
ALSO READ: How to undo Deliver Quietly on iPhone or Apple Watch
Silence text messages from a specific person
Check the below steps if you want to enable Do Not Disturb for a specific contact just for messages.
- Go to the Phone app and select a contact.
- Tap the Message button.
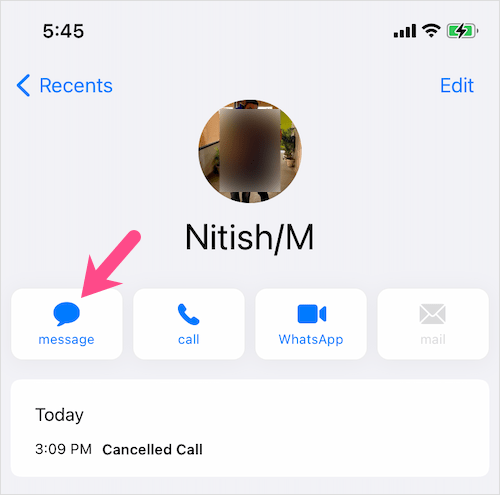
- Then tap the profile picture of your contact.
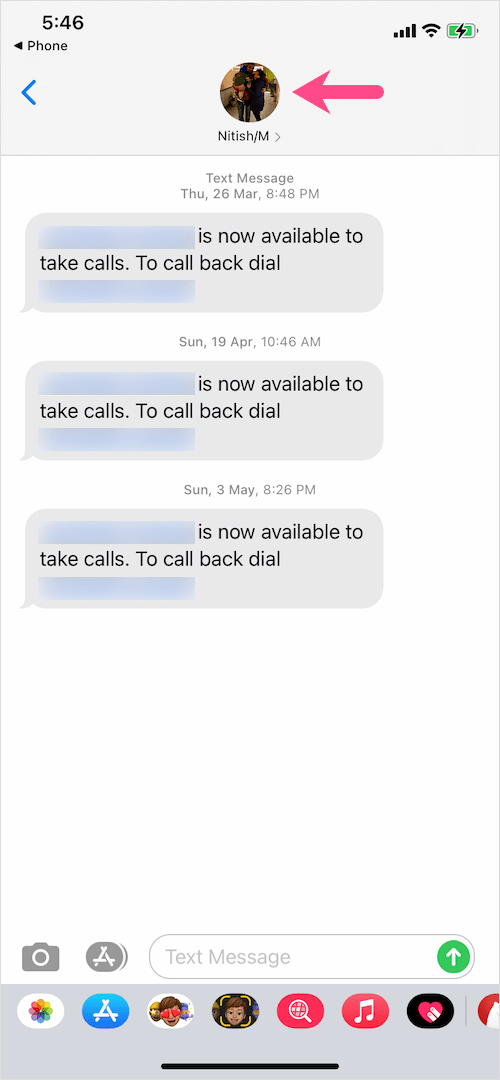
- Tap the info button.
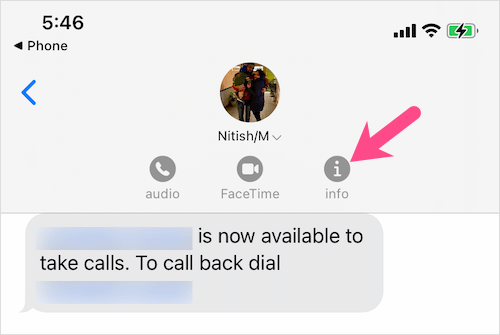
- Turn on the toggle button next to “Hide Alerts” and hit Done.
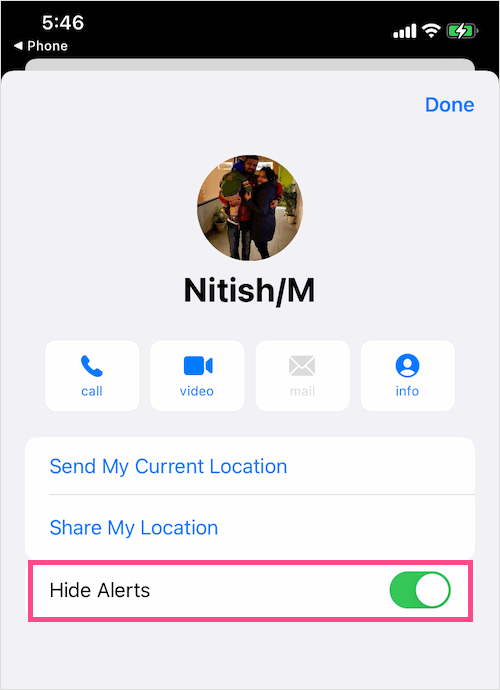
That’s it. Now you won’t receive a notification or sound alert when that certain person sends you a text message or SMS. The Messages app will just show a notification badge to notify you about silenced messages.
RELATED: How to turn off Do Not Disturb for certain contacts in iOS 15 on iPhone
Alternatively, go to Messages and swipe left on a certain message. Then tap the Hide Alerts button (bell icon). A crescent moon icon will now appear next to the contact profile photo, indicating that Do Not Disturb is active for that particular contact.
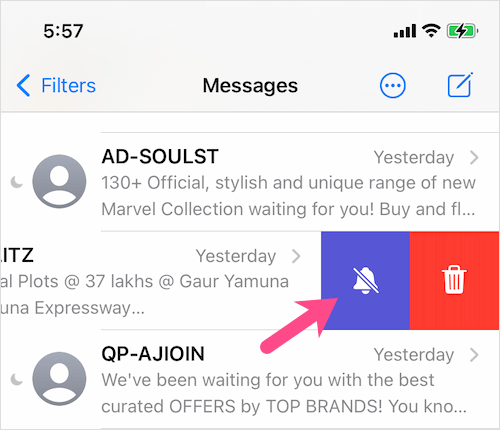
Hope you found this article helpful. Do check our iPhone section for more tips and tricks.


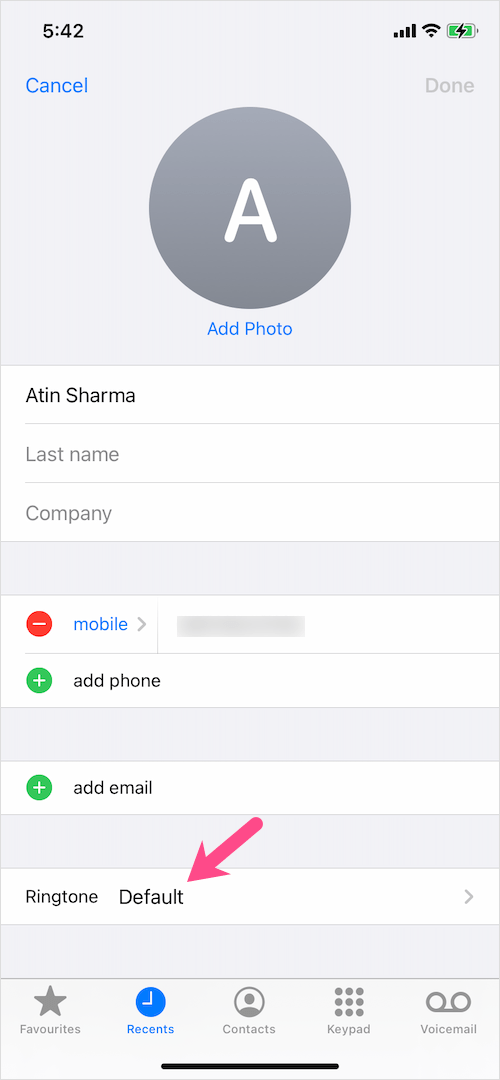
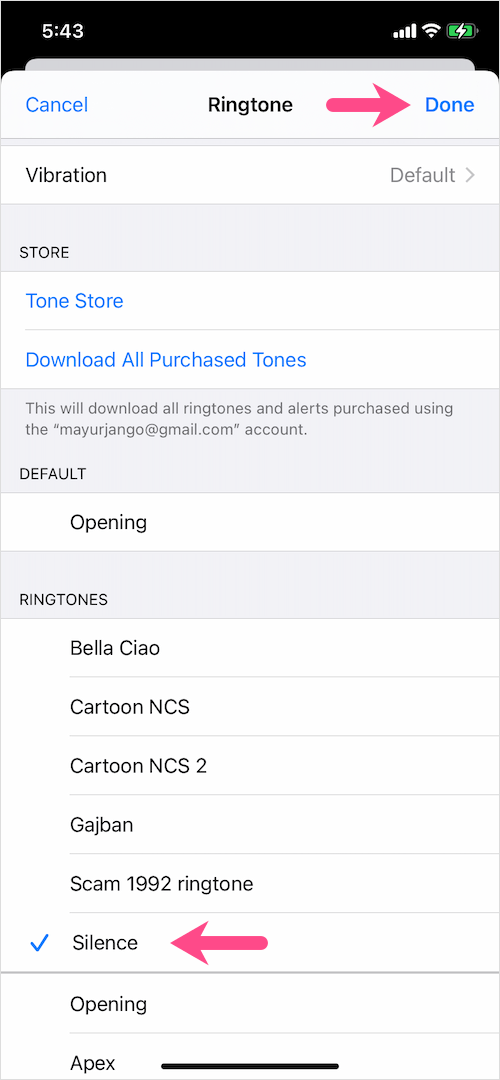






My iPhone doesn’t have a „Silence“ ringtone. Where do I get it? Not sure why it’s gone, but I’m almost 100% I never deleted it.
iOS says I need to get it from the iTunes Store which I don’t have either. Do I really have to install it to get a freaking non-ringtone?
(iOS 14.7.1)
The Silence ringtone isn’t there on iOS by default. You need to download the tone and then transfer it to your iPhone using a computer. The relevant steps are stated above under the heading “Add ringtone to iPhone without iTunes or GarageBand”. Hope this helps.