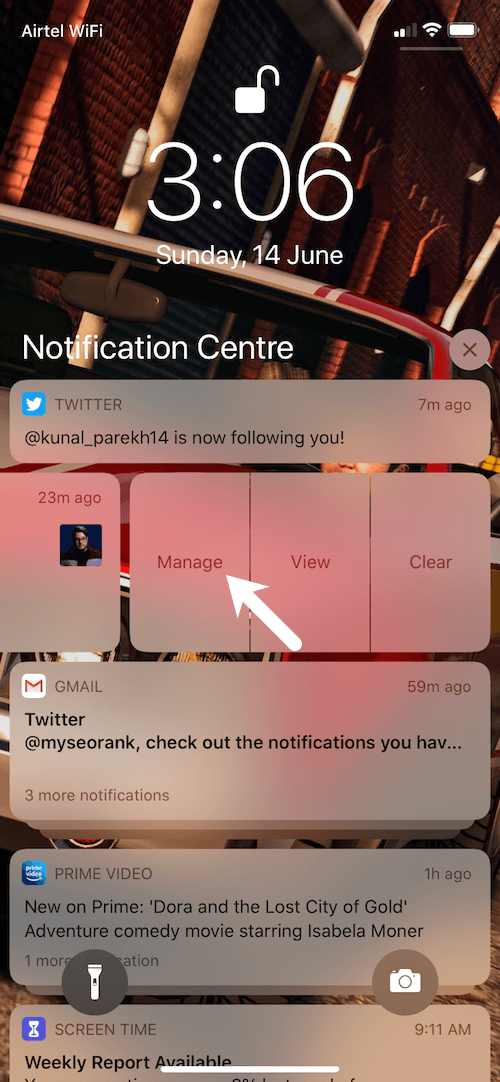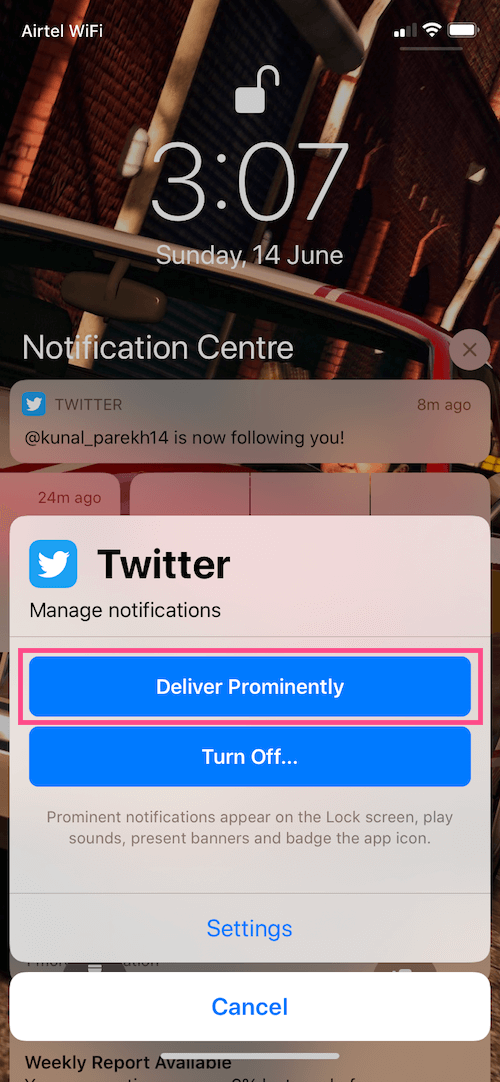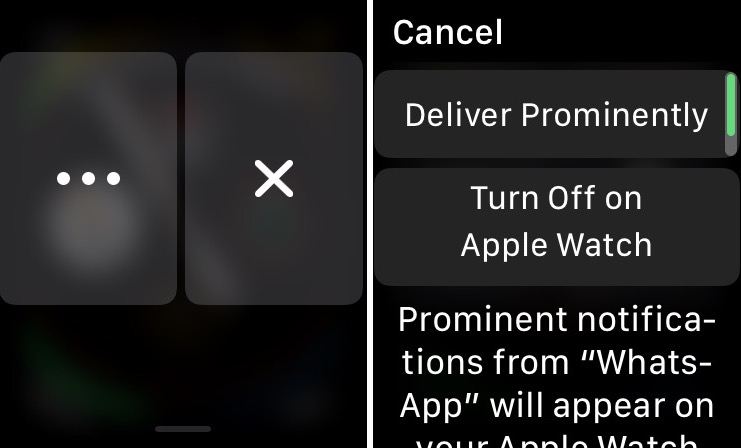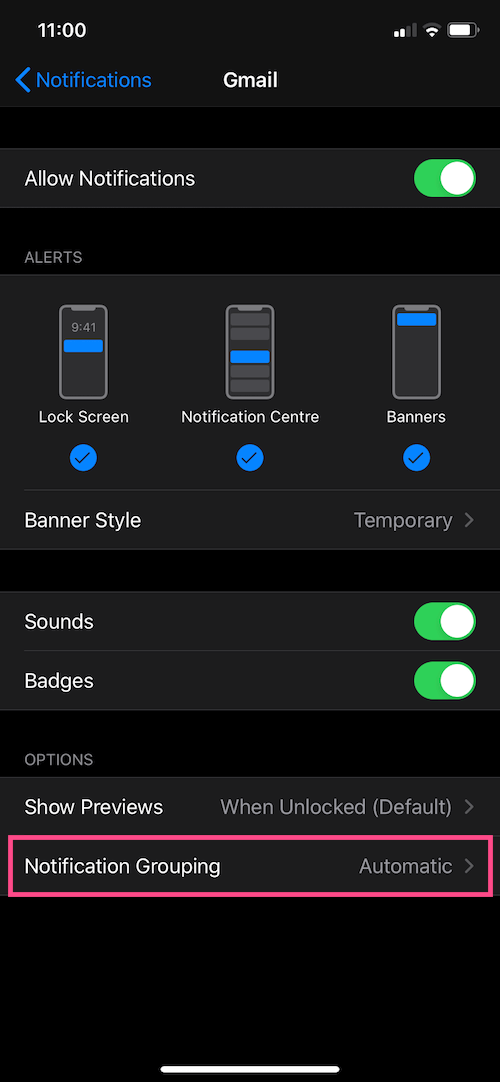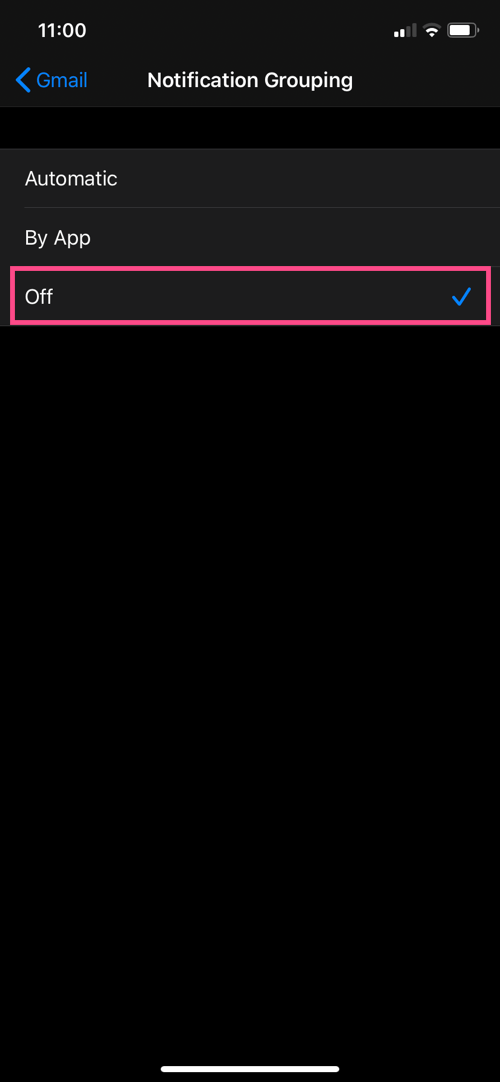iOS 12 and iOS 13 make it a lot easier to manage notifications on the iPhone and iPad. You can either turn off all notifications or enable quiet notifications for specific apps. With the “Deliver Quietly” feature one can receive notifications in silent mode to avoid interruptions while using the device. This also avoids the need to put the iPhone in Do Not Disturb mode just to silence notifications.
That said, new iOS users may find it a little tricky to turn off deliver quietly on iPhone, iPad, and Apple Watch. You might need to unsilence notifications on iOS when you don’t want to miss important messages from an app. Before doing that, find what all apps are set to deliver notifications quietly.
To do so, go to Settings > Notifications. All the apps installed on your iOS device will be listed here. Scroll down and look for the “Deliver Quietly” message displayed next to a certain app.
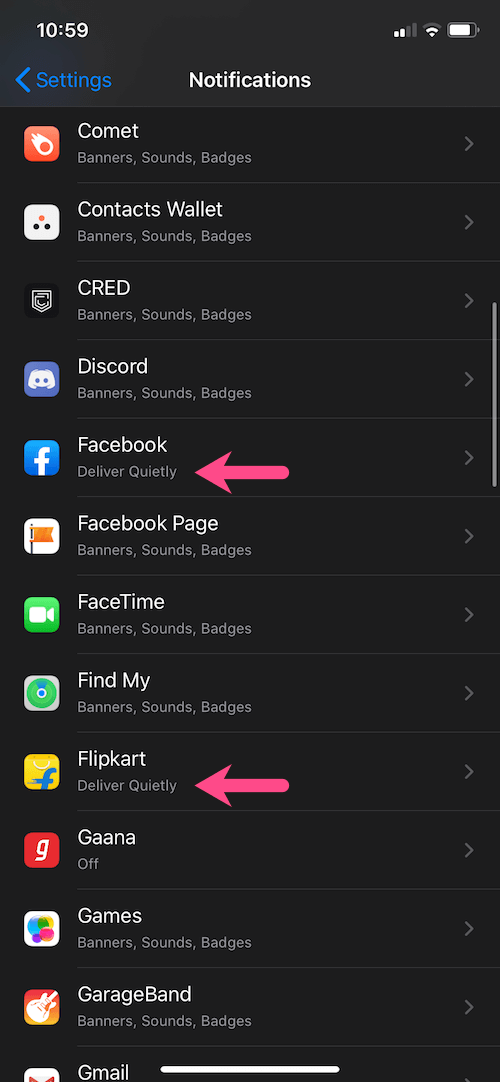
How to turn off quiet notifications on iPhone
There are two ways that you can use to turn off silent mode for notifications on the iPhone. You can turn off quiet notifications on iPhone or iPad directly from the Notification Center or from the notifications setting.
Using Notification Center
- Swipe down from the top left of the screen in an unlocked state. Or swipe up from the middle of the lock screen to access the Notification Centre.
- Swipe left on a notification from an app for which you want to turn off silent notifications.
- Tap Manage and then tap on “Deliver Prominently”.
- Repeat the steps for all the apps for which you want to stop quiet delivery.
Using Settings
If there is no pending notification from an app with deliver quietly enabled, then follow this method instead.
- Go to Settings > Notifications.
- Tap the app you want to turn off silent delivery for.
- Enable the checkbox for Lock Screen and Banners. Also, turn on the toggle for Sounds and Badges.
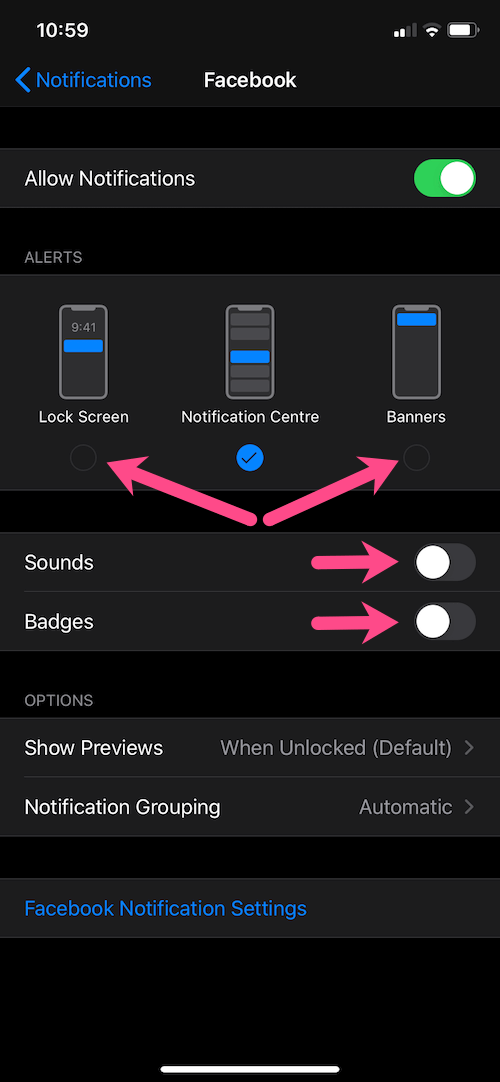
That’s it. Doing so will undo deliver quietly feature for the respective apps.
Turn off deliver quietly on Apple Watch
Are you not getting a preview of messages when someone texts you? If you can’t see messages on your Apple Watch then they might be delivered silently. To get the wrist notification every time on Apple Watch, make sure the “Deliver Quietly” setting is turned off for that specific app.
To turn off delivered quietly on Apple Watch running WatchOS 5 and later, follow the steps below.
- Touch and hold the top of the watch face to open the Notification Center. Then swipe down.
- Swipe left on an app notification for which you want to disable silent alerts.
- Tap the More button (3-dots menu) and select Deliver Prominently.
Now you will see wrist notifications on your Apple Watch with a sound or haptic alert.
What is Deliver Quietly on iPhone?
Deliver Quietly, introduced in iOS 12 is an efficient and quick way to silence alerts and notifications for certain apps. It comes in handy when you want to get rid of frequent notifications from busy apps like Facebook or WhatsApp. This way you can avoid distraction and stop unwanted apps from barging your work routine. Note that apps set to deliver quietly will still continue to get all the notifications.
What happens when you turn on deliver quietly for an app?
The new notifications from a certain app will be delivered quietly and will only appear in the Notification Center. You won’t see the quiet notifications on the lock screen. Moreover, the silenced alerts won’t play sounds, vibration, display a banner or badge icon.
How to turn off group notifications on iPhone
As you might have noticed, iOS 12 and later groups multiple notifications from the same app together to keep the Notification Centre less cluttered. You can, however, still choose to view individual notifications from your favourite apps. This can be done by turning off group notifications for specific apps. To do so,
- Navigate to Settings > Notifications.
- Tap the app for which you want to ungroup notifications. The default setting is Automatic that shows notifications from each app in groups.
- Tap Notification Grouping and select the Off option.
- Repeat the steps for every app you want to ungroup notifications for.
The only downside is that you cannot disable group notifications for all apps at once. You have to change the respective setting for each app individually.