OnePlus has finally taken the wraps off the OnePlus 7T, almost four months after launching the OnePlus 7 and 7 Pro. Alongside the 7T, the company has unveiled its much-awaited OnePlus TV at a launch event in India. In case you’re looking to get this phone or have tried it already, then you may find the need to take screenshots on the OnePlus 7T. Thankfully, there are a few different ways to capture a screenshot on OnePlus devices running OxygenOS. You can find all of them below.
Taking a screenshot on the OnePlus 7T
Method 1 – Using physical buttons
This is a traditional way to take a screenshot on an Android phone, regardless of the OS or custom UI it runs on. In this method, you need to use a certain combination of hardware keys to get the job done. Here’s how to do it on OnePlus 7T.
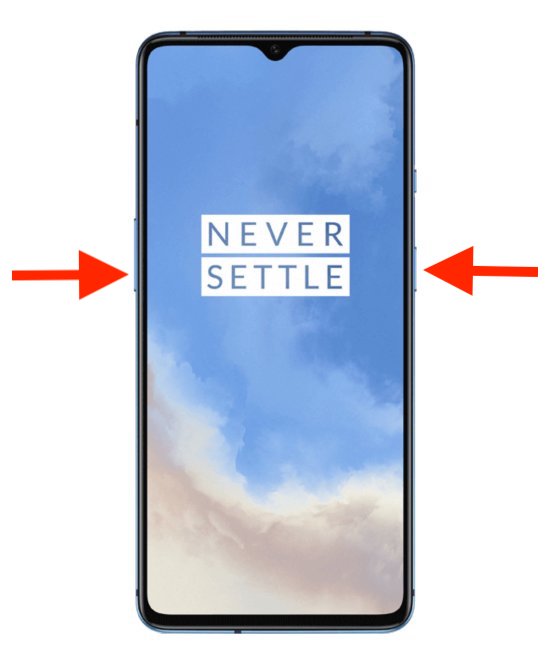
- Open the screen that you need to capture.
- Now press and hold the Power and Volume Down buttons, simultaneously.
- The screen will flash momentarily, followed by a shutter sound.
- You will also see a preview of the captured screenshot.
- In the toolbar at the bottom, you can select the edit, share, or delete option.
To view the screenshots, navigate to the “Screenshot” folder in the OnePlus Gallery. Alternatively, you can see the screenshot directly from the notification shade.
Tip: Expanding the screenshot notification will open up the share and delete options.
Method 2 – Using a swipe gesture
On OnePlus phones, you can simply use a swipe gesture to quickly take screenshots with single-hand. However, you first need to enable a particular gesture in OxygenOS settings to enable this function. Follow the steps below.
- Go to Settings > Buttons and gestures.
- Select “Quick gestures”.
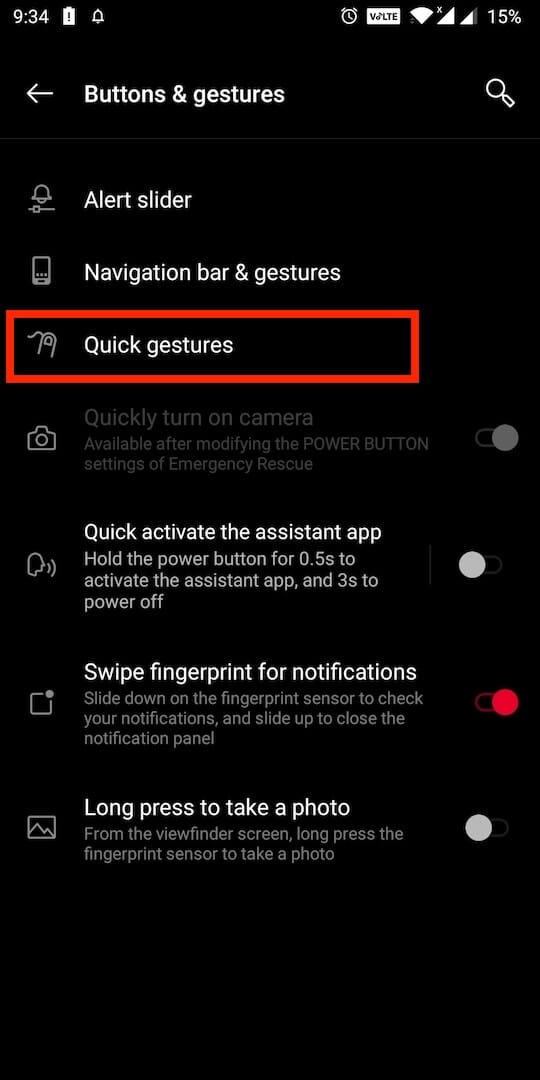
- Turn on the toggle button next to “Three-finger screenshot”.
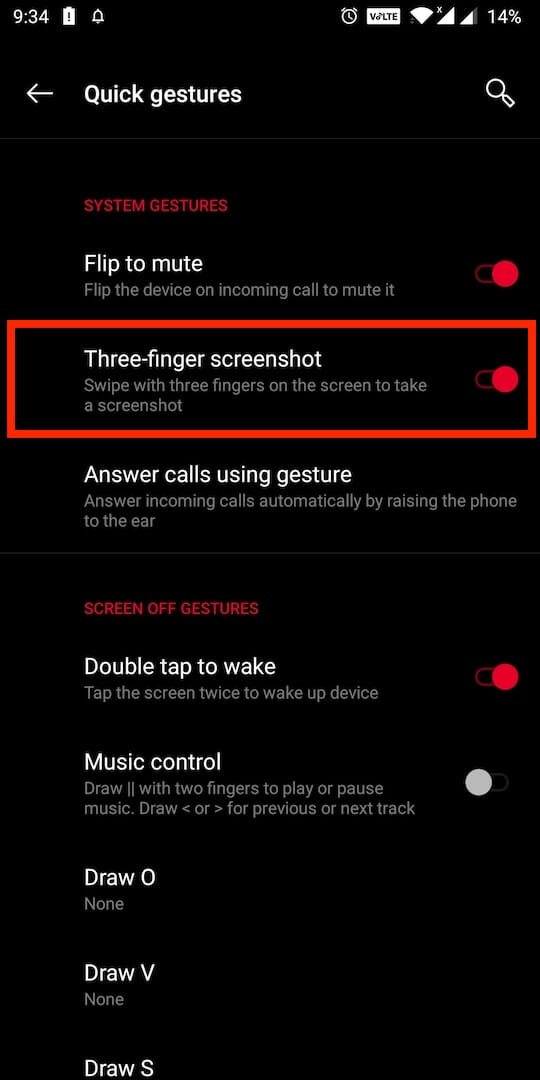
- Now swipe up or down with three fingers to capture the screen.
ALSO READ: How to enable double tap to lock on OnePlus phones
How to take a scrolling screenshot
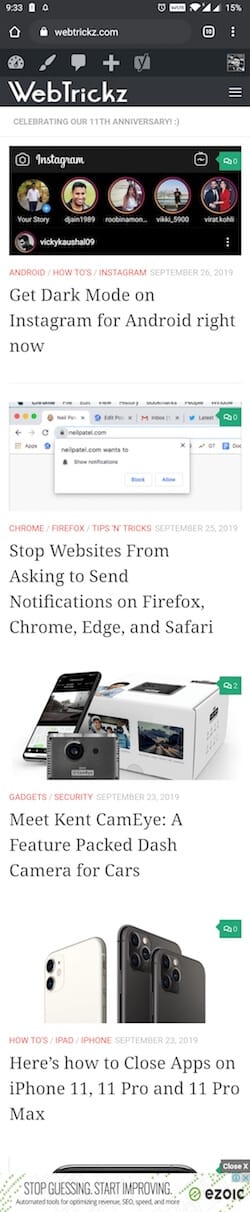
In addition to regular screenshots, OxygenOS on OnePlus 7T allows you to take a scrolling screenshot. This comes in handy when you want to take an expanded screenshot of a chat conversation or an entire webpage. To do so,
- Press the Power + Volume Down button at the same time.
- Tap the “Scrolling Screenshot” icon from the bottom toolbar.
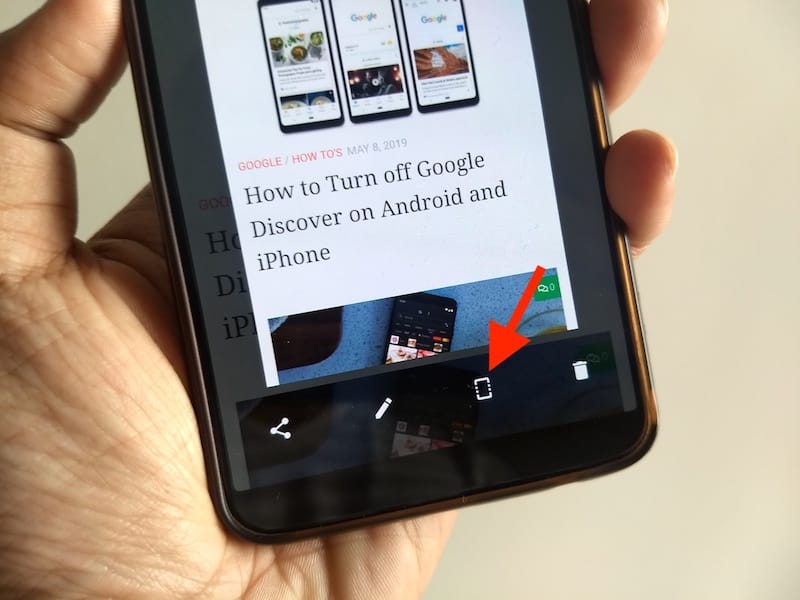
- The screen will scroll automatically and capture continuous screenshots.
- To stop scrolling, tap on the screen and the long screenshot will be captured.
NOTE: The scrolling will continue until the end of the page or screen if you don’t stop the capture.
Besides the OnePlus 7T, the above methods will work on the OnePlus 7, 7 Pro, 6/6T, and 5/5T.






