LINE is one of the best communication apps we use every day. Not only is it easy to use, but available for both Android and iOS devices. Apart from that, it helps manage both your professional and personal lives. A common query is how to transfer LINE messages to a new phone when you switch from Android to iPhone? It is a challenging task. Many people are constantly looking for a solution. In this article, we will offer one solution to transfer LINE chat history to a new phone.
Can I Transfer LINE from Android to iPhone Directly?
You can’t directly transfer LINE from Android to iOS because iOS has a lot of limitations. Also, the iPhone has a different operating system which works differently from Android.
On the other hand, the iPhone doesn’t allow downloading random files, which also makes it difficult to transfer the files. The second reason why you can’t transfer from Android to iPhone is that LINE only allows importing messages and other things from Android to Android or iPhone to iPhone. Hence, if you want to transfer from Android to iPhone, you have to use a third-party tool, such as Tenorshare iCareFone for LINE.
Transfer LINE Chats from Android to iPhone using iCareFone for LINE
Tenorshare iCareFone for LINE is a user-friendly software that allows transferring LINE chat history with ease. Below are the key features of this software so you can understand it better.
- Transfer LINE between Android and iPhone
Using this software, you can easily transfer LINE messages from Android to iPhone, iPhone to Android, Android to Android, and iPhone to iPhone. The success rate is high, which means you won’t lose data after transferring LINE.
- Backup and Restore LINE Chat History on iPhone
For iPhone users, you can backup and restore LINE chat history by using Tenorshare iCareFone for LINE. You can back up LINE chat to your computer for free and restore LINE backup to iOS devices.
- Preview and Selectively Export LINE Backup to the Computer
You can preview LINE backup chat history, emojis, videos, images, documents, attachments, etc. Plus, it allows selecting files that you want to export to your computer.
Steps to Transfer LINE from Android to iPhone
Follow the steps below to transfer LINE chat history from Android to iPhone. Read the steps carefully so that you can easily transfer LINE from one device to another.
- Install iCareFone for LINE on your computer and connect Android and iOS devices. Make sure USB debugging is turned on.
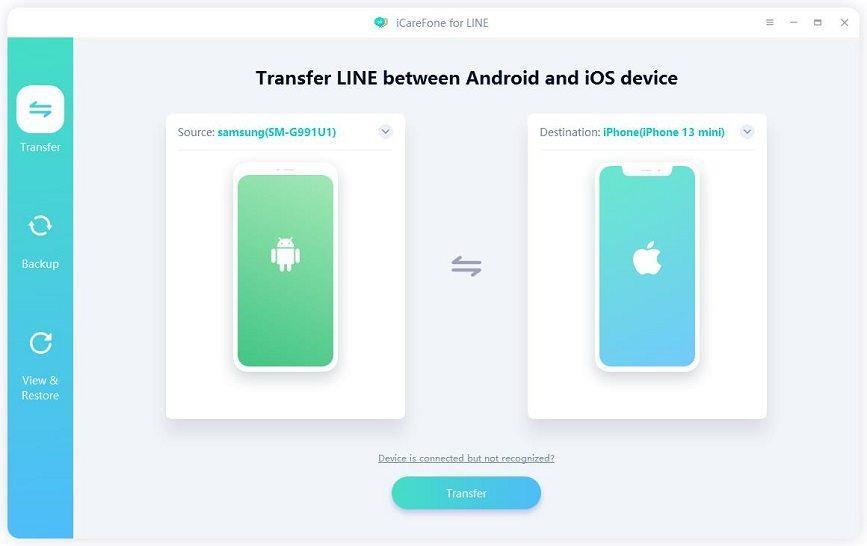
- To start the process, backup your LINE data to Google Drive. Once you are done, click the “Already Backed Up” option to continue the process.
- Enable the LINE application on your PC by scanning the QR code. Once you are done, enter the Google Drive account’s Email and password. Click the “Sign in” button, and within a few seconds, the program will start downloading LINE backup.
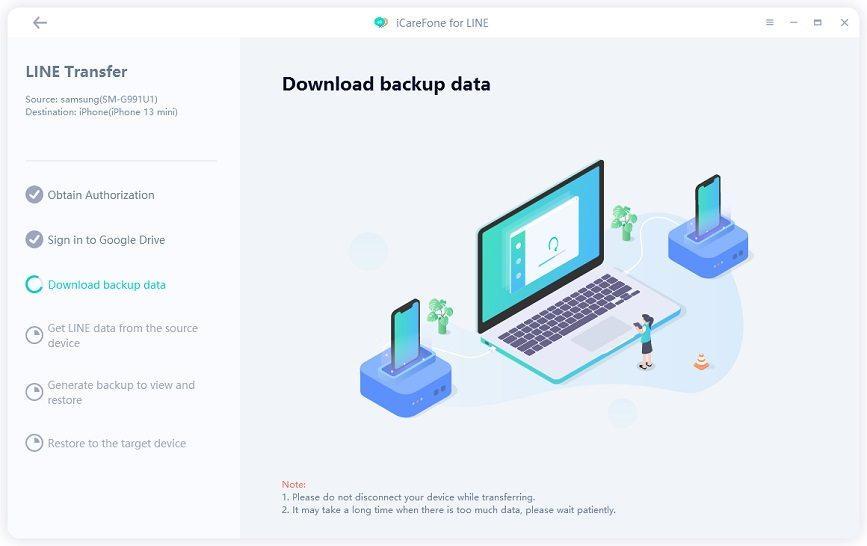
- After the backup is downloaded successfully, the iCareFone for LINE software will detect the backup file and generate it so you can restore it to the iPhone easily.
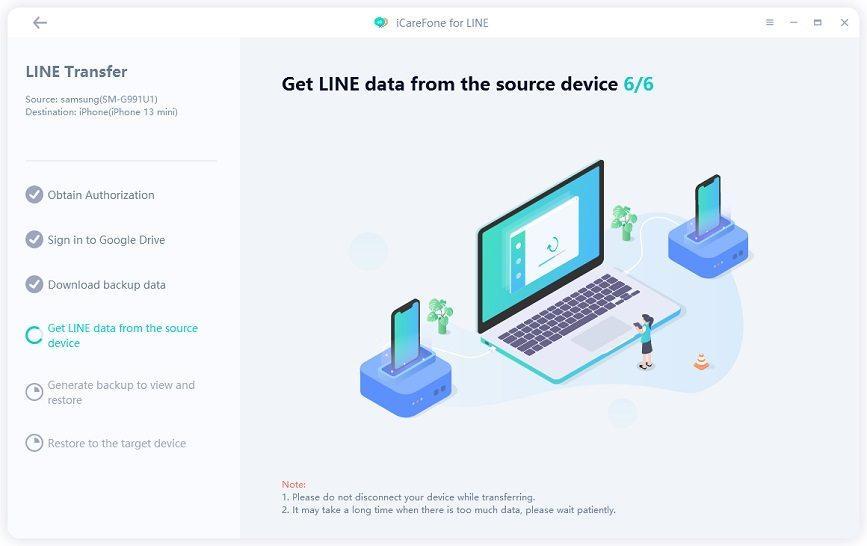
- Open your iPhone and login into your LINE account. Make sure to use the same number that you have used in Android.
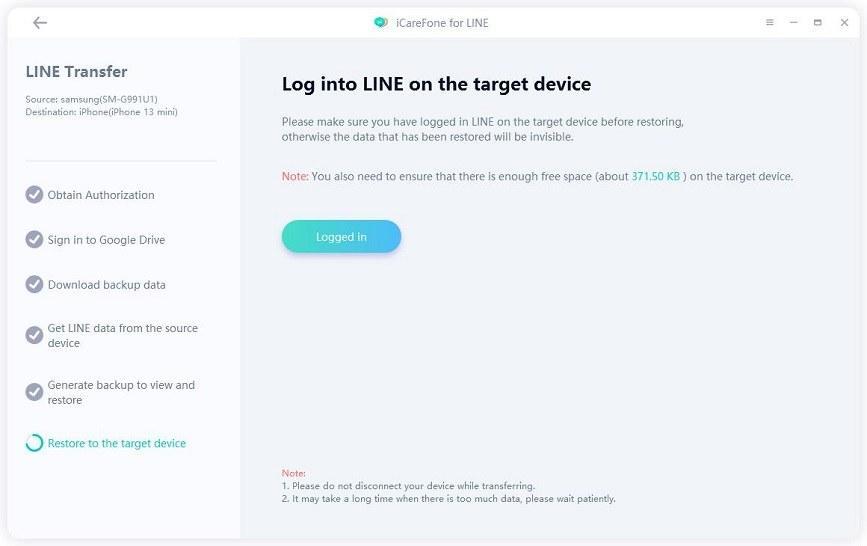
- Within a few minutes, you will be able to transfer all your data to the new iPhone. Log in to your LINE account on your iPhone and check if the LINE data has been transferred successfully.
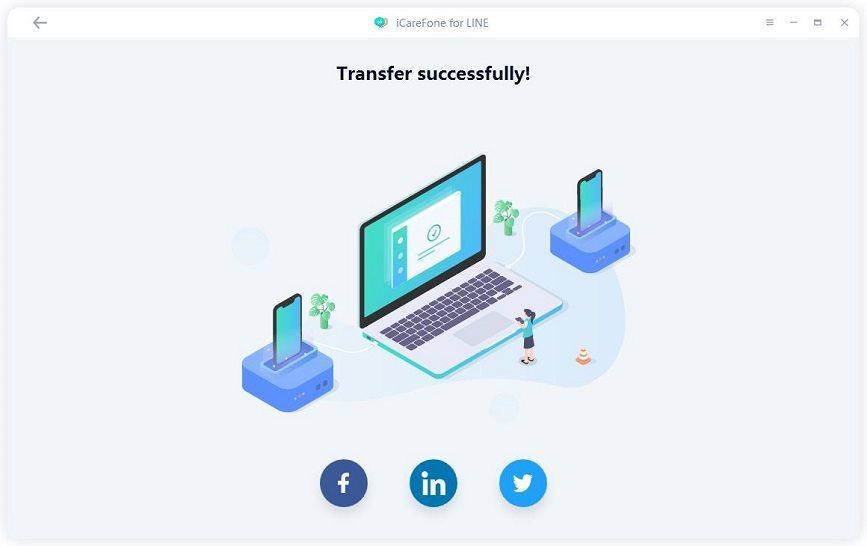
Video Tutorial
Move LINE Chat History from Android to iPhone via Email or Google Drive
Don’t worry if you don’t want to use third-party tools. Below are two different ways you can use to move LINE chat history from Android to iPhone. Let’s discuss them one by one.
Copy LINE chat history from Android to iPhone with Email
- Open the conversation that you want to restore.
- Click the “V” button and hit the “Settings” option. Now, click the “Export Chat History” tab.
- Select your email address, so you can send the messages easily.
- Now, install the “LINE” app on your new iPhone, open your Email and look for the messages that you want to restore.
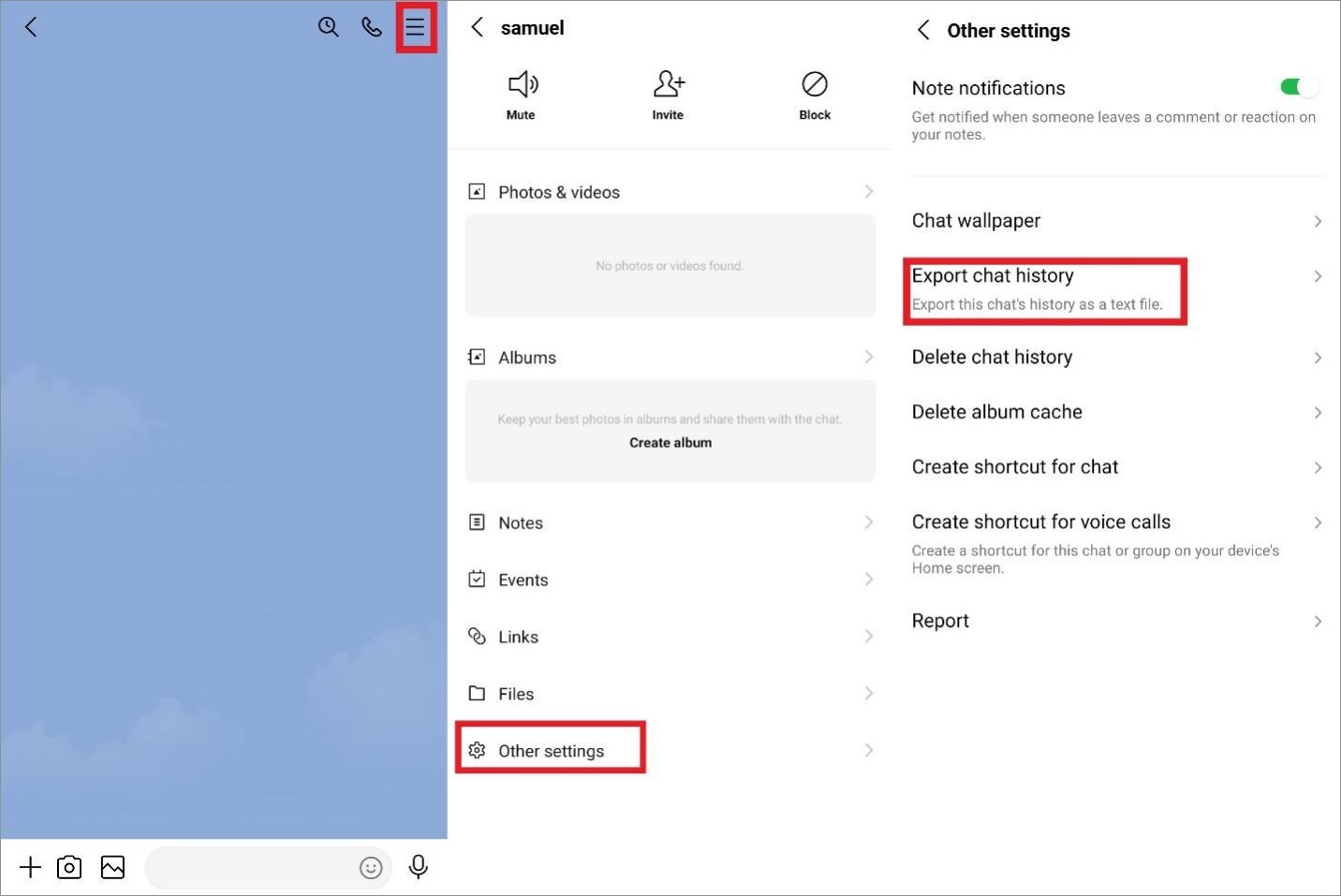
That’s how you can easily transfer LINE chat history from Android to iPhone via Email. However, keep in mind that this method will not work with all Android devices.
Migrate LINE chat history from Android to iPhone with Google Drive
The second method works perfectly with Google Drive.
- Open the LINE app on your Android device.
- Now, look for the “Friends” option. Open the “Settings” option.
- Look for “Chats”.
- Search for the “Backup and Restore Chat History” option.
- Now, hit the “backup to Google Drive” option, and the app will start backing up the data.
- Connect your device to the PC and copy and paste the LINE folder.
- Install and launch the Google Drive app on your iPhone. You can now easily access all your LINE chat history after logging on to your iPhone.
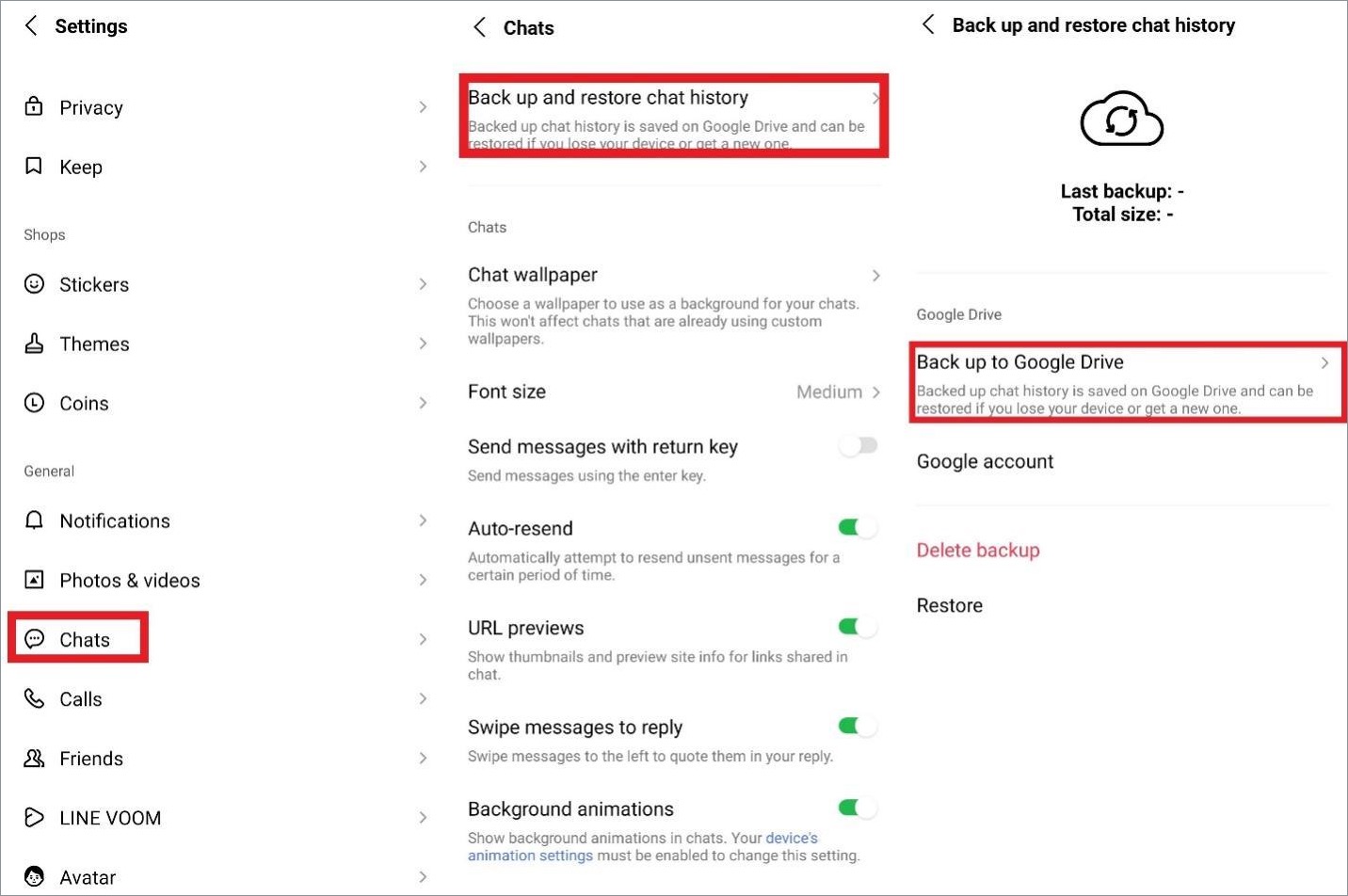
These are the two different methods that you can follow to access LINE chats. However, keep in mind that you can’t restore chats using these methods. Also, this process is time-consuming.
Final Words
In this article, we have explained everything about transferring LINE chat history to a new phone. You can easily try all these methods and transfer LINE messages from one device to another. To save time and money, you can use iCareFone for LINE, which allows easy transfer of LINE messages from one device to another. With this program, you can also back up LINE chat to your computer and restore LINE backup to iOS devices.
Available for both Windows and Mac, iCareFone for LINE is a paid application. For Windows, its 1-year license costs $29.95 and you can grab a 1-month license for just $19.95. You can avail 30% OFF using the coupon code “Tenorshare 30”!
RELATED: How to Transfer WhatsApp Chats from Android to iPhone










