In iOS 14, Apple has improved the sleep tracking feature to monitor your daily sleeping pattern. There is also a new “Sleep Mode” that makes sure you sleep well without any distractions. Sleep mode simplifies your lock screen and turns on Do Not Disturb to silence calls, messages, and notifications while you are sleeping. With the Wind Down feature, you can set sleep mode to turn on automatically before your scheduled bedtime.
That said, iPhone users running iOS 14 would notice that the Bedtime tab is missing from the Clock app. Worry not! The bedtime feature is still there in iOS 14 and is now a part of the Health app with additional options. Those unfamiliar with iOS can use this quick guide to customize sleep mode settings on their iPhone. Let’s get started.
How to turn off Sleep Mode on iPhone
- Go to Apple’s Health app on your iPhone.
- Tab the Browse tab and select “Sleep” listed under Health Categories.
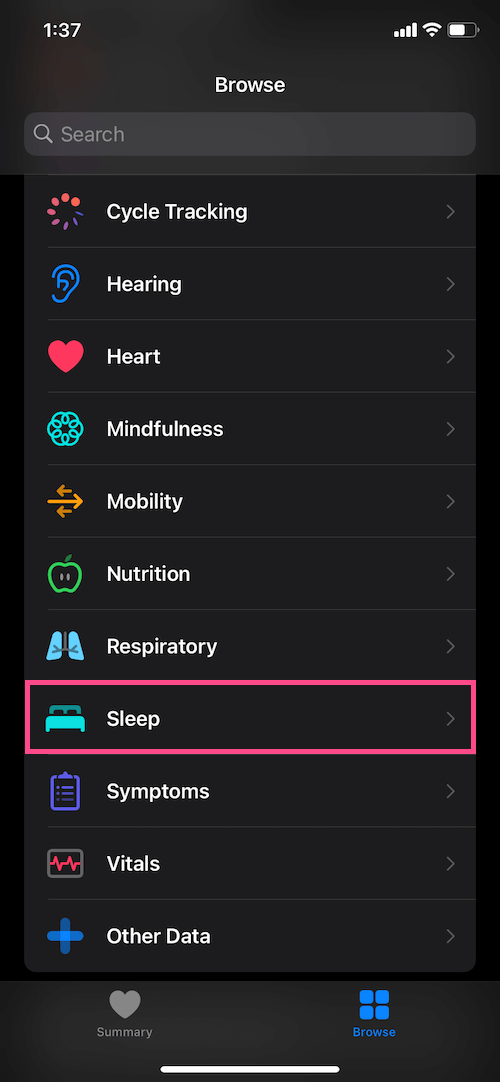
- Scroll down to the bottom of the Sleep screen and tap Options.
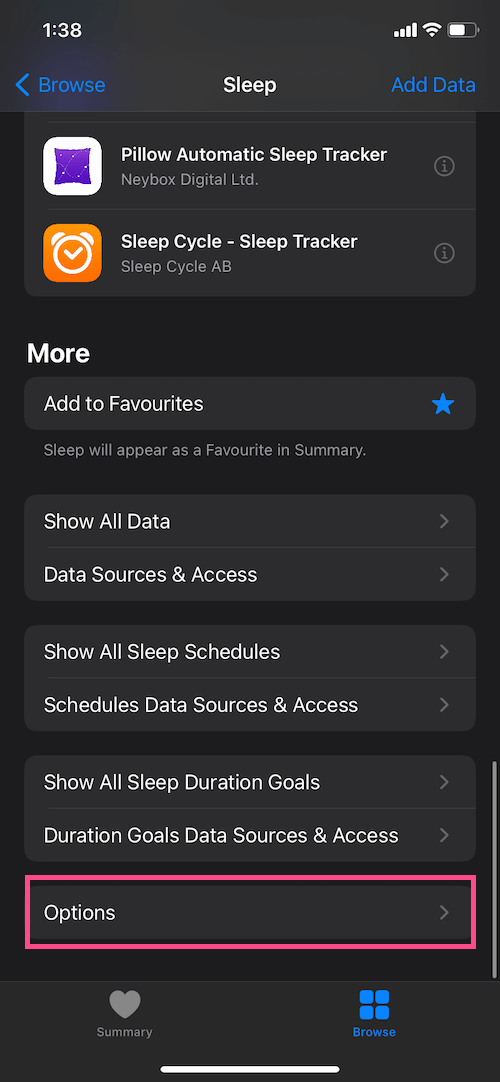
- Turn off the toggle next to “Turn On Automatically” under Sleep Mode.
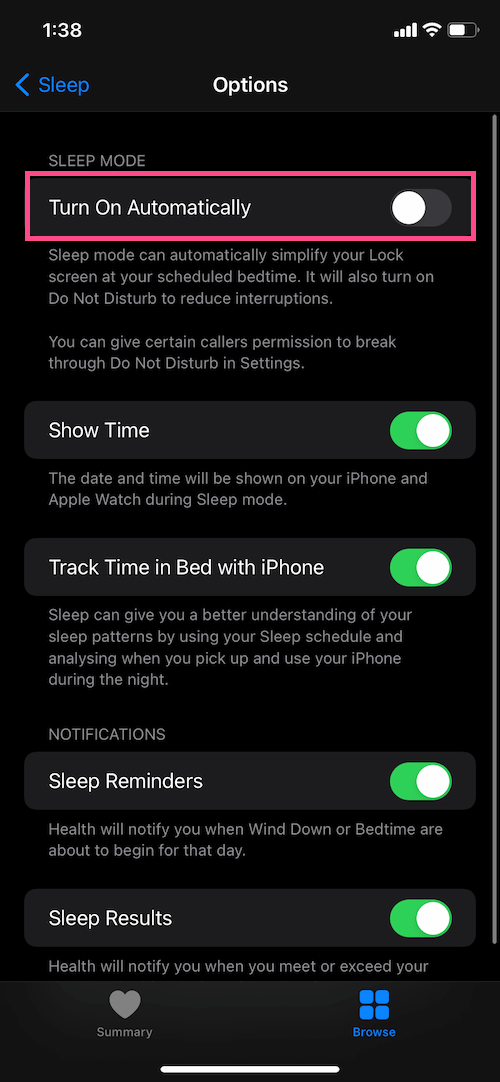
Note: Any changes made to Sleep Mode won’t affect the Sleep Schedule and Wake Up Alarm. When the Sleep mode is inactive, you won’t see a dimmed lock screen either.
TIP: You can manually turn on or off the Sleep Mode function from Control Center as well. To do so, open Settings > Control Center and add ‘Sleep Mode’ to the list of included controls. Now toggle sleep mode on or off anytime in one tap directly from the Control Center.
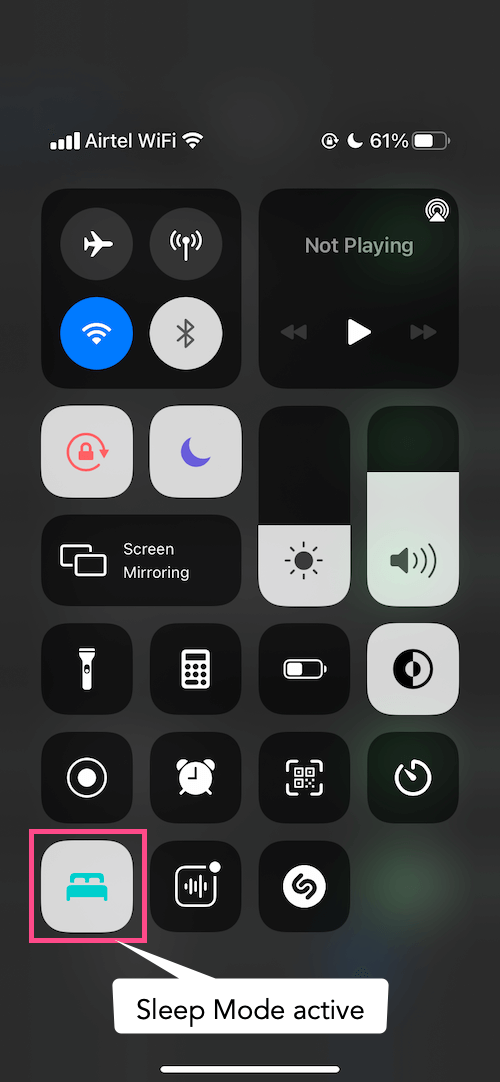
ALSO READ: How to turn off sleep mode on macOS Big Sur and Monterey
How to turn off Bedtime on iPhone
Bedtime allows users to track their sleeping habits and focus on health. Once Bedtime is set up, the iPhone notifies you to go to bed and sounds an alarm at your desired wake-up time. In case you don’t need Bedtime for a certain period of time then you can simply turn off Sleep Schedule on your iPhone.
Follow the steps below to turn off sleep/wake up on iPhone:
- Open the Health app > Browse and select Sleep.
- Scroll down and open “Full Schedule & Options” under Your Schedule.
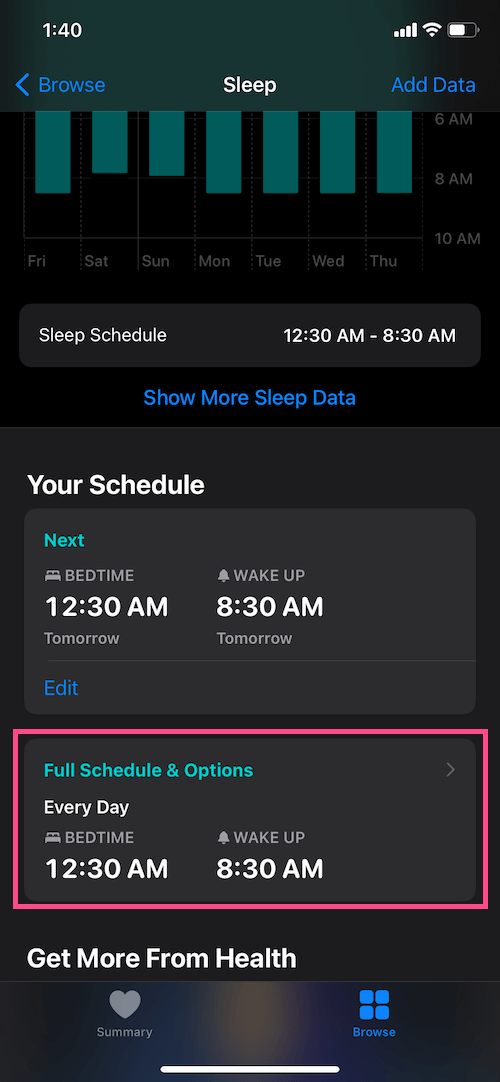
- Turn off the toggle for “Sleep Schedule”.
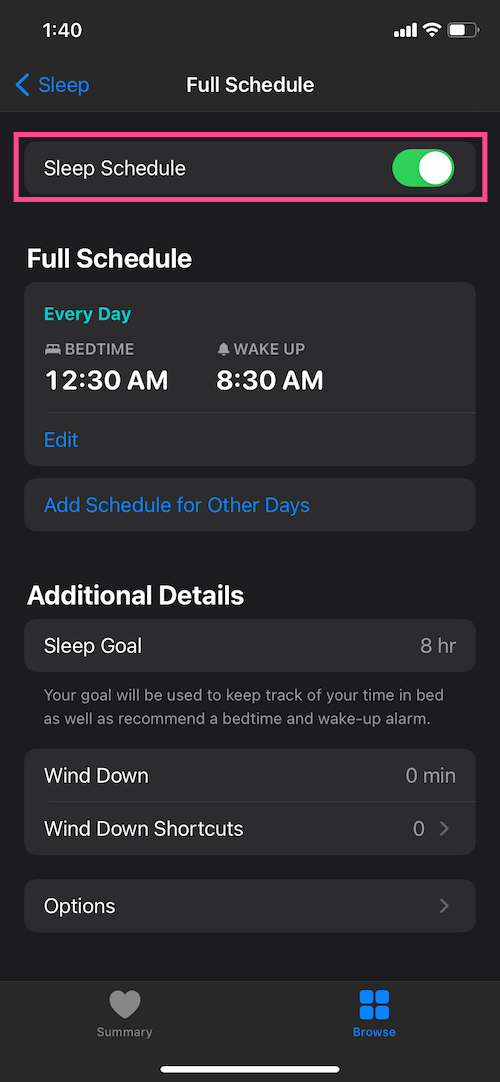
That’s it. Now your wake up alarm will not go off and other Sleep features will be disabled.
Alternate Way – It is also possible to turn off bedtime mode using the Clock app on iOS 14.
To do this, open the Clock app and tap the Alarm tab at the bottom. Tap Change under the Sleep | Wake Up section and scroll down to the bottom. Then tap “Edit Sleep Schedule” and turn off the “Sleep Schedule” option.
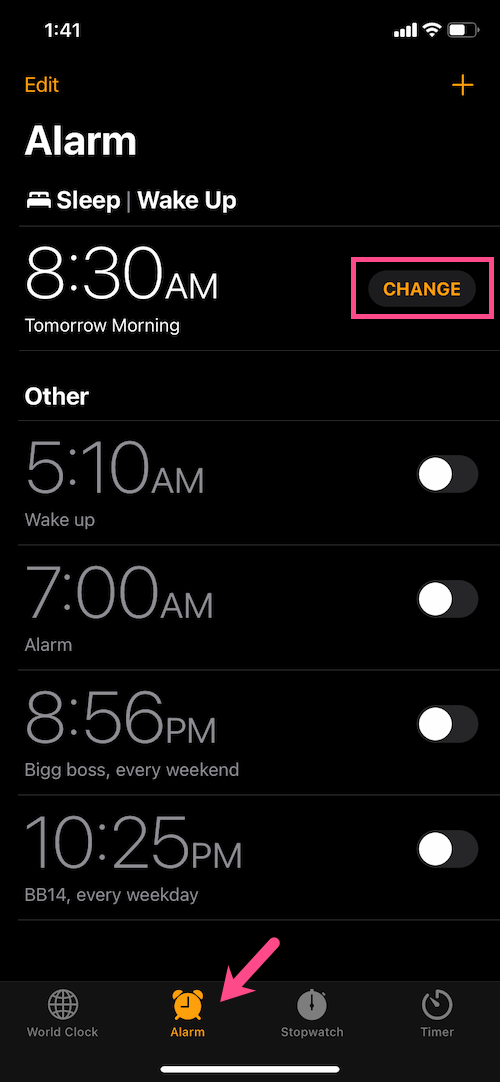
RELATED: How to automatically enable Do Not Disturb mode while gaming on iPhone
How to turn off Wake Up Alarm on iPhone
The Wake Up Alarm automatically turns off when you disable bedtime on your iPhone. However, you can choose to turn off the Bedtime alarm or wake up alarm while still using the Sleep Schedule feature.
To remove the sleep wake up alarm on the iPhone:
- Open the Health app, tap Browse, and select Sleep.
- Under Your Schedule, tap “Full Schedule & Options”.
- Tap the Edit option next to the specific schedule you want to remove the Bedtime alarm for.
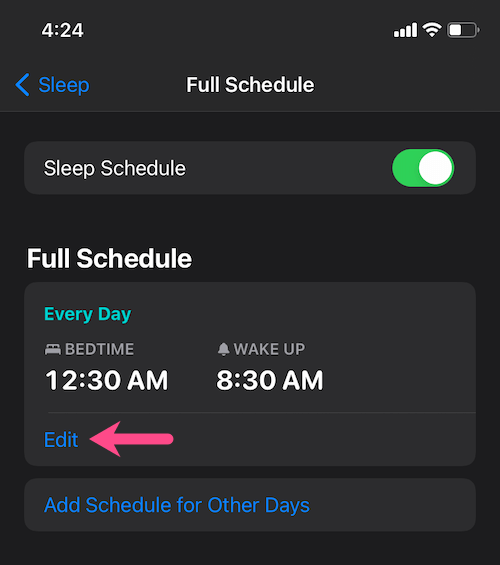
- Scroll down to the bottom and turn off the toggle for “Wake Up Alarm” under Alarm Options.
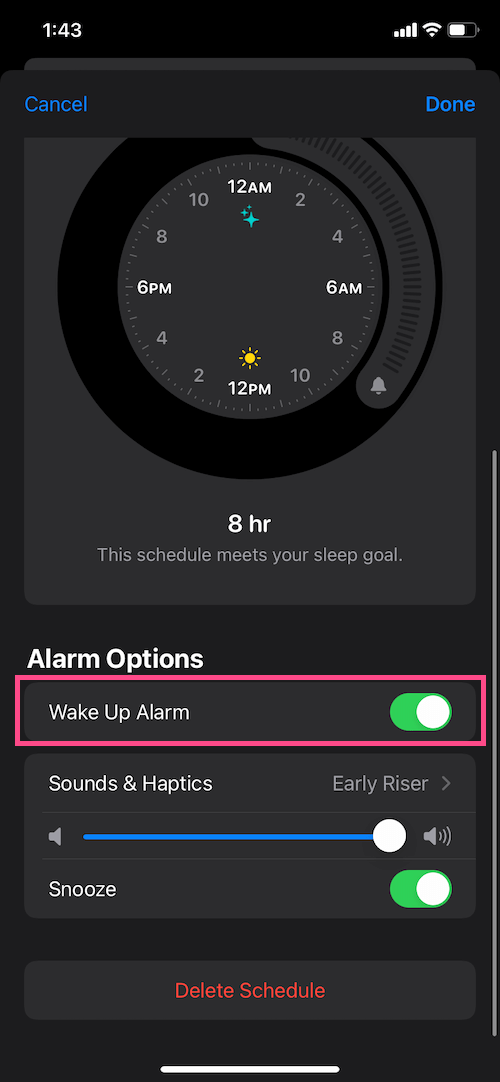
- Hit Done at the top-right corner.
Note: The alarm won’t sound to wake you up if you turn off or delete the bedtime schedule alarm.
TIP #1: It is also possible to turn off the wake up alarm for “Next Wake Up Only”. This can come in handy if you don’t wish to remove wake up alarm for the entire week or for particular days in a week. Here’s how you can do it.
- Open the Clock app and tap the Alarm tab.
- Tap Change next to your Wake Up time for the next day.
- Under Alarm Options, turn off the “Wake Up Alarm” option.
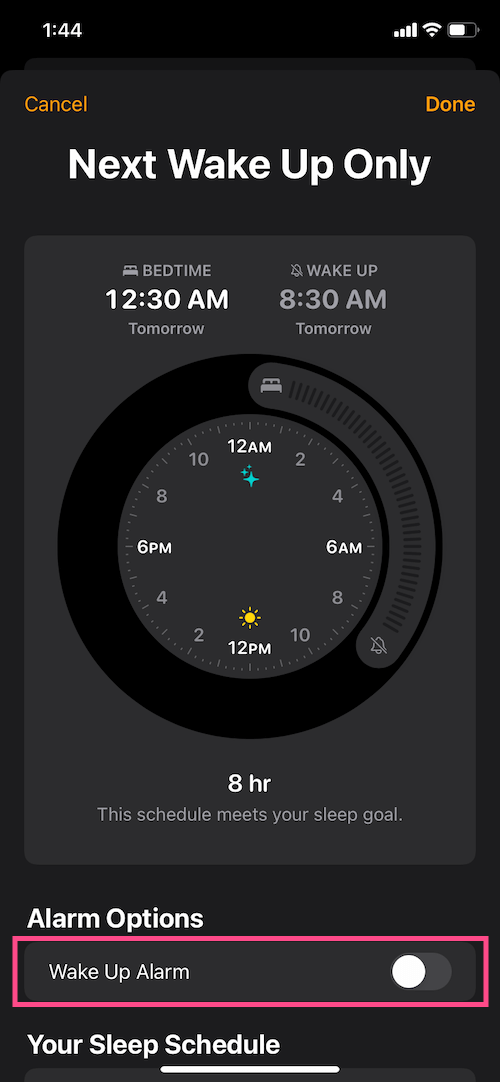
- Tap Done at the top-right.
The bedtime alarm will now be skipped for the next day only.
TIP #2: If Sleep Mode is enabled, then you can simply skip the next day’s alarm directly from the lock screen. For this, tap the button (refer to the image below) showing the scheduled wake-up alarm time in the middle of your iPhone’s lock screen. Then tap Skip Alarm and no alarm will sound the next morning.
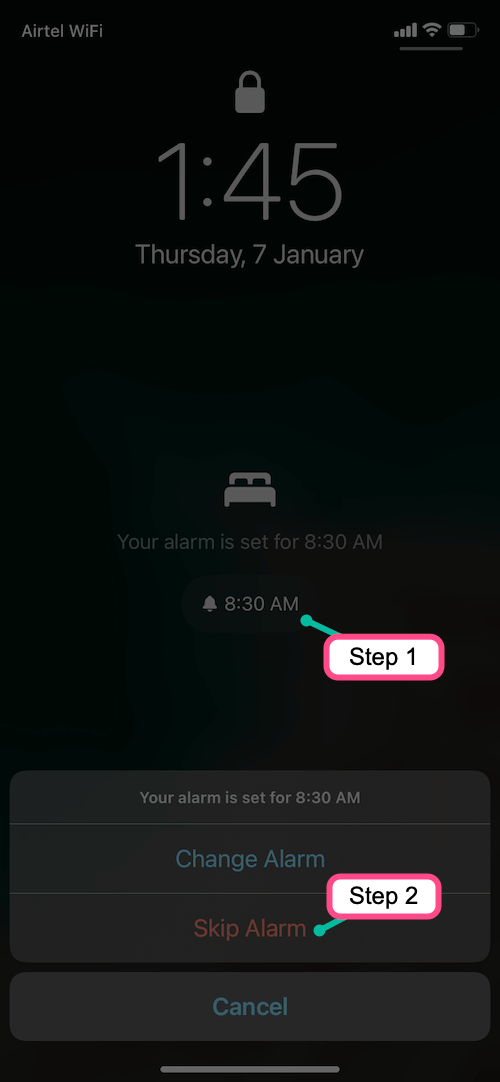
ALSO READ: How to change the default alarm sound on iPhone 12
How to turn off Sleep Reminders in iOS 14
The sleep aka bedtime reminder notifies you when Wind Down or Bedtime is about to begin for the day. The reminder appears as a notification on your lock screen. If the sleep reminder is bothering you then you can just disable it.
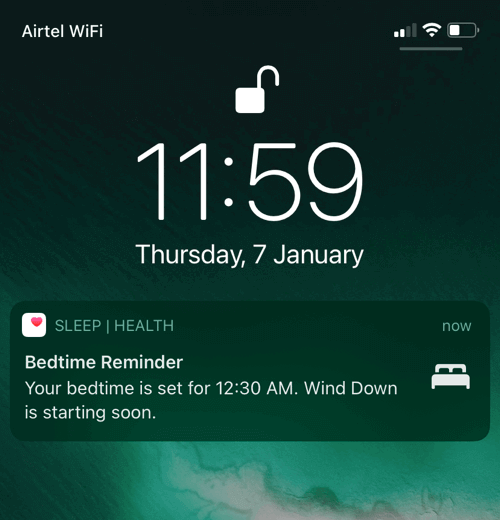
To turn off the Bedtime Reminder notification on iOS 14, open the Sleep category in Apple’s Health app. Scroll down to the bottom of the screen and tap Options. Under Notifications, turn off the toggle next to “Sleep Reminders”.
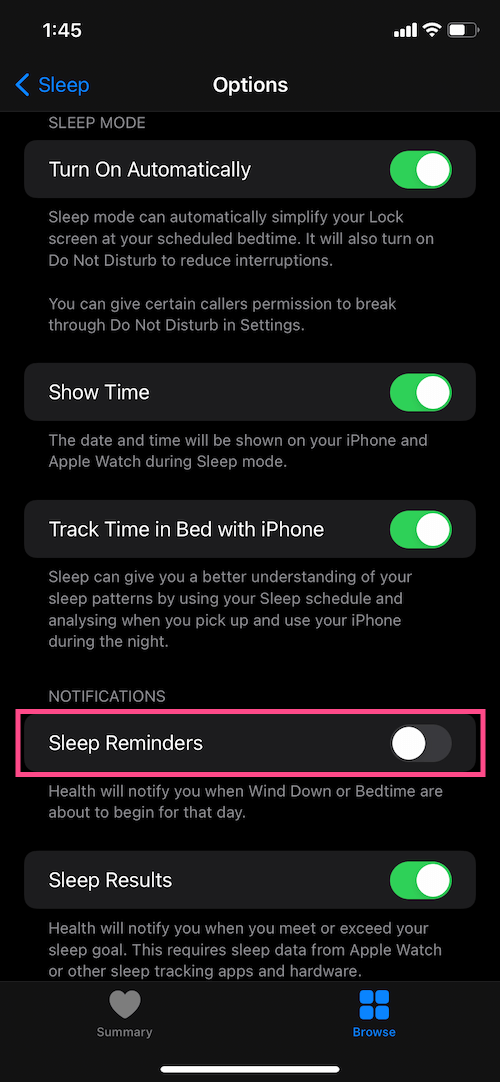
It’s worth noting that turning off Bedtime automatically turns off the bedtime reminder.
ALSO READ: How to turn off Silent mode on iPhone without switch
How to turn off Wind Down mode on iPhone
Wind Down accompanies Sleep Mode to help you relax before sleeping and prepare for nighttime. By default, Wind Down mode starts 45 minutes before your bedtime to avoid distractions. Like Sleep Mode, it enables Do Not Disturb and may show shortcuts to apps to help you calm your mind before you try to go to sleep.
If you don’t see yourself using the Wind Down feature then you can easily disable it. To do so,
- Open the Health app and go to the Sleep category.
- Tap the “Full Schedule & Options” box.
- Under Additional Details, tap “Wind Down”.
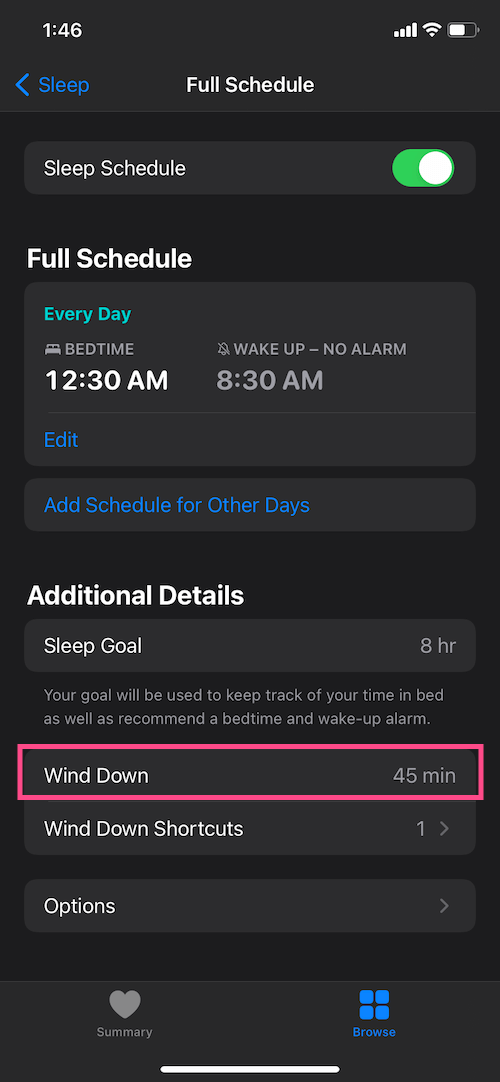
- Swipe across and change the Wind Down time to 0 hrs and 0 min. You can also delete your Wind Down Shortcuts if you want.
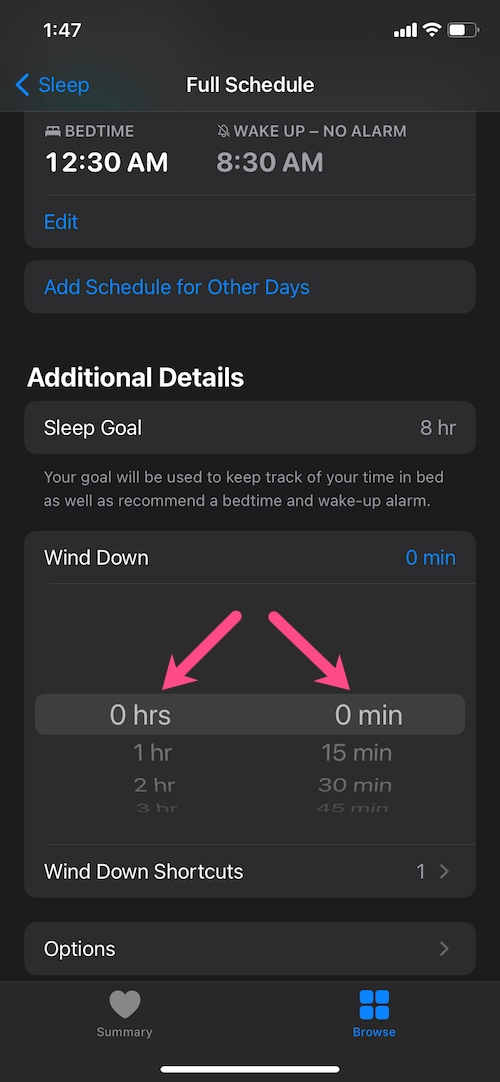
Note: Turning off your Sleep Schedule will automatically turn off Wind Down in iOS 14.
We hope you found this guide helpful.
ALSO READ: How to show seconds on iPhone Home Screen








thanks
THANK YOU! That bedtime alert was making me so angry I was losing sleep over it. Thanks for the instructions for disabling it!