On iPhone 8 and earlier, users had the choice to enable the battery percentage in the status bar. The indicator used to appear to the left of the battery icon. However, starting with the iPhone X, Apple removed the option to show battery percentage on top of the screen. The reason likely is that newer iPhones with a notch and Face ID didn’t have enough space to permanently display battery percentage.
Hence, iPhone users could only view the battery percentage by swiping down to the Control Center. Besides, one could check the remaining battery by placing the battery widget on the Home Screen, using Siri, or via the Today View page.
Can I show the battery percentage on iPhone 14?
Thankfully, in iOS 16, Apple has added the ability to turn on the battery percentage in the status bar. This was a long-awaited feature that has finally made a comeback. You can also enable it on older iPhones including iPhone 13, iPhone 12, and iPhone 11 Pro as long as they’re running iOS 16 or later. That said, the option to display the battery percentage icon isn’t available on iPhone XR, iPhone 11, iPhone 12 mini, and iPhone 13 mini.
Since the option isn’t enabled by default, you won’t see it right away. Once turned on, you can show the battery percentage on iPhone 14 all the time. The only visible difference is that the percentage level appears inside the battery icon instead of next to each other.
Without further ado, let’s see how you can see your battery percentage on an iPhone. Additionally, below are different ways to see the exact amount of battery left on your iPhone 14, 14 Plus, 14 Pro, and 14 Pro Max.
How to permanently display battery percentage on iPhone 14
- Go to Settings > Battery.
- Turn on the toggle button next to “Battery Percentage”.
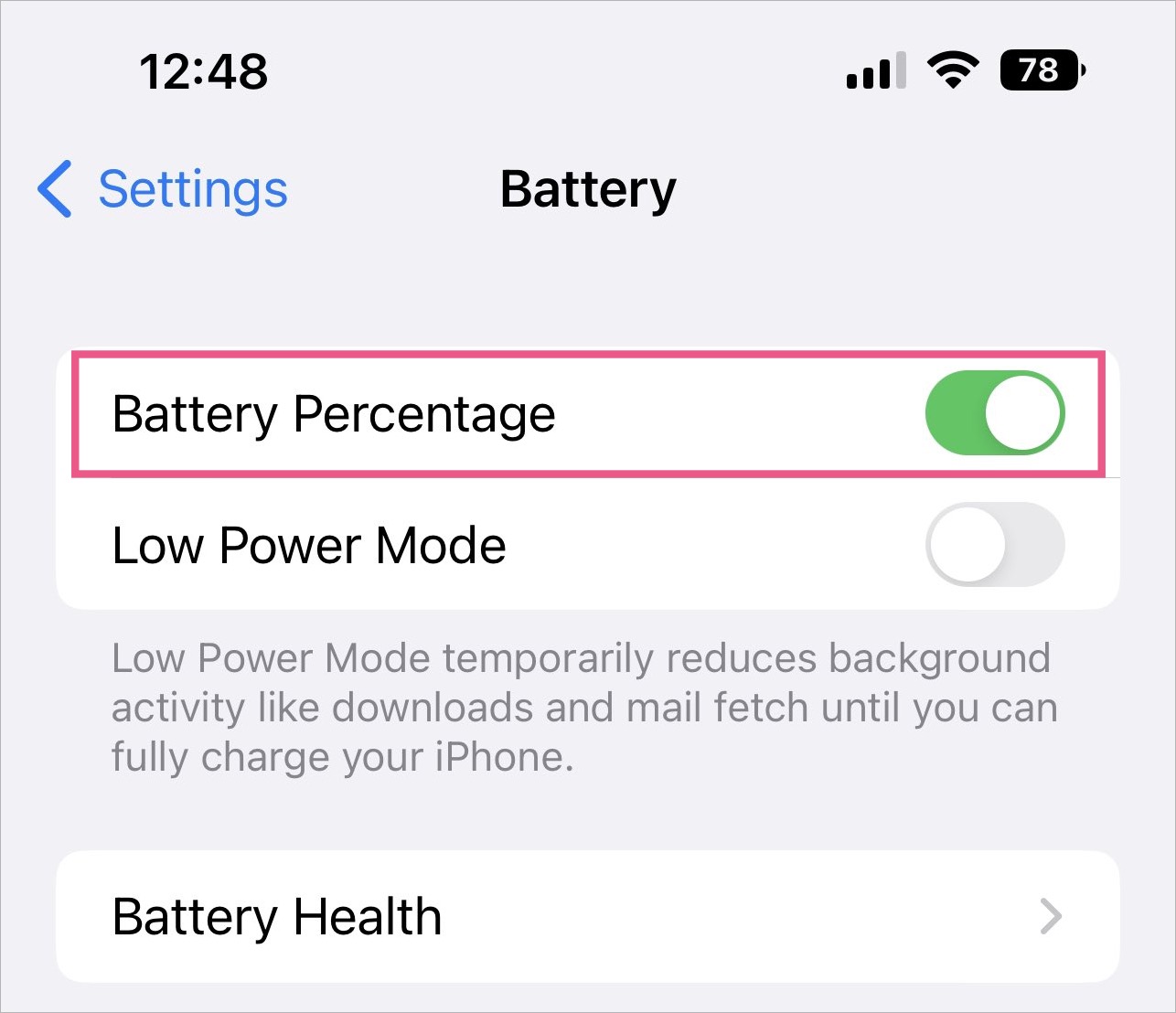
That’s it. The percentage of battery left on your iPhone will now appear at the top right corner within the battery icon.
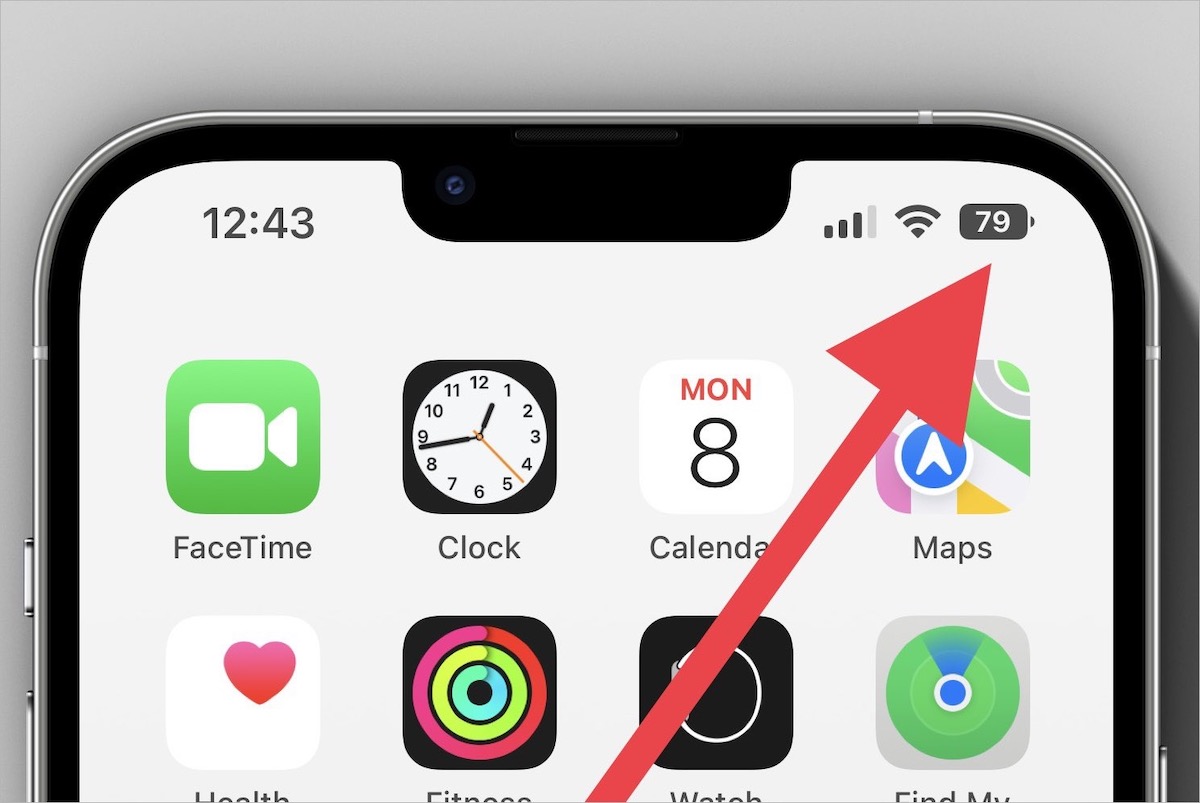
Like before, the battery icon turns yellow when you switch to Low Power Mode. Whereas a green icon appears with a lightning symbol when the device is charging. It’s worth noticing that the battery icon now turns bigger briefly when you plug in your iPhone to charge.
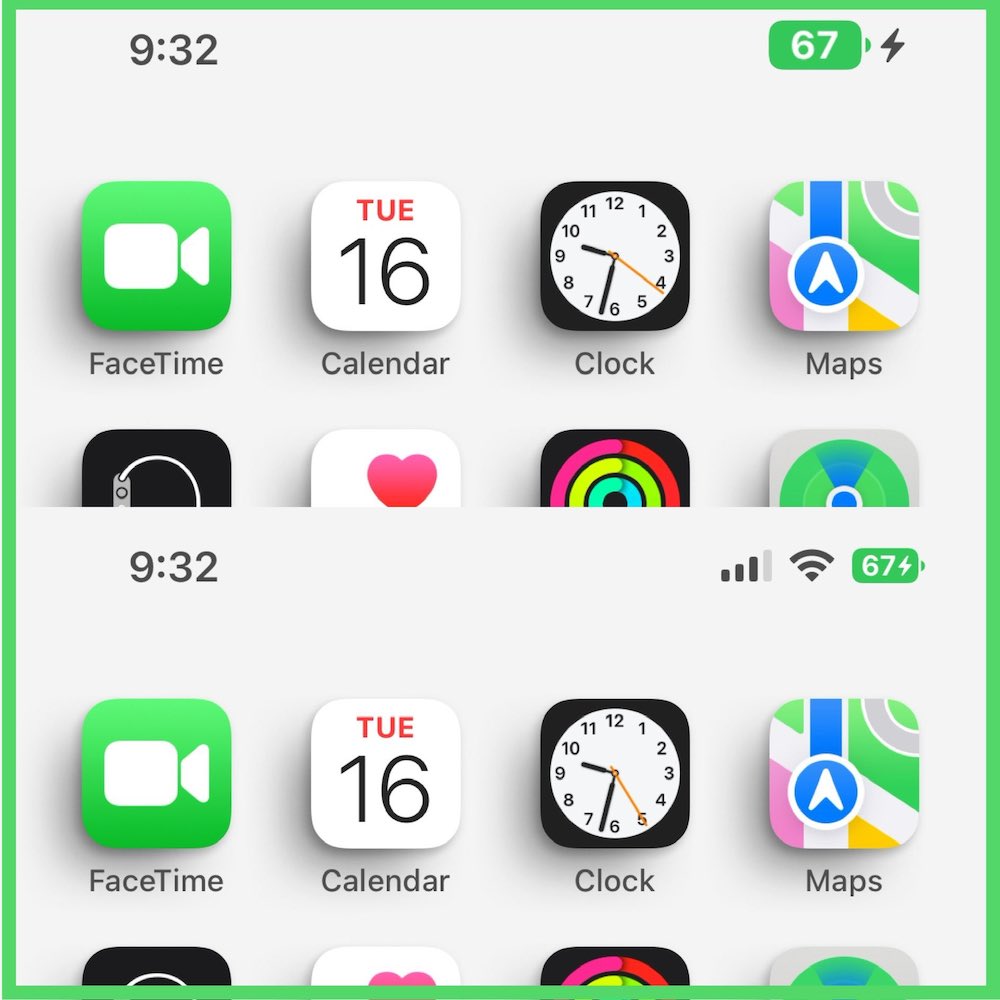
The only gripe is that the battery percentage doesn’t appear on the Lock Screen anymore while charging. However, you can easily get over this by adding a Lock Screen widget for the battery.
Image credit: @AIIThingsApple
Other ways to check the battery percentage
Via Control Center
Use the Control Center to see the battery indicator with a swipe gesture, irrespective of the screen or app you are on.
To do so, swipe down from the top-right corner of your screen to open the Control Center. The exact level of battery left on your iPhone will then appear on the top-right side.
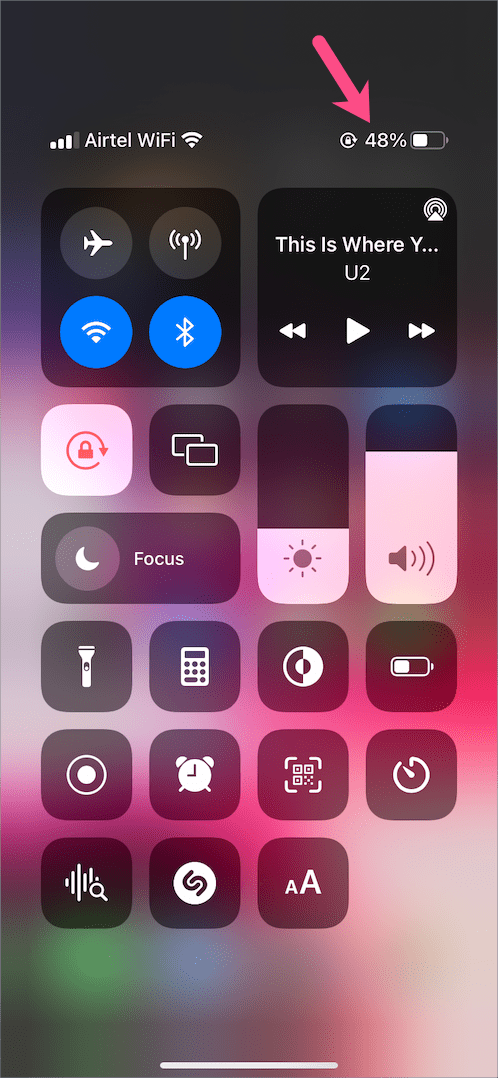
With this method, you check the battery status even when your iPhone is locked. To see the remaining battery from the Lock Screen, make sure you’ve allowed access to the Control Center when the device is locked.
For this, go to Settings > Face ID & Passcode. Scroll down to the “Allow access when locked” section and turn on the toggle for “Control Centre”.
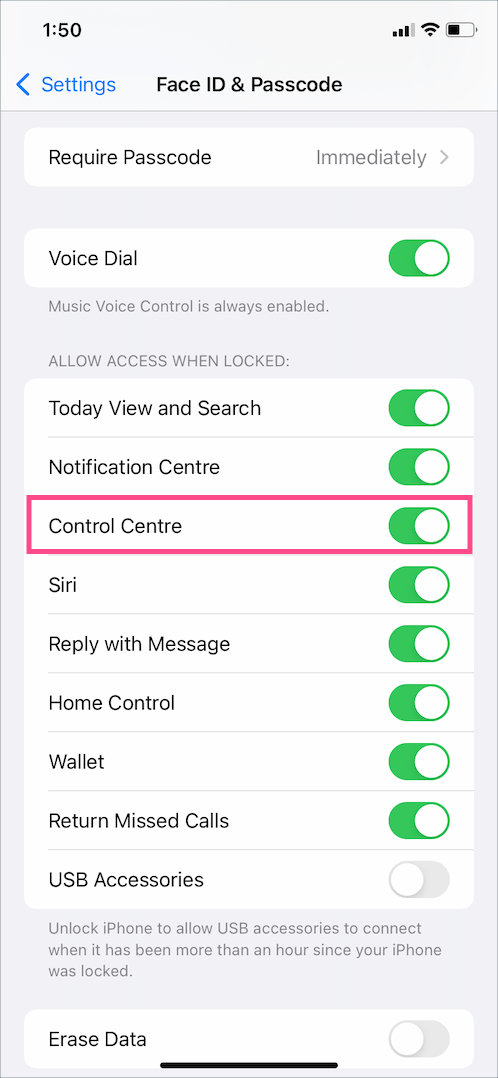
From Home Screen
Swipe right from the left edge of the Home Screen or the Lock Screen to go to the Today View screen. Here you can find the battery widget with other app widgets.
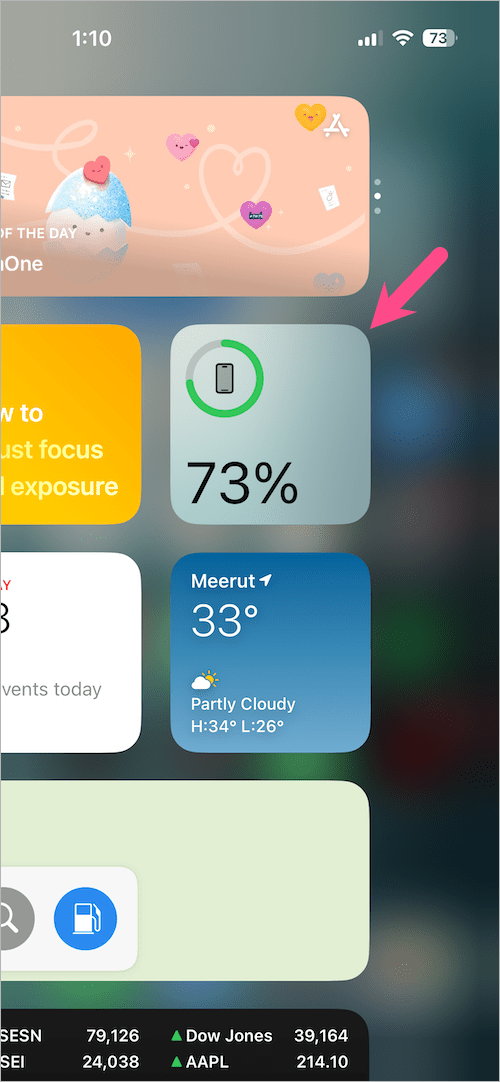
In case the battery widget is missing then scroll down to the bottom of the Today View page and tap “Edit”. Then tap the + button at the top-left, search for the Batteries widget, and add the widget.
Use Siri
Ask Siri to find the battery percentage without having to unlock the device or see the screen.
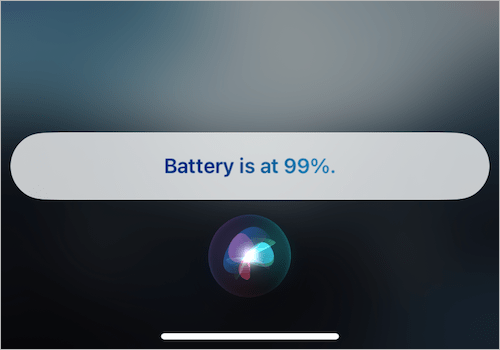
To launch Siri, simply say “Hey Siri” or long-press the Side button on the right side of the iPhone. Then use one of the below voice commands.
- Hey Siri, how much battery is left?
- What’s my battery percentage?
- Battery left
Siri will now display a text as well as read out the battery status.
Show battery percentage on Home Screen
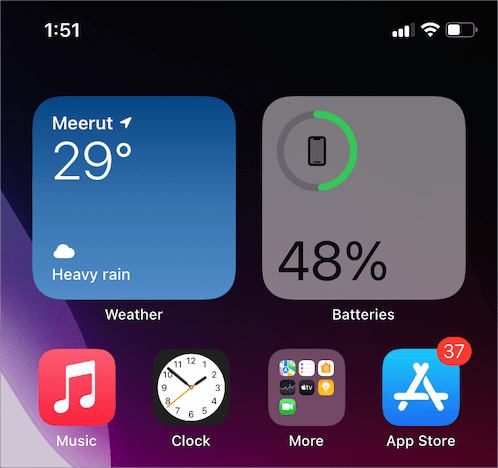
Do you find the battery percentage in the status bar to be unaesthetic, too tiny, or unreadable? If yes, then you should rather add a battery widget to your home screen. By doing so you can permanently show the battery percentage.
To get a battery widget on the iPhone 14 home screen,
- Long-press (tap and hold) an empty area on your home screen.
- Tap the + icon at the top-left corner.
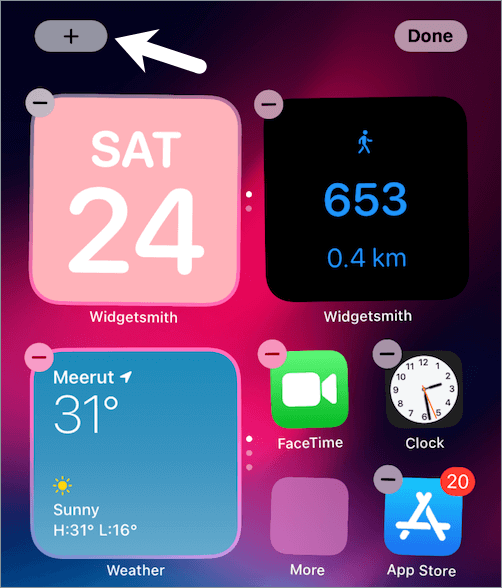
- In the Search Widgets section, scroll down and select the Batteries widget.
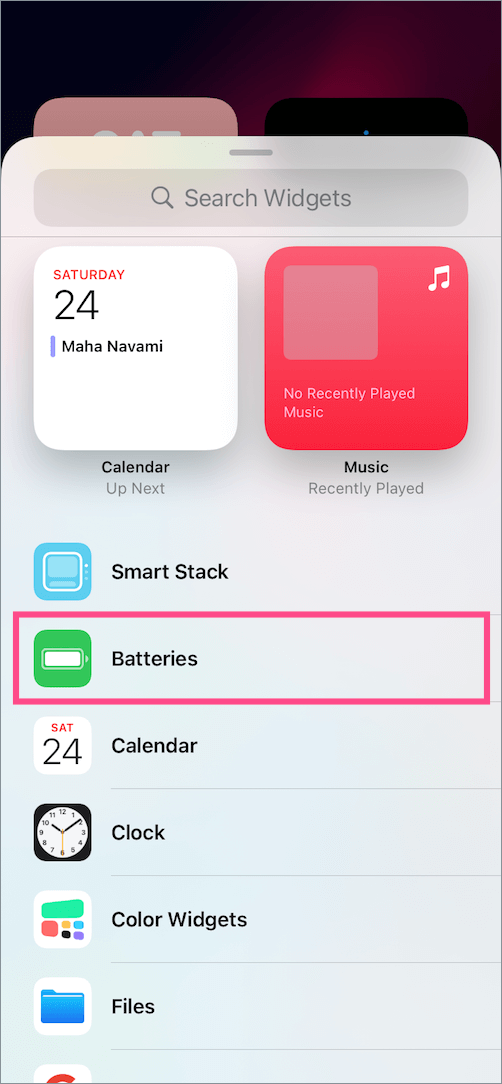
- Choose the widget size – small, medium, or large. Tip: Select the small 2×2 widget for iPhone.
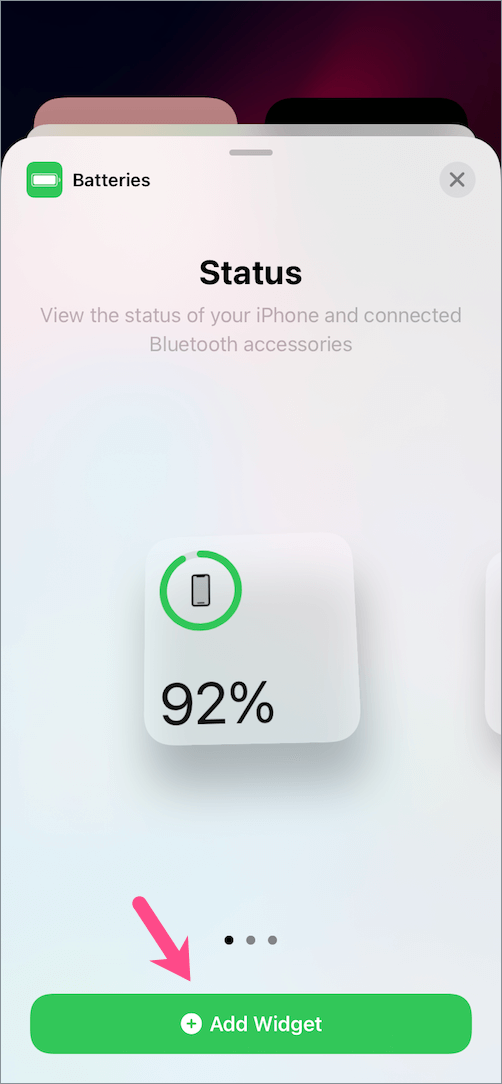
- Tap on “Add Widget” and hit Done.
TIP: Create or edit a Smart Stack widget to combine the battery widget with other widgets.
More iPhone 14 Tips:







