Vibration on iPhone is enabled by default, irrespective of whether the device is in Silent mode or Ring mode. This means your iPhone vibrates every time you get an incoming call or notification.
Though vibration is a handy feature, I prefer to keep the vibration off on Ring mode unless I’m commuting or hanging out in noisy environments. Doing so somewhat helps in preserving the battery too.
Besides, at times it gets necessary to turn off vibration even when the iPhone is on silent. For instance, when you’re out for an important meeting, appointment, job interview, or during your work hours. In situations like these, you wouldn’t want your iPhone to disturb or distract you with vibration sounds or haptics.
Thankfully, iPhone has a setting to individually turn vibration on or off for both the Ring and Silent modes.
How do I put my iPhone on vibrate in iOS 16?
A lot of iPhone users are worried since the ‘Vibrate on Ring’ and ‘Vibrate on Silent’ option seems to be missing in iOS 16. Therefore, they are unable to turn on vibrate in iOS 16 on iPhone and vice-versa.
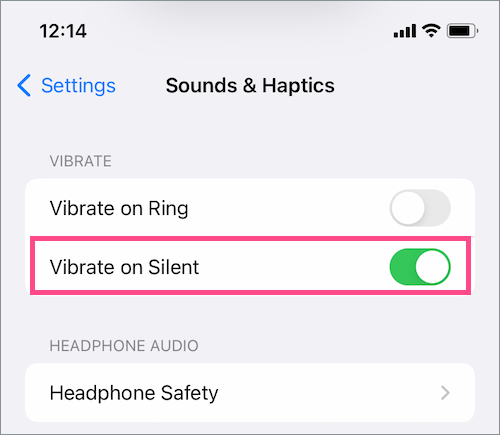
Worry not, you can still get your iPhone to vibrate in silent mode or turn off vibration in iOS 16 when on silent. The fact is that the placement of the vibration setting is slightly different in iOS 16. Also, the term Vibrate has been replaced with Play Haptics, hence the confusion.
Similarly, the way to hide photos in iOS 16 and save a Live Photo as video in iOS 16 has also changed.
Nonetheless, here’s how you can turn on or off Vibrate on Silent, disable vibration completely, or change the vibration intensity. This way you can turn off vibration on iPhone 11, iPhone 12, iPhone 13, iPhone 14, and other iPhones running iOS 16.
How to Turn On/Off Vibrate on Silent on iOS 16
To make your iPhone vibrate on silent in iOS 16, go to Settings > Sounds & Haptics. Scroll down to the bottom of the screen and turn on the toggle button next to “Play Haptics in Silent Mode“.
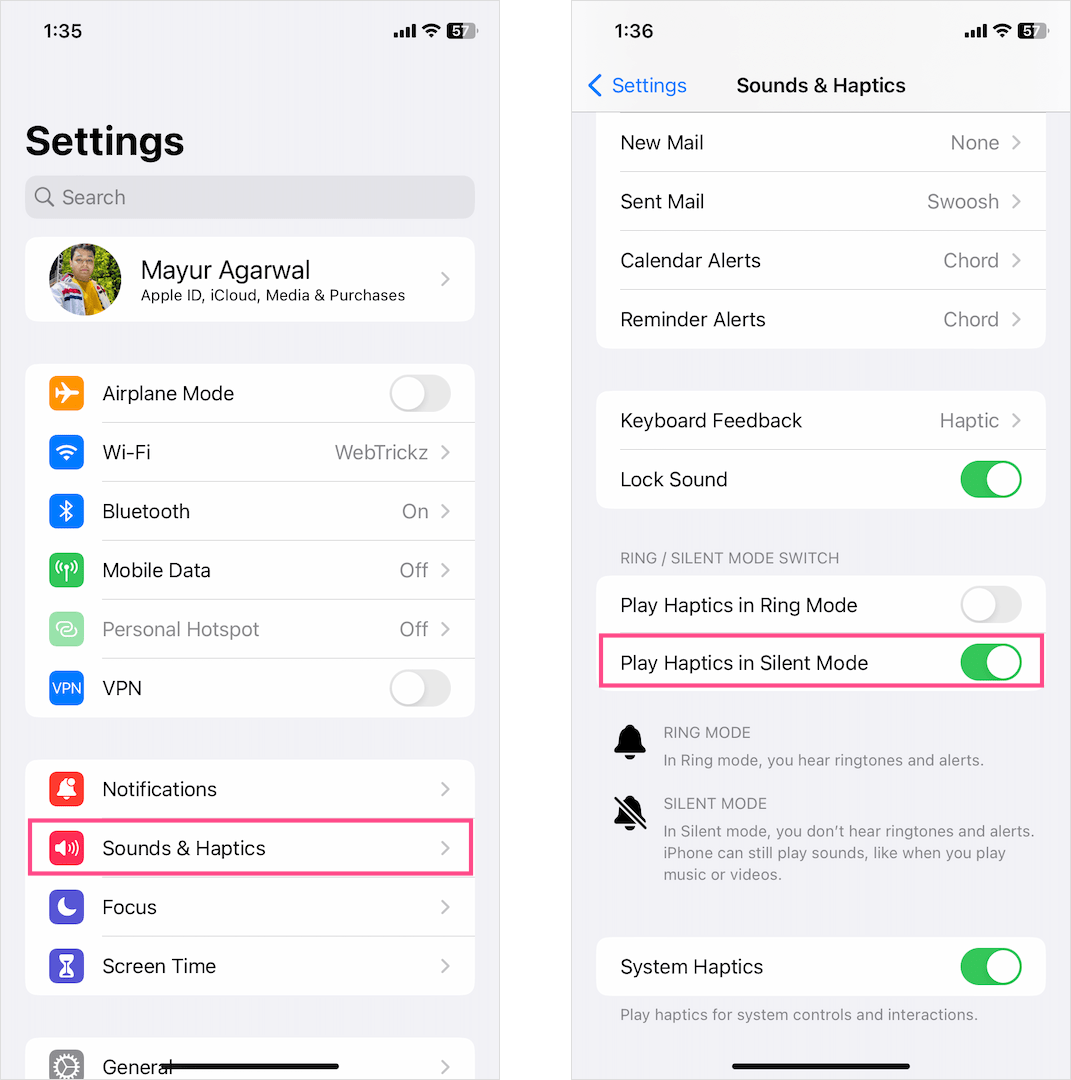
To turn off vibrate on silent mode in iOS 16, navigate to Settings > Sounds & Haptics. Swipe up the screen and turn off the toggle for “Play Haptics in Silent Mode”.
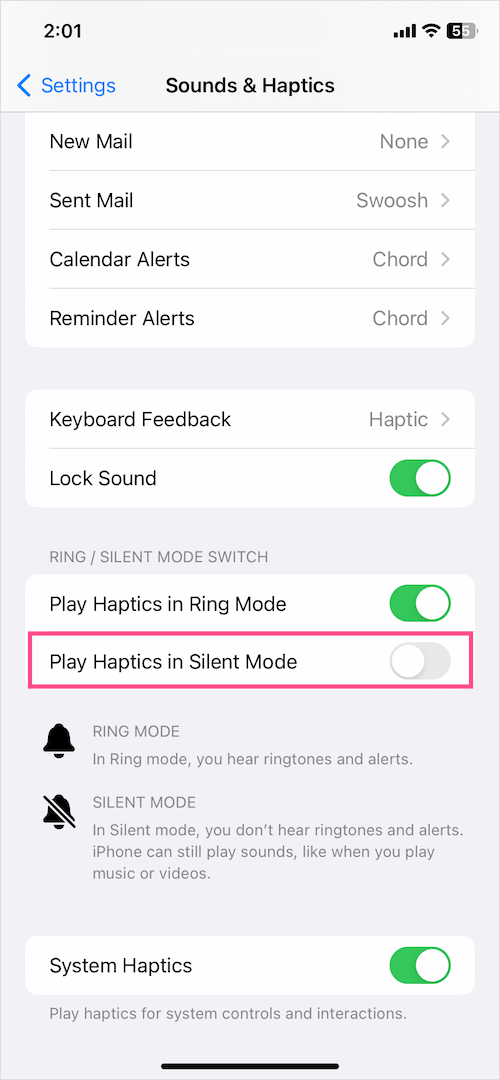
Note that turning off the vibration on silent will completely put your iPhone on mute. Hence, any calls or notifications may go unnoticed.
How to Turn Vibration On/Off in iOS 16 on iPhone
Here’s how you can toggle vibration on or off for different situations on your iPhone.
Turn Vibrate on in Ring mode
To turn on the vibration for phone calls and alerts, go to Settings > Sounds & Haptics. Scroll down and turn on the toggle for “Play Haptics in Ring Mode“.
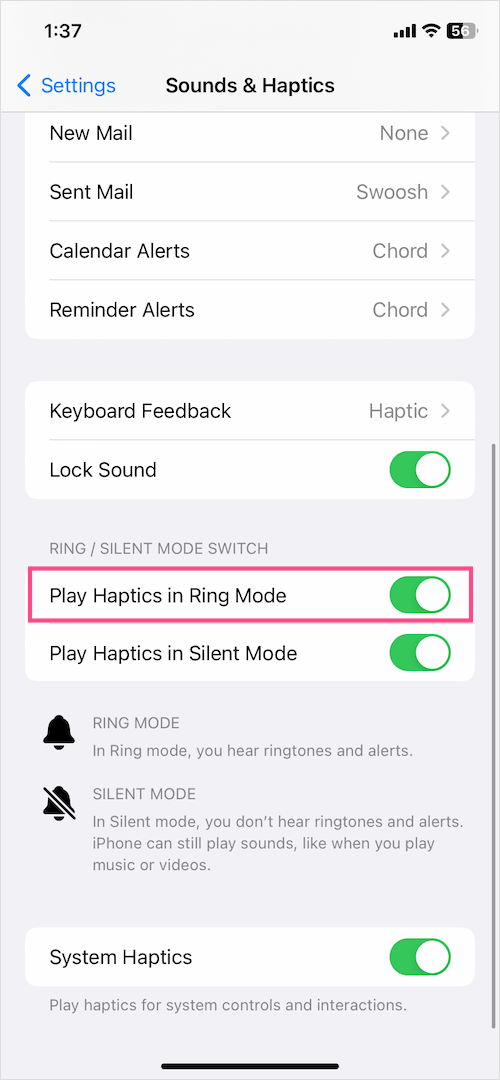
iPhone will now vibrate and you will hear the sound of ringtones and alerts on receiving a call or alert.
Similarly, turn off this setting to turn off vibrate in iOS 16 when the ringer is turned on.
Turn Keyboard Vibration on or off
iOS 16 also brings Haptic feedback for the stock keyboard but it is disabled by default. This feature uses Apple’s Taptic Engine to make your iPhone keyboard vibrate while typing. Haptic keyboard feedback also works when the device is on silent.
To enable keyboard vibration in iOS 16, head to Settings > Sounds & Haptics. Tap on ‘Keyboard Feedback‘ and turn on the toggle for “Haptic” to enable haptic vibration.
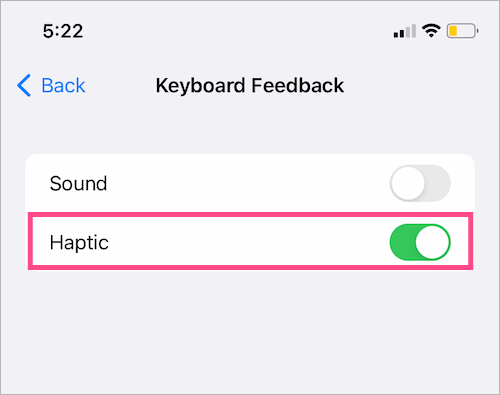
Turn off System Haptics
System Haptics on iPhone is turned on by default.
Unlike vibration, haptics produces subtle tactile feedback that feels very natural. You may notice the haptics when performing certain actions such as when you tap and hold an app icon, open recent apps, switch to silent mode, and more.
You can disable them if you don’t want your iPhone to trigger haptic feedback for system controls and interactions.
To turn off System Haptics on your iPhone, go to Settings > Sounds & Haptics. Scroll down to the bottom of the screen and turn on the toggle switch next to “System Haptics”.
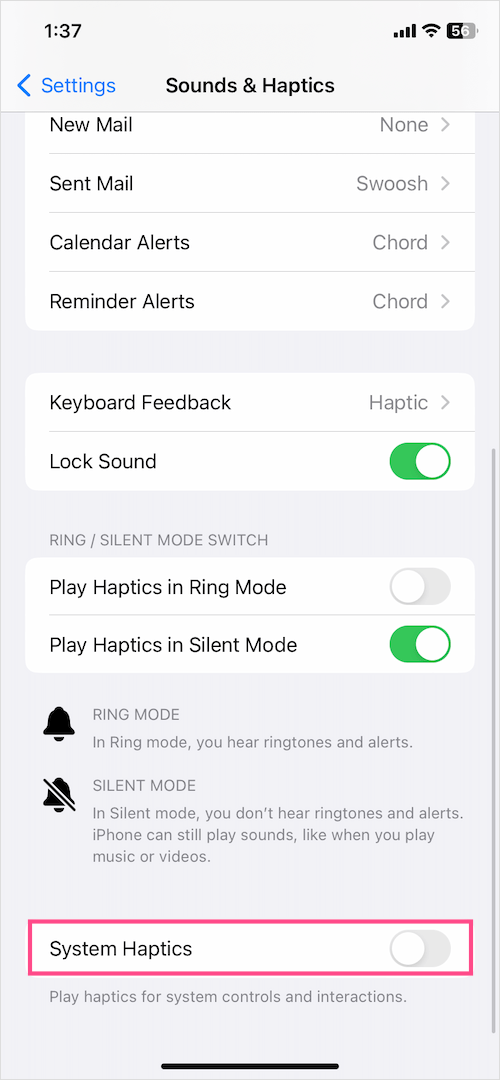
NOTE: Turning off system haptics also turns off the vibration for incoming calls and alerts.
How to turn off all vibrations on iPhone
Even after disabling the above-mentioned vibrations, you may still feel the vibration and other haptics. Such as when there is an earthquake, tsunami, and other emergency alert.
To turn off vibrate completely on your iPhone, go to Settings > Accessibility > Touch. Scroll down and turn off the toggle for “Vibration“.
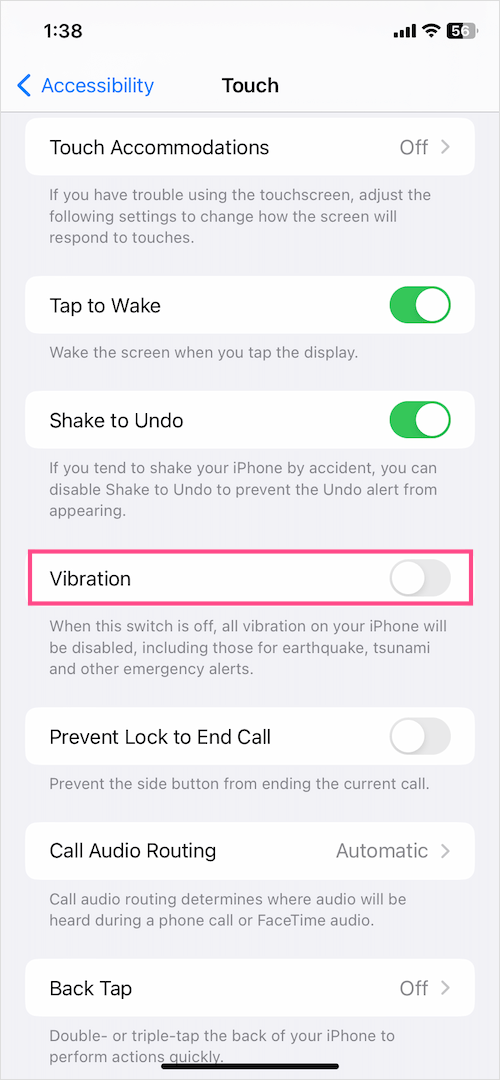
That’s it. This will completely disable the vibration feedback and haptics on your iPhone.
How to change vibration intensity on iPhone
Sadly, iOS offers no option to change and increase vibration intensity on iPhone. You can however choose a different vibration pattern that you feel can make the vibration louder.
To change the default vibration for Ringtone, navigate to Settings > Sounds & Haptics. Tap the ‘Ringtone’ option and then tap “Vibration“. Now select a vibration pattern from the list of vibrations that best fits you.
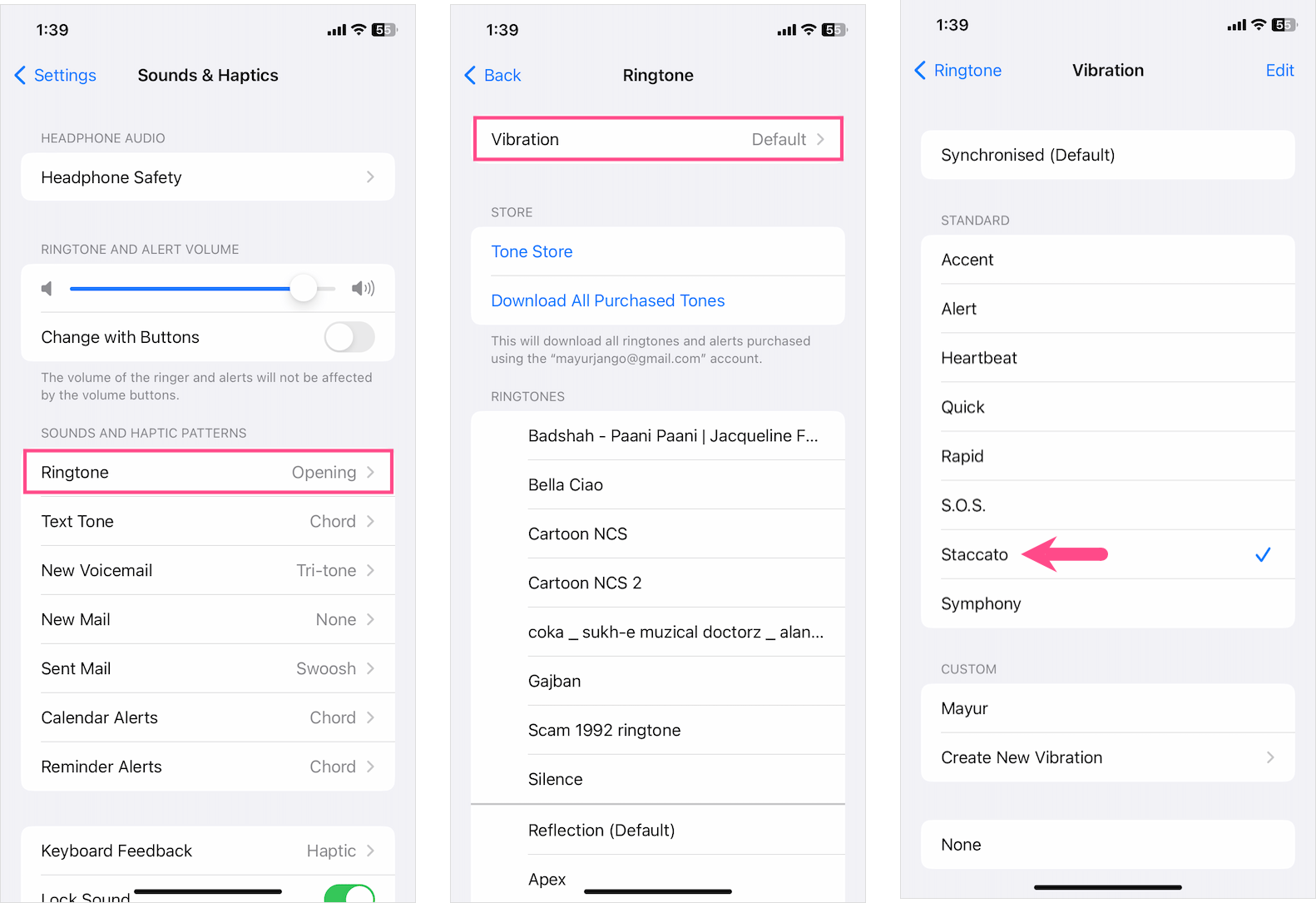
If you still feel the vibration isn’t loud enough then try creating a custom vibration. This way you can increase the intensity of vibration up to some extent.
To create your own vibration on iPhone, tap on ‘Create New Vibration‘ under the Custom section. Then tap on the screen to record a pattern that you feel is intense and more noticeable.
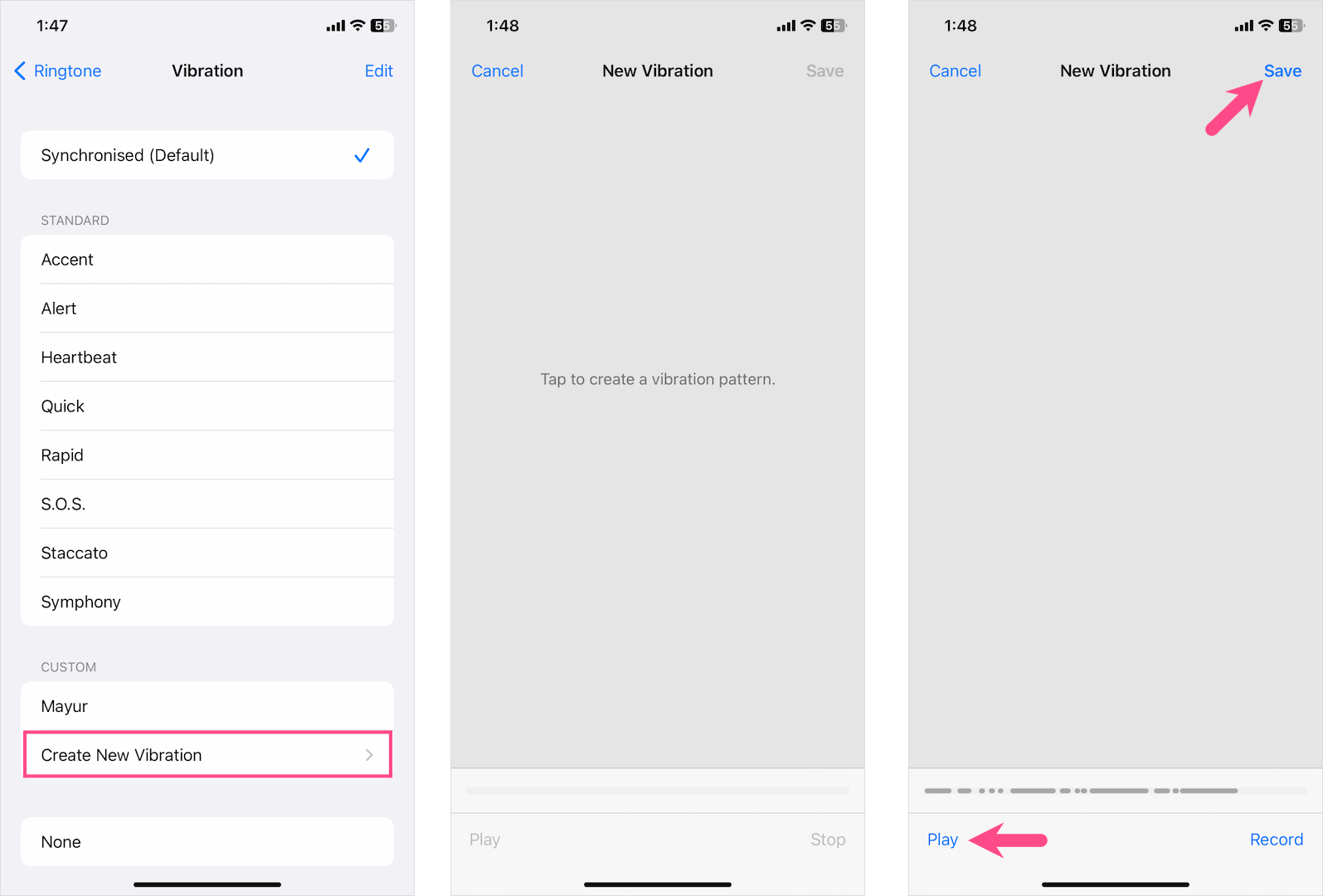
When done, tap on ‘Save’ at the top-right corner. Give your vibration a name and select it as your vibration type.
In a similar way, you can change the vibration pattern for Text Tone, New Voicemail, Calendar Alerts, and so on.
We hope you found this information helpful.
RELATED: Turn Silent Mode on or off without the switch button on iPhone










