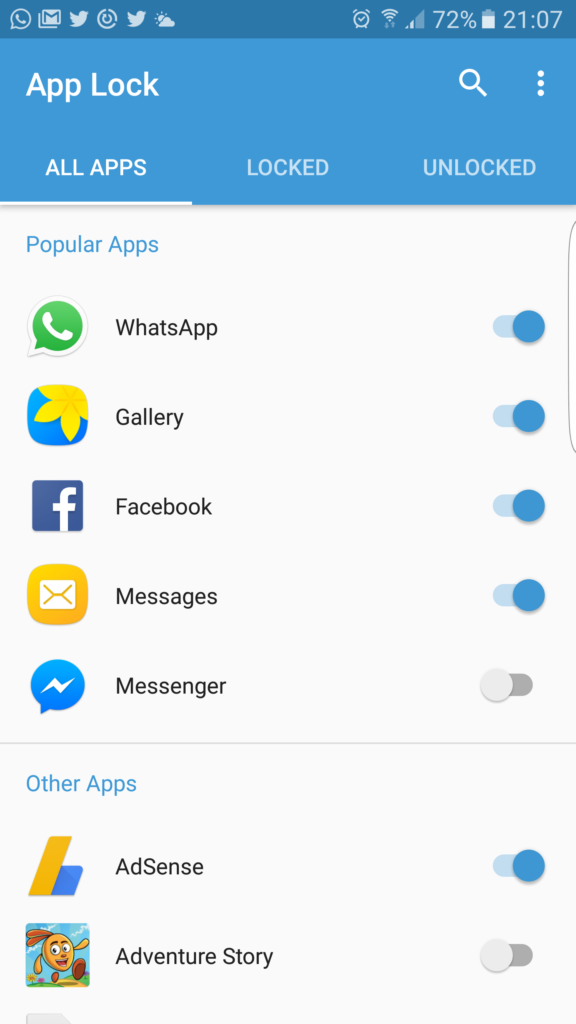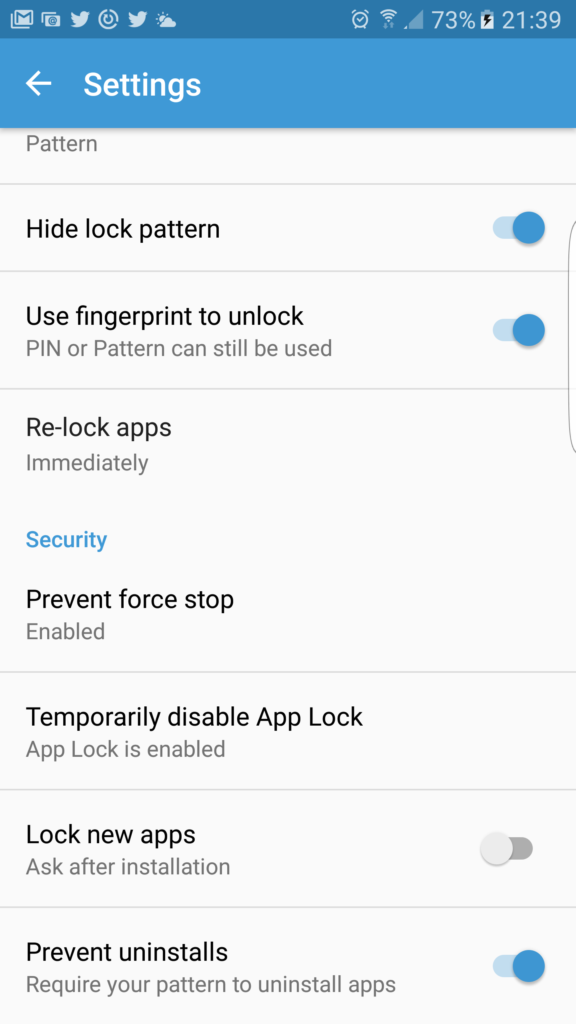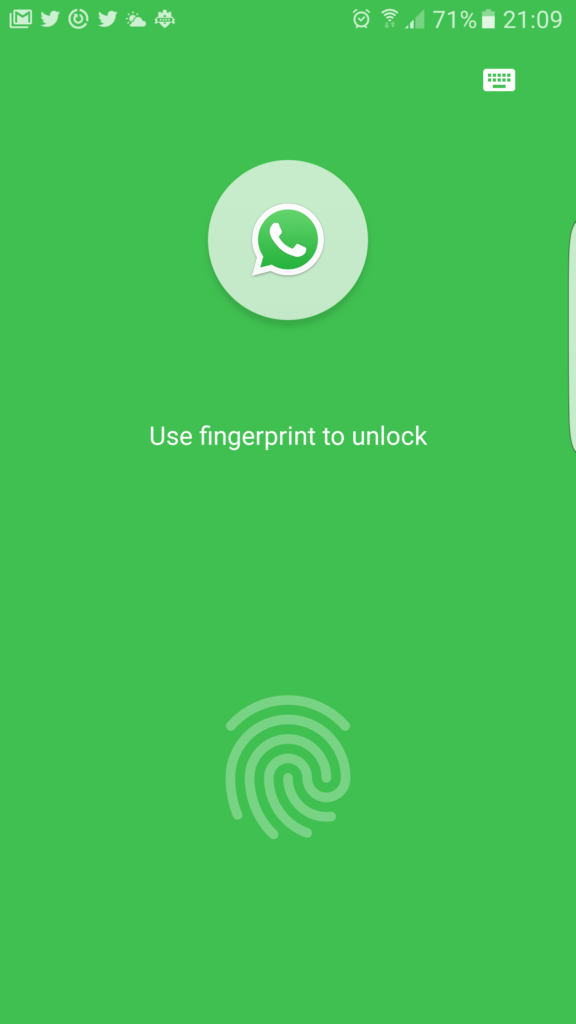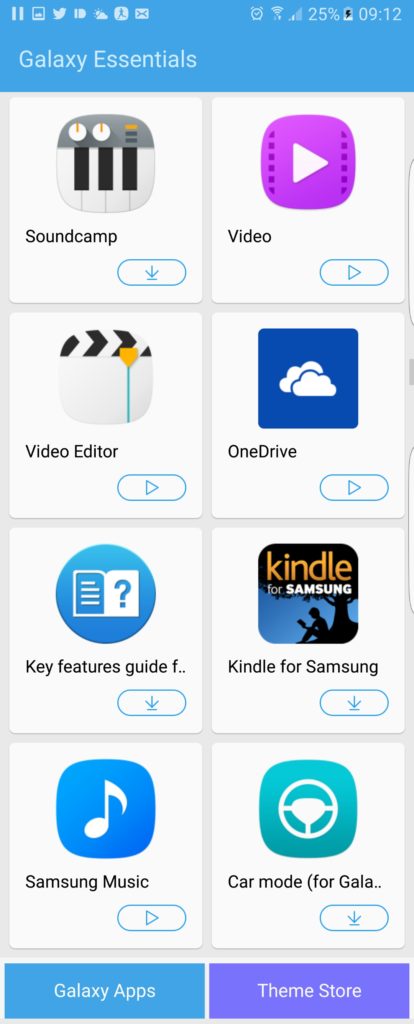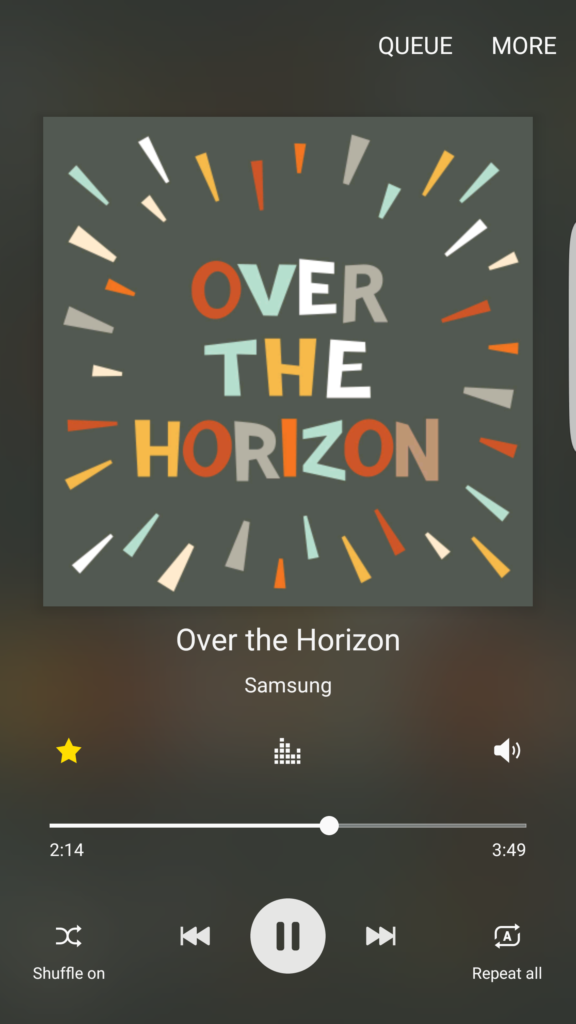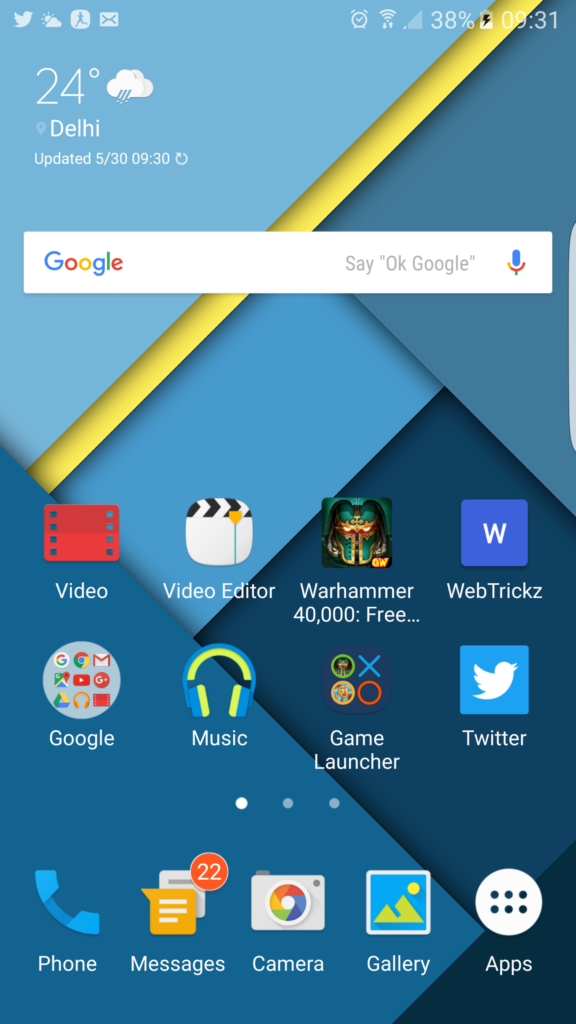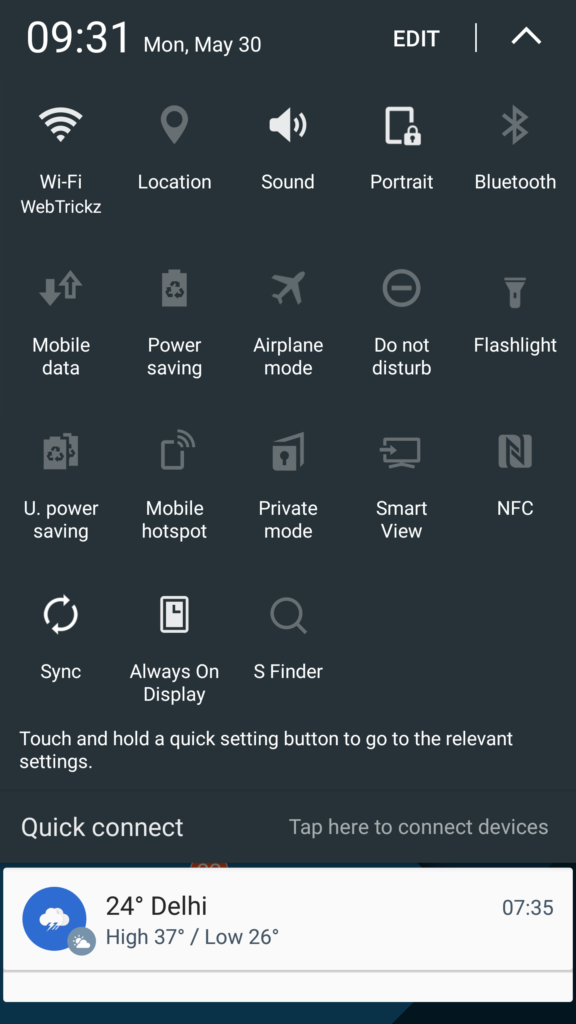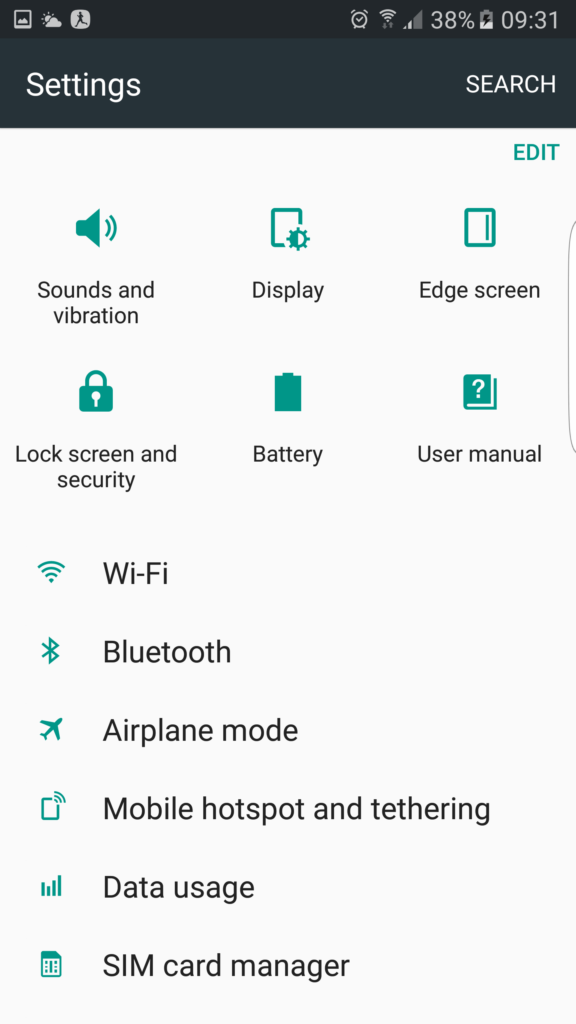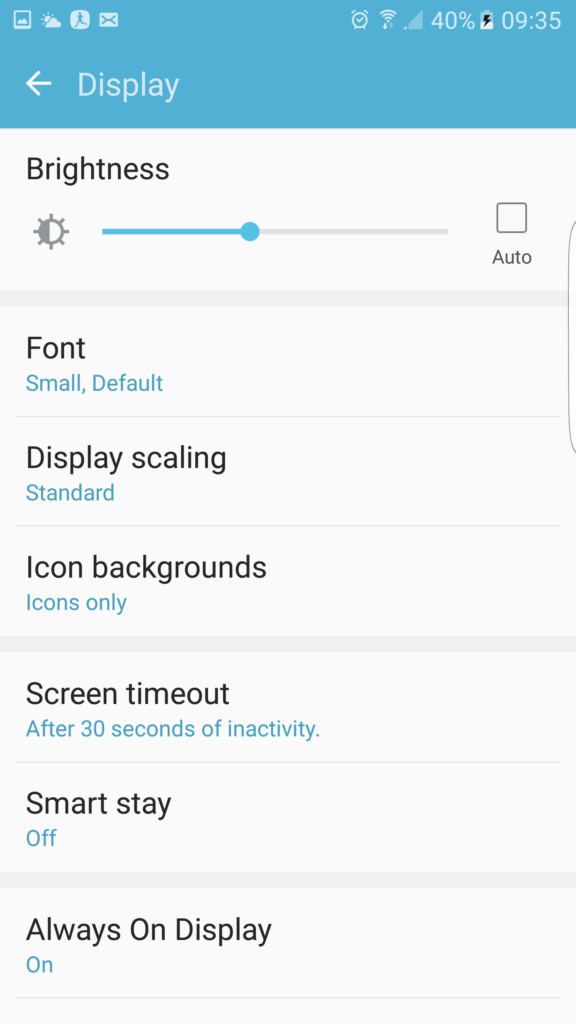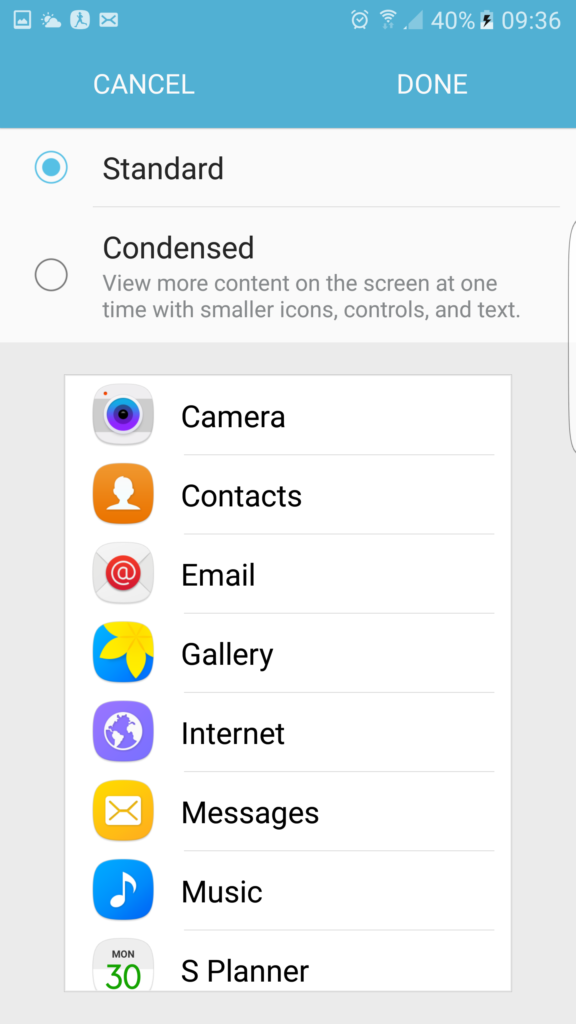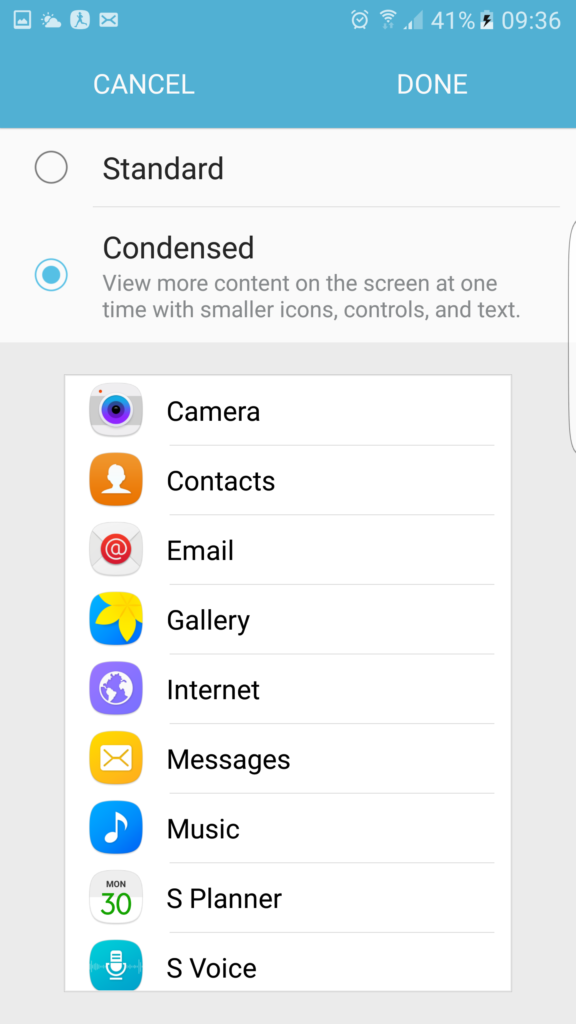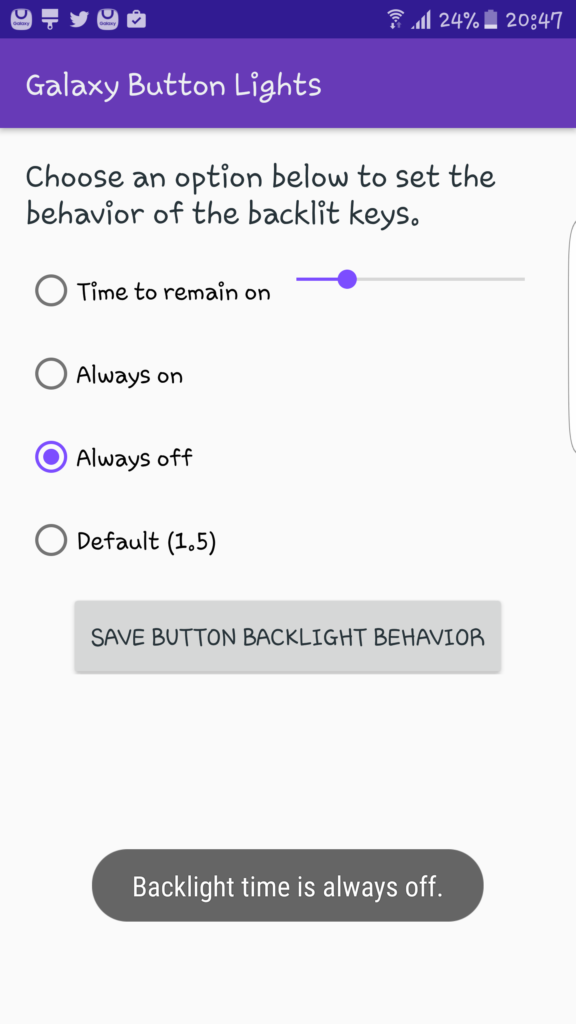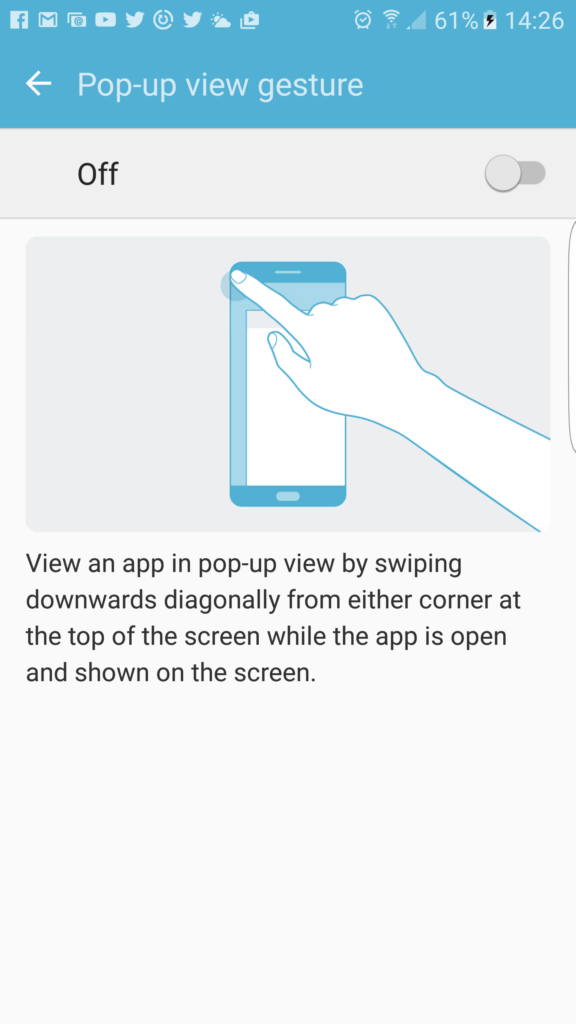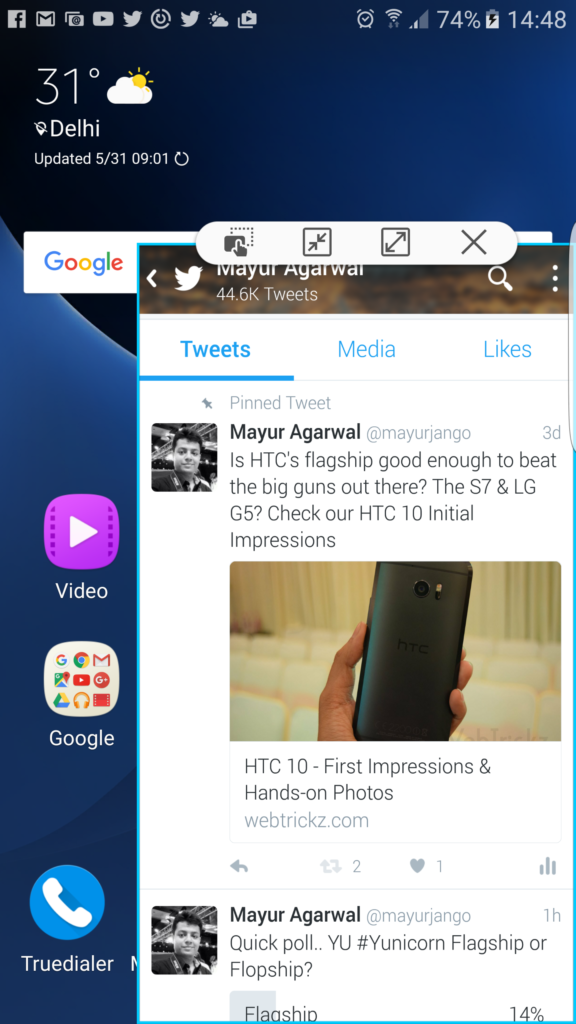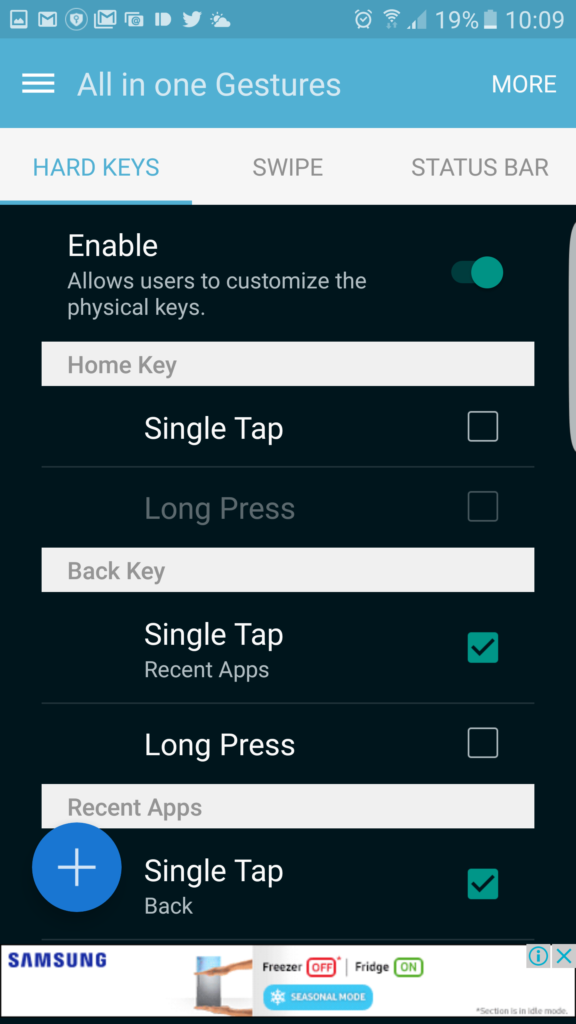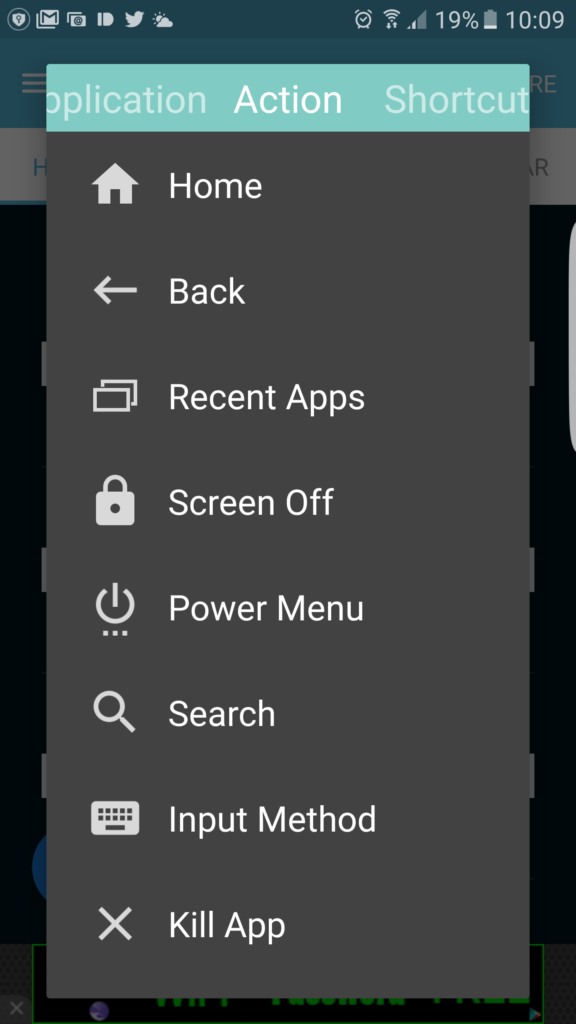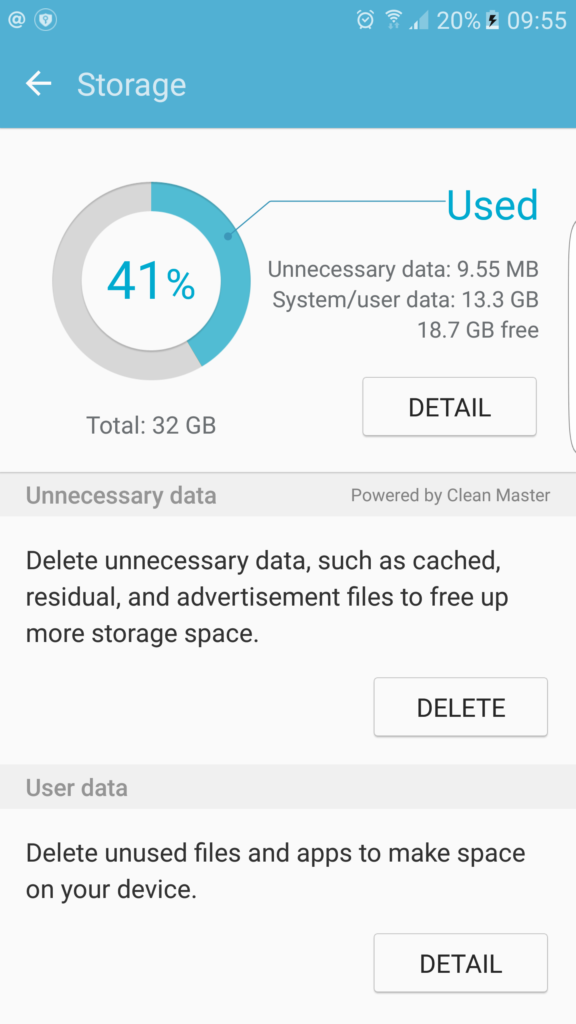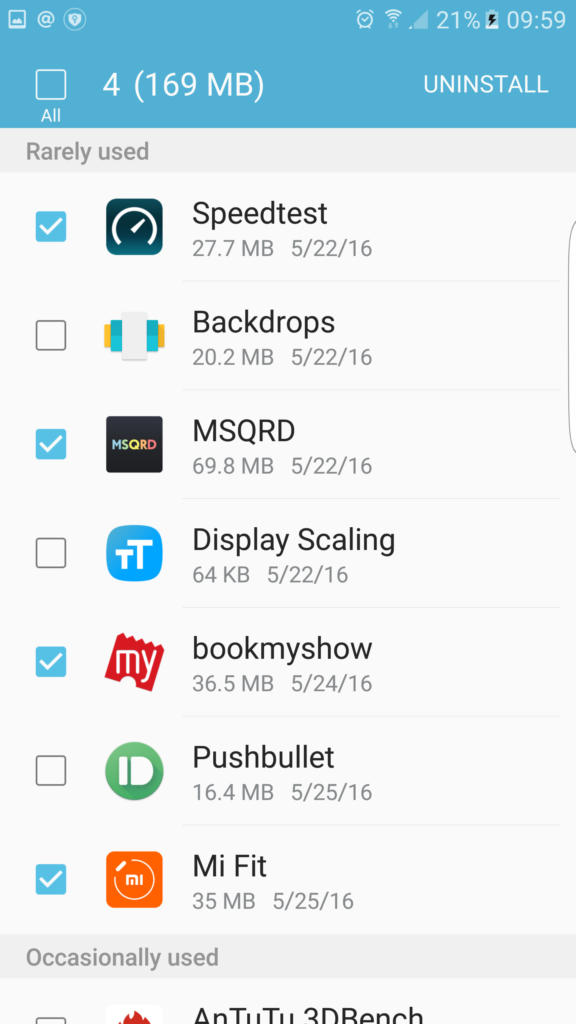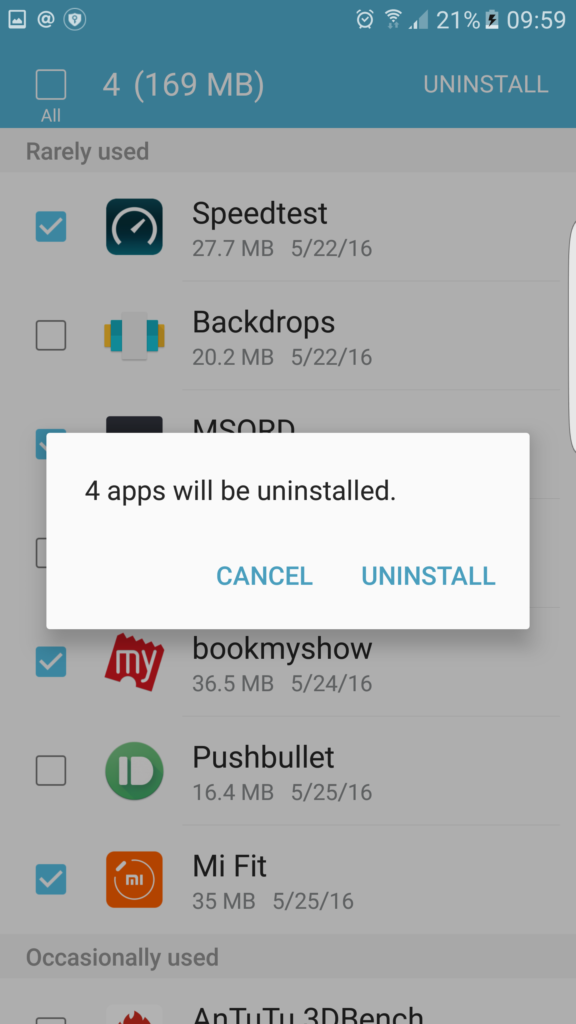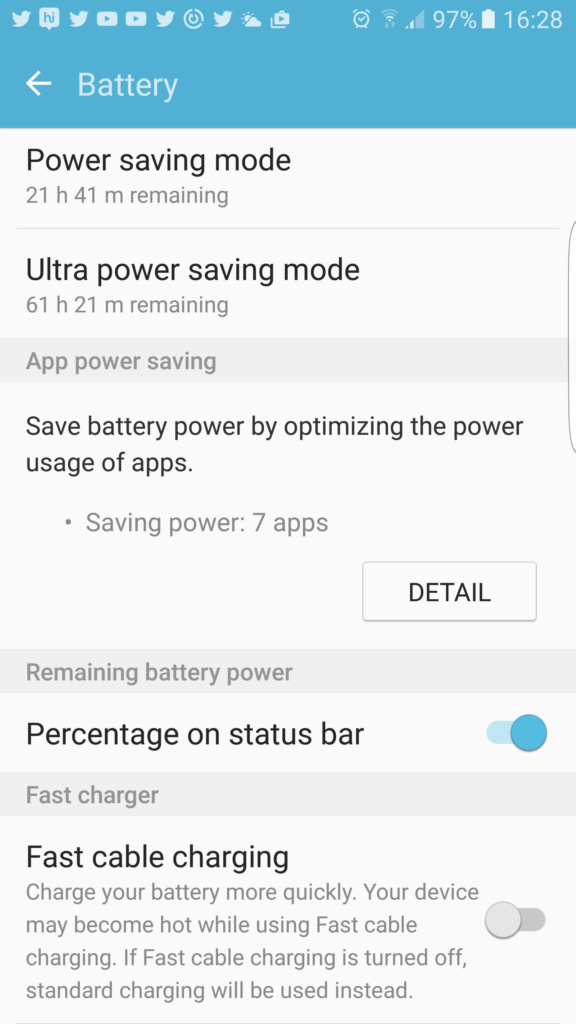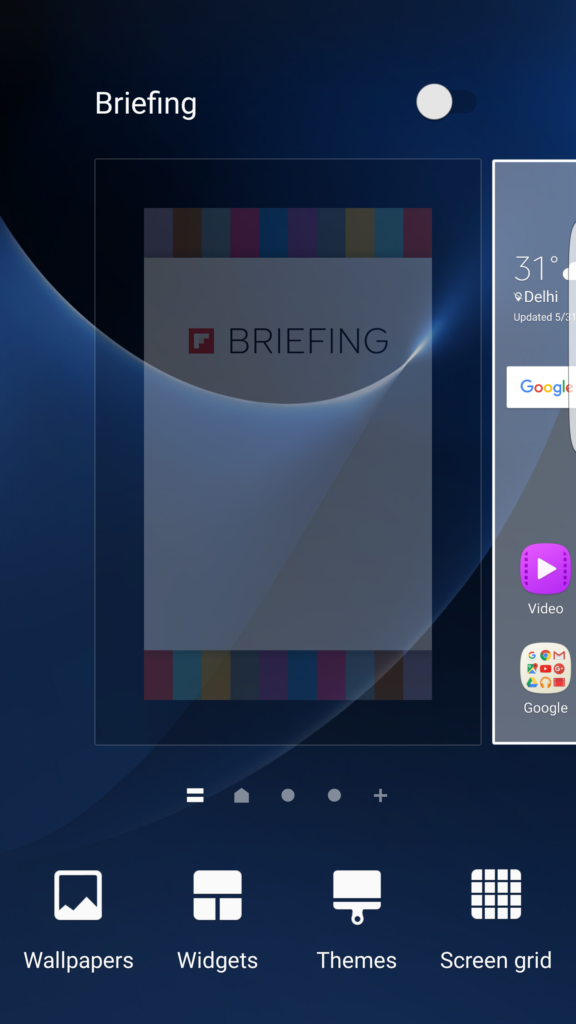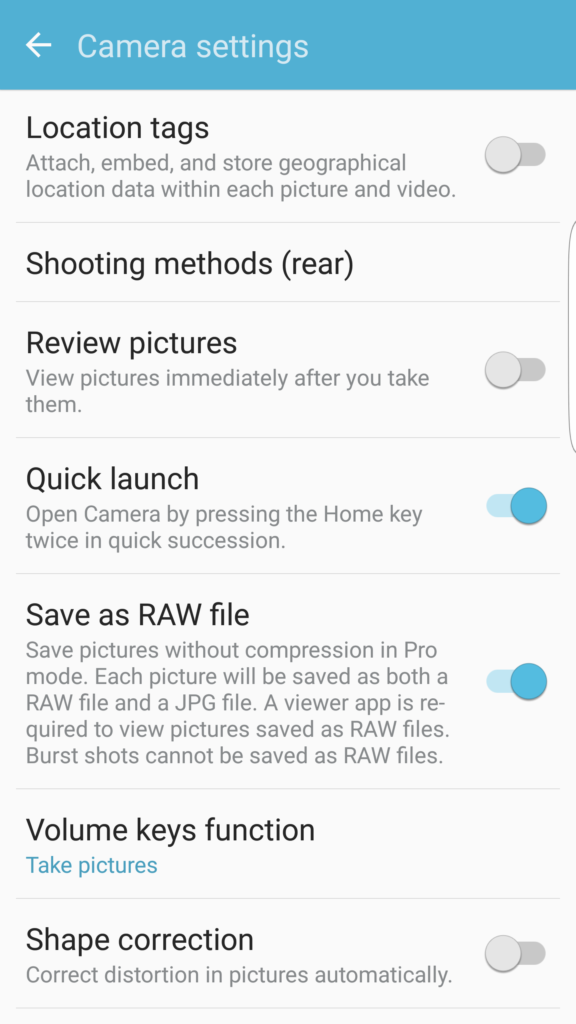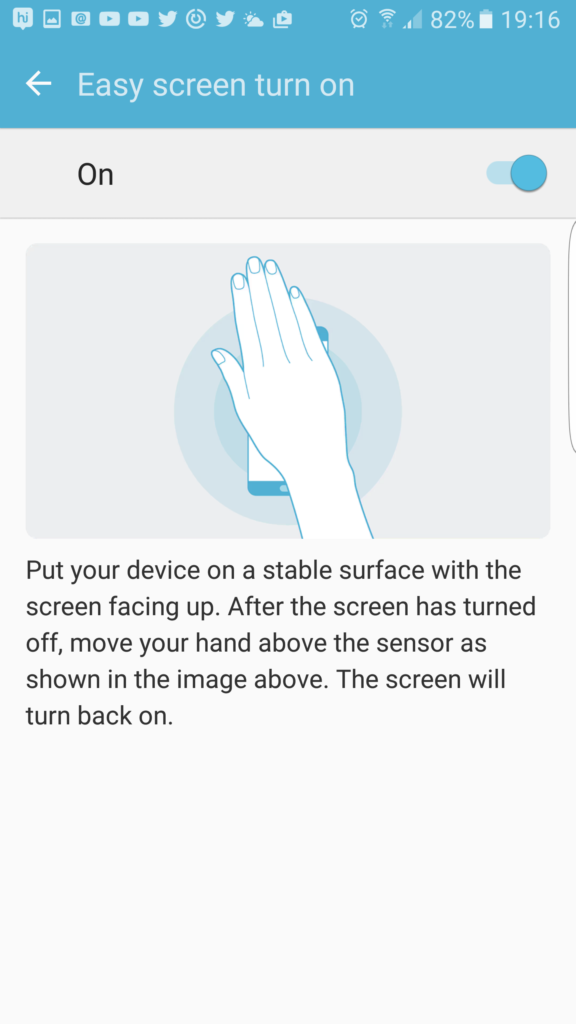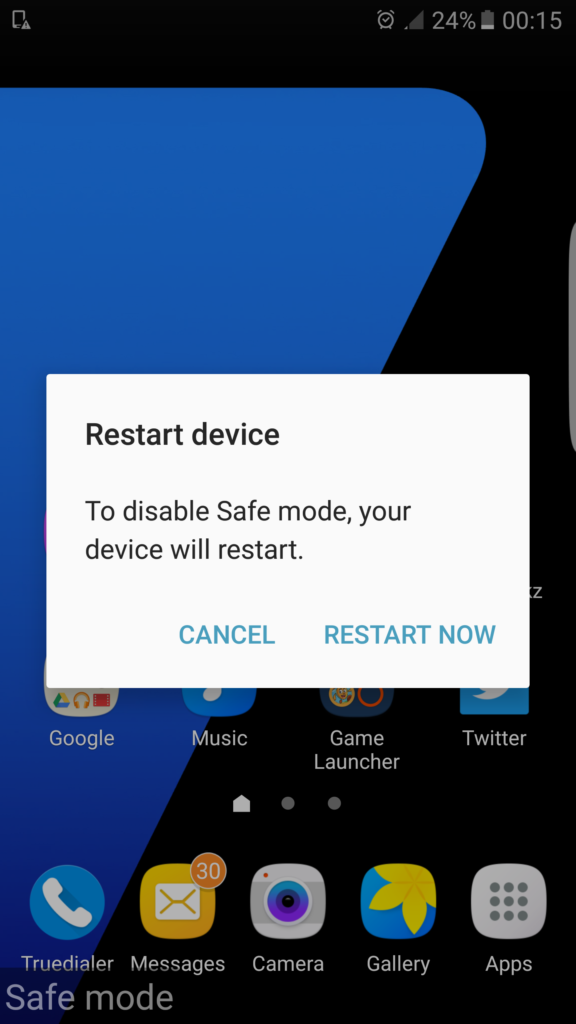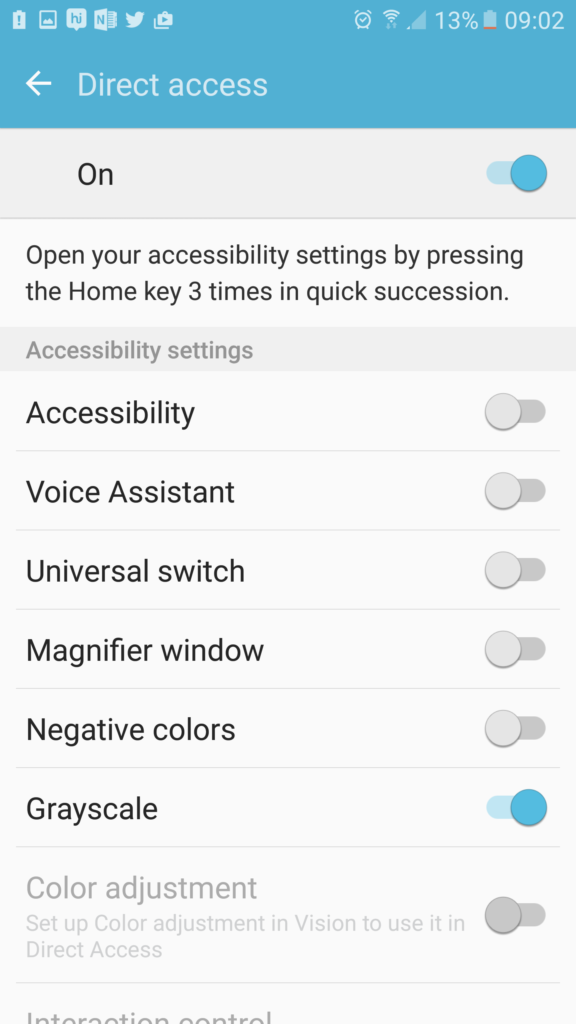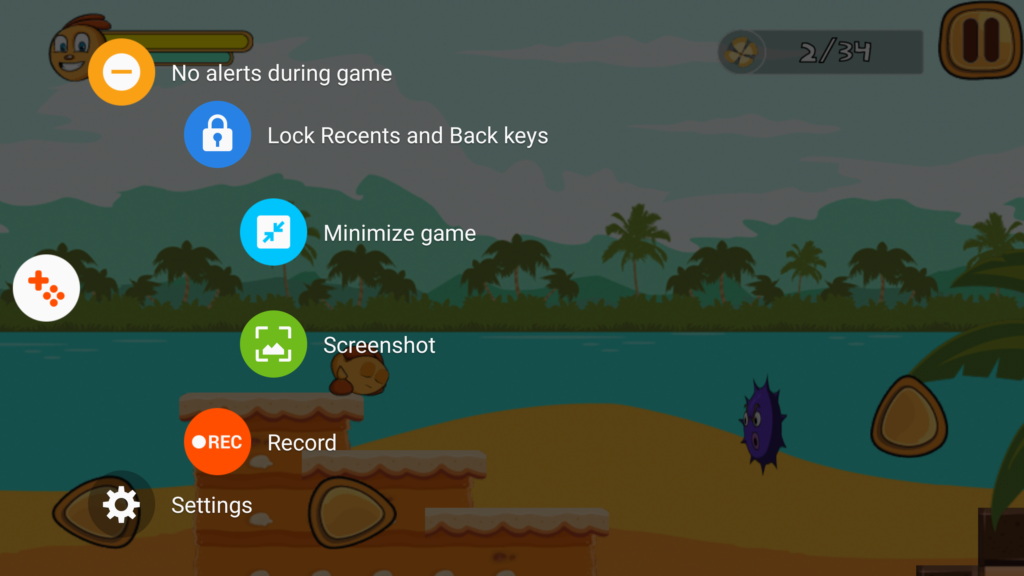We’ve been using the Samsung Galaxy S7 edge for a while now, which is one of the best smartphones right now. The S7 and S7 edge are equipped with powerful hardware and run on Samsung’s refined TouchWiz UI based on Android 6.0 Marshmallow with a plethora of features.
While there are various tips and tricks already available across the web for the duo, we’ve tried to figure out more fresh and useful tips that can help you unlock the true potential of Samsung’s flagship.
Without further ado, let us guide you through a list of interesting tips that you can try on your S7 to enhance the overall user experience. None of the below tips requires root and applies to both Galaxy S7 and S7 edge. Here you go:
Tips & Tricks for Galaxy S7 and S7 edge
1. Add Fingerprint Sensor Lock for Apps
App Lock by KeepSafe is one of the best apps for Galaxy S7 that offers the ability to lock apps using your fingerprint to quickly and easily unlock private apps such as WhatsApp, Gallery, Facebook, etc. The app has a beautiful UI and works like a charm on supported Samsung devices running Android 6.0 Marshmallow. The app is ad-free and lets you set a PIN or Pattern protection in addition to fingerprint unlock. You can easily select specific apps that you want to lock and unlock them using the fingerprint sensor on the home button. It has options to set a delay duration for re-locking apps, lock new apps after installation, and temporarily disable app lock. The app is completely free without any annoying ads.
Tip: It’s advisable to enable the ‘Prevent Uninstalls’ option in App Lock settings to prevent the app from being deleted.
2. Get back Samsung Music & Video apps
If you have an S7 or S7 edge then you might have noticed one unusual thing. Samsung has removed its stock music and video player apps from the device and has replaced them with Google Play Music and Google Play Movies. Most users find this move pretty annoying as both these Samsung stock apps used to do a great job and are loaded with tons of features and options as compared to Google ones. Well, you shouldn’t worry as you can download the good old Samsung Music and Video applications easily from the Galaxy Apps store. Additionally, you can download the Video Editor app in case you prefer editing short videos directly on your phone.
To download them, open “Galaxy Apps” from the Samsung apps folder, and go to ‘For Galaxy’ > Galaxy Essentials where you can install them. You might need to sign in to your Samsung account.
3. Material Design Theme for Galaxy S7 & S7 edge
Though Samsung has now refined its TouchWiz with several enhancements and reduced bloatware. However, if you’re a fan of Stock UI, then you can give your phone a Stock Android look. There are some really good Material design themes available on Galaxy Store (by developer Cameron Bunch) designed using Google’s material design guidelines to give your device a near-stock Marshmallow experience. The themes are available in light and dark versions for free to download. A must-have for S7 users!
4. Enable the Hidden Native DPI scaling option in Galaxy S7
The latest update for Galaxy S7 includes a new “Display Scaling” option under Settings > Display that allows users to switch from the Standard to Condensed mode. The Condensed view makes more content visible on your screen by reducing icons, controls, and text to a slightly smaller size to provide extra space for content. Interested users can enable it to take full advantage of S7’s QHD display resolution.
However, if you don’t have the option to change DPI even after updating the device to latest software version then here’s a simple way to enable it. There is an app “Display Scaling” available on Google Play that allows you to change the Screen Density (DPI) in a single click without root. The app also enables the hidden setting under Settings > Display, so you can simply uninstall it after the option is enabled natively.
5. Disable Capacitive buttons backlight or change behavior
The earlier versions of TouchWiz had a setting to turn off the backlight of the capacitive buttons and even control the backlit timeout duration but not anymore. Samsung has removed the option, preventing users from controlling the functionality of the backlight. Well, there is a nifty app “Galaxy Button Lights” that lets you easily control the behavior of capacitive buttons light on the S7 & S7 edge. What should have been a default setting on the phone is added by this app that works like a charm and doesn’t need root access. Using this app, Galaxy users can choose a time duration, turn the backlight always on (when the screen is on) or always off, or reset to the default duration.
6. Show all apps on the home screen like iOS (Disable App Drawer)
There is an optional feature in the S7 & S7 edge that allows you to remove the app drawer thereby showing all the applications on the home screen itself. This is similar to what we’ve seen on iPhones and Android smartphones from Chinese phone makers. This latest experimental function is a part of the Galaxy Labs menu that you can easily enable in a few taps. To do so,
- Go to Settings > Advanced Features > Galaxy Labs and then select Start.
- Open the ‘Show all apps on home screen’ option.
- ‘Turn it On’ to enable it and then select OK to confirm.
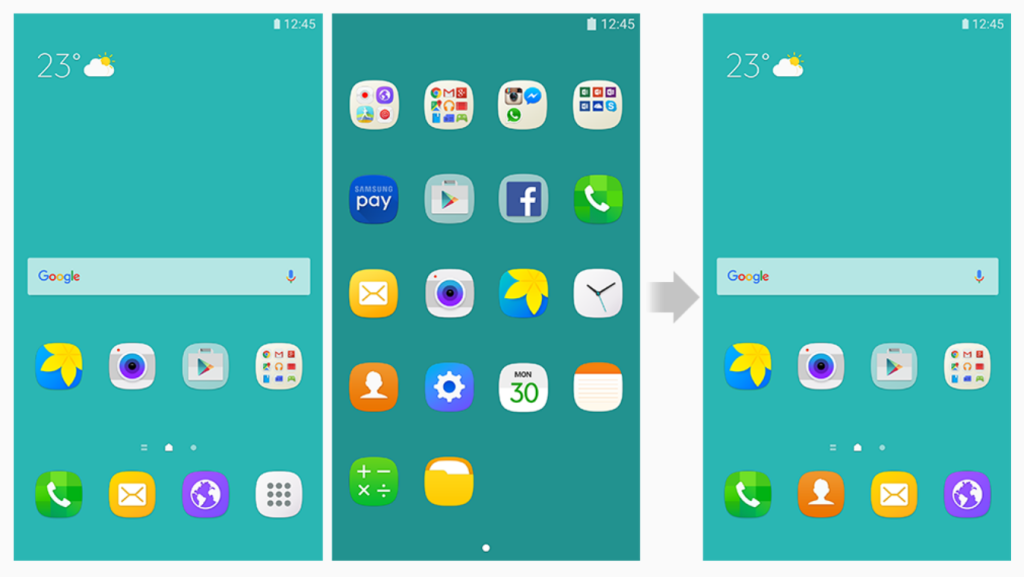
Now go back to the home screen where you can find all your apps, folders and widgets at one place except the app drawer. You can revert back anytime following the same steps.
7. Disable Multi-window pop-up view on Galaxy S7
Most high-end Samsung devices have a multi-window pop-up view feature that lets you resize and view an app in pop-up view by swiping downwards diagonally from either corner at the top of the screen. This feature is pretty useful for multitasking, especially on bigger screens but at the same time, it could turn annoying when one tends to accidentally minimize the apps while swiping down to access the notifications area. This annoyance used to happen very often on Note 5 but has been improved on S7. Fortunately, Samsung has now added an option to disable the pop-up view function in S7’s TouchWiz UI based on Android 6.0 Marshmallow.
To do so, go to Settings > Advanced Features > Pop-up view gesture and turn it off.
8. Swap the function of the Recent & Back key
Android phones don’t have a uniform position for the Back and Recent apps key as most OEMs prefer to keep it in the opposite way as compared to Google’s Nexus phones. If you’ve moved from a Nexus phone or prefer Google’s standard placement for these keys then you might not be comfortable with the default positioning of capacitive keys on the S7 & S7 edge. In case you’re interested, it’s possible to swap the function of these keys using a nifty app “All in one Gestures” without root. This app lets you interchange the position i.e. brings the back key on the left and the recent apps key to the right.
To swap the keys, install the app. Then go to Settings > Accessibility > Services and Turn on ‘All in one Gestures’. Then open the app, select the ‘Hard Keys’ tab, and turn on the Enable option. Under the Back key, select Single Tap and choose ‘Recent apps’ as action. Similarly, for the Recent Apps key, select Single Tap and choose ‘Back’ as action. Voila! The functionality of both keys will now be swapped.
Tip: You can turn off the backlight of the capacitive keys in case it creates confusion while using the device. (Refer to Tip #5)
9. Delete Unnecessary data to Free up space
One can easily free up space on the Samsung Galaxy S7 by removing the temporary files stored over time that can take up a considerable amount of space on your device. This often includes cached data, residual, and advertisement files. Deleting such irrelevant data can help you free up GBs of storage space without any effort.
To do so, go to Settings > Smart Manager > Storage > Unnecessary data and tap the ‘Delete’ option.
10. Uninstall Multiple Apps at once on Galaxy S7
The S7 has an option integrated deep inside to bulk delete unnecessary applications. It is a really handy feature that we haven’t come across on any other Android phone. Perhaps, if your device is running low on space then it’s a good idea to batch uninstall unused apps as it’s more convenient and faster than manually removing every app. To batch uninstall apps on S7, open Settings > Smart Manager > Storage > User Data > Apps. Then select all the apps that you wish to remove and select the ‘Uninstall’ option at the top right corner. The page also shows rarely used apps and the total space acquired by the selected apps. A useful feature indeed!
11. Disable Fast charging
Samsung’s TouchWiz based on Marshmallow brings back the option to disable fast charging. However, it doesn’t make any sense to turn off fast charging considering the S7 doesn’t deliver a great battery backup and fast charging nowadays doesn’t harm the batteries. At the same time, fast charging tends to heat the device especially while you’re using it, making it uncomfortable to hold. If you’re worried about heating or want to enhance the overall lifespan of the battery or in case you tend to charge your device overnight, then you can consider disabling the fast charging feature.
To disable fast charging, head over to Settings > Battery and turn off the ‘Fast cable charging‘ option.
12. Turn off the Flipboard Briefing screen
In case you don’t like catching up with the latest news then the Briefing screen powered by Flipboard (to the left of the home screen) shouldn’t be of any use. One can easily get rid of it using a 3rd party launcher but Samsung is kind enough to provide an option to disable briefing. To do so, long press on the home screen and move over to the Briefing screen. Then simply disable it by turning off the toggle button on the top right.
13. Shooting Photos in RAW format
If you’re a Pro in clicking pictures then the RAW mode on Galaxy S7 should be worth trying out. The ‘Save as RAW file‘ option in the camera settings is greyed out by default and can’t be enabled directly. To save photos in RAW format on S7, you first need to switch to Pro aka Manual mode, then go to camera settings and turn on the RAW option. The option needs to be enabled once as the next time you switch to Pro mode it will remain enabled. The captured shots are saved in both JPG and RAW format. The RAW files are located in the DCIM/Camera folder as .DNG file which you can view using an appropriate app.
14. Easy screen turn on feature
There is no double-tap to wake function on Galaxy S7 but there is an alternative that can help you wake up the device without even touching it. The ‘Easy screen turn on’ option can be found by going to Settings > Accessibility > Dexterity and Interaction. Using it, you can turn the screen on with a quick gesture by moving your hand over the proximity and light sensor at the top of the device while it’s facing upwards. This looks cool but can wake up the screen unintentionally at times while the phone is placed on a surface.
15. Boot into Safe Mode
To boot Galaxy S7 in safe mode, power off the device. Then press the Volume Down key and while pressing it, press the Power key shortly but keep the Volume Down key pressed until the lock screen is displayed. The phone will now boot into Safe mode. Then you can check your device for any issues.
16. GrayScale screen
In S7 there is an Ultra power saving mode that enables grayscale mode besides restricting several other functions to save battery power. The grayscale mode turns your entire device screen into black and white thereby reducing power consumption and it can be easy on the eyes while using the phone in the dark. In case you want to enable grayscale during regular usage then you can do so by going to Settings > Accessibility >Direct Access > Grayscale. Now pressing the Home key 3 times in quick succession will turn on the Grayscale effect without being in Ultra power-saving mode.
17. Game Launcher – Record games + Save power
Game Launcher is one of the notable features on the S7 & S7 edge, offering some powerful tweaks and settings. It arranges all your installed games in one place automatically and its companion ‘Game Tools‘ provides some really useful options in a button that floats over while playing the games. With Game Launcher, you can enable ‘Save power during game’ whereas Game Tools allows you to disable alerts during gameplay, Lock Recents and Back keys, take a screenshot, record the game, and minimize the game. The settings are customizable, letting you either record external audio or game audio, plus setting the video resolution and audio bitrate for recording. A must-try out if you often play games on your S7.
To turn on Game Launcher and Game Tools, go to Settings > Advanced Features > Games.
We hope you found the above-listed tips and tricks useful. Do share the article if you liked it!