Feature-rich but underutilized. That best describes Zoom.
Zoom sits atop the list of the most used remote and hybrid work-era tools. Unfortunately, only a handful of users are using Zoom to capacity.
There are many powerful, meeting-upping features you leave for waste. We’ve compiled 12 Zoom meeting tips for hosts to help you get your hands on some.
So stop popping in and out of Zoom like it’s a casual, virtual face-to-face call app. These Zoom meeting tips will take you from a beginner to an advanced Zoom user in no time.
Want to do more with Zoom? Read on.
5 Zoom Meeting Tips for Beginners
You can start exploring Zoom by trying your hands on beginner-friendly tips for Zoom meetings and interviews. Here are 5 of them that will always come in handy.
Beautify Your Face
Feel like your face isn’t call-worthy? Zoom can give you a facelift.
If you are coming out of a workout session or walking straight out of bed to a Zoom meeting, your face might need a touch-up. Zoom’s ‘touch up my appearance’ feature does just that.
Here’s how to put it into action.
- Open Zoom on your Windows or Mac PC.
- Click on your Profile picture > Settings > Video to open the video tab.
- Check the “Touch up my appearance” box.
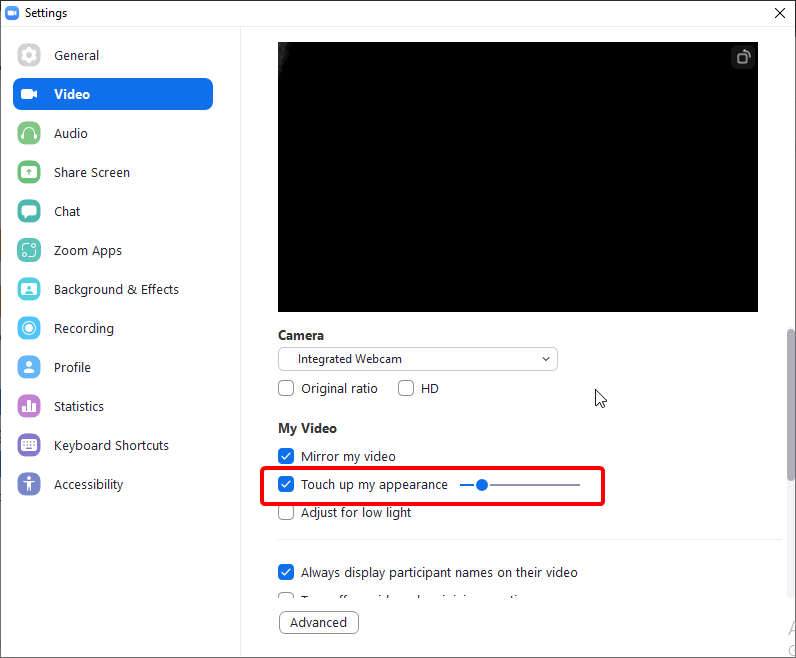
- Use the Slider under it to adjust the effect.
Set a Virtual Background
Another Zoom feature suffering from underutilization is its virtual background setup. You may not be aware that you can customize your Zoom meeting background virtually anywhere: beach, space, office, etc.
See how to set up a virtual background below (There’s a minimum system requirement to use this feature):
- Sign in to Zoom desktop client.
- Click on your Profile picture > Settings.
- Go to Background & Filters.
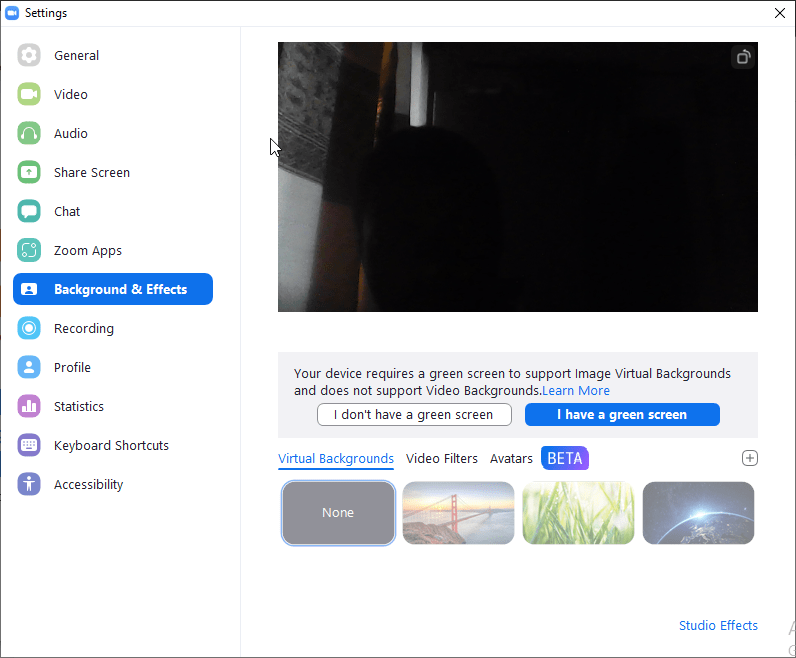
- Next, choose any of the pre-installed images or videos, or upload a custom background by clicking on the plus sign (+).
Set up the Waiting Room
You’ve probably heard of “Zoombombing” – the major security threat birthed by the rising adoption of video conferencing. It’s when an uninvited guest crashes into your meeting, puts themselves on camera, and even hijacks the control.
A waiting room helps you keep and kick unwanted guests out. By enabling it, you can access anyone trying to join your call before allowing them in. See how it’s done.
- Sign in to the Zoom web app as an admin.
- Go to Account Management > Account settings.
- Click on Meeting, then click on “Waiting Room” to enable the setting.
It is on record that skillful intruders can bypass the Zoom waiting room control, so you must check out the next point.
Locked Down Zoom Meeting
Enabling session lockdown is one of the most effective tips for Zoom meetings to ace the security of your events. Once you are certain every participant you want in your meeting is in, you can lock it down.
Doing so denies anyone (not yet in) access to the meeting. Even someone with the meeting ID and password cannot get in. That way, you have complete peace of mind over your call security, and you can stop worrying about “zoombombers” and gatecrashers.
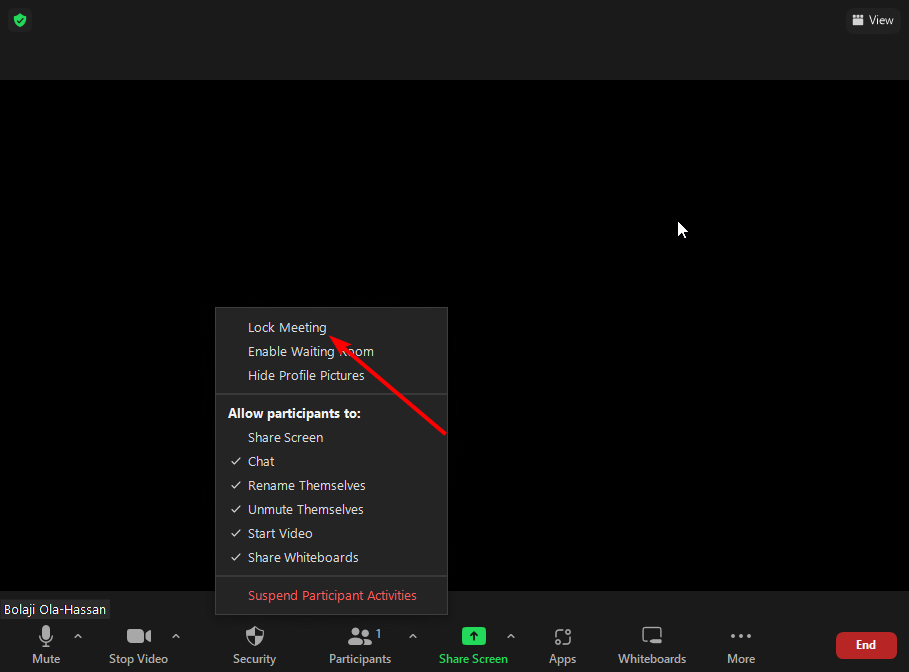
Locking down a Zoom Meeting is easy. Just click on the ‘Security‘ tab at the bottom of your screen and select the “Lock Meeting” option.
Change Your Display Name for Every Meeting
By default, your profile name appears on all your Zoom meetings. For some reason, you may not be cool with that. If you’d like to use different names for different Zoom meetings, it’s possible.
- Click the “Participants” tab at the bottom of your screen to reveal the participant bar.
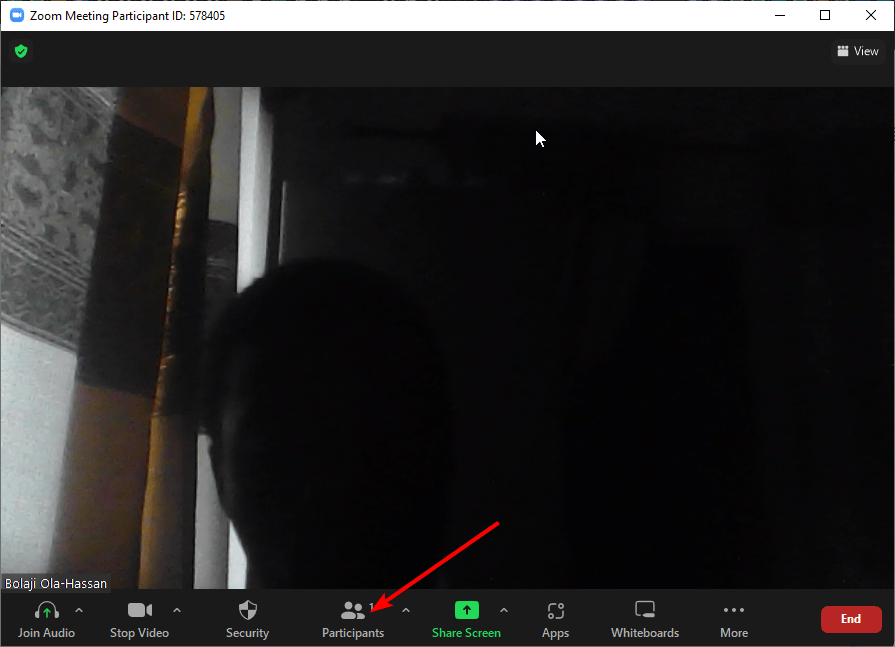
- Hover over your name, then click on the More icon > Rename.
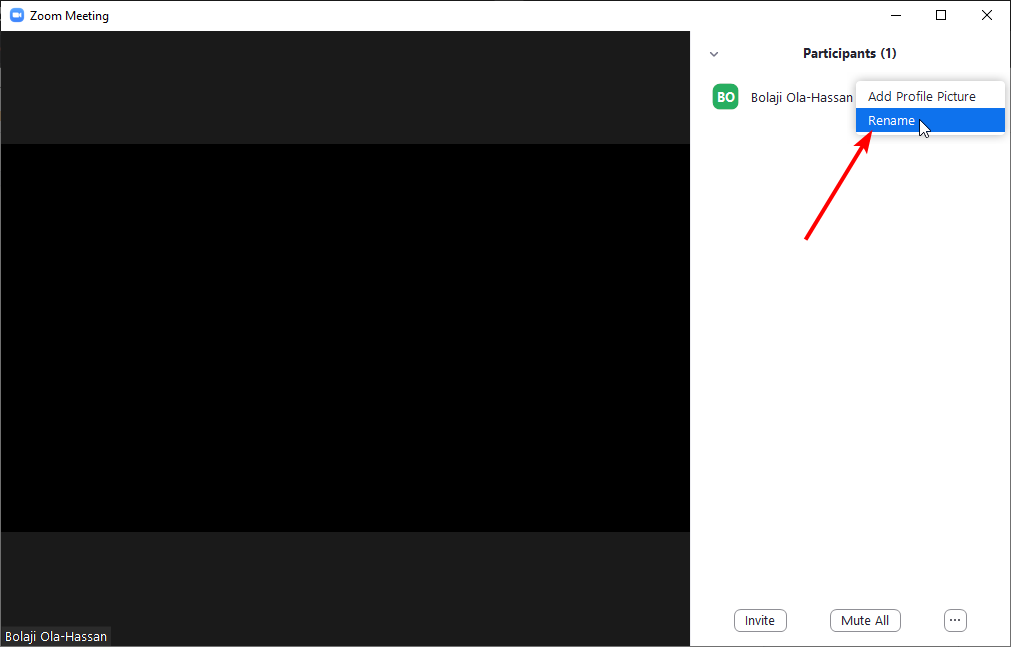
- Enter your new display name and click Change.
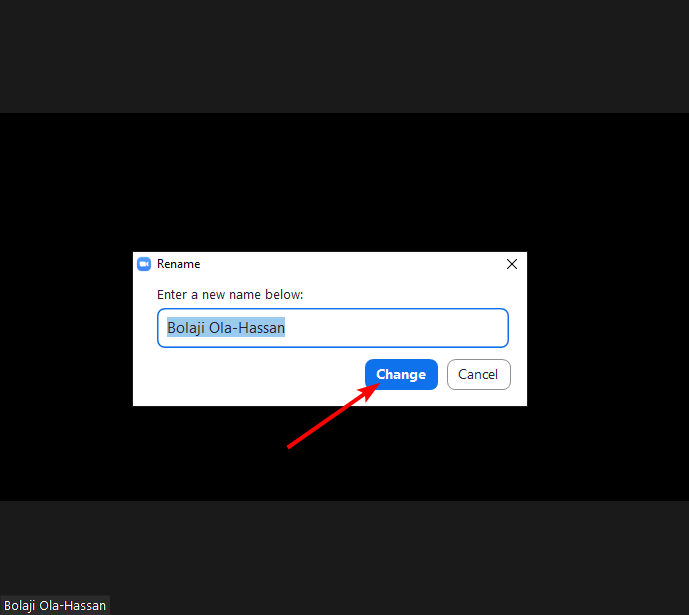
7 Advanced Zoom Tips a Pro Must Know
If you’re an advanced user looking for tips on how to record your meetings, create meeting transcripts, and quickly navigate Zoom with Keyboard shortcuts, these advanced Zoom meeting tips are for you.
Automatically Record and Transcribe Zoom Meetings
Some meetings are worth recording for future reference. And you don’t need any of the old boring ways to do that. Airgram with interesting features is a powerful meeting assistant you can rely on. It lets you:
- Record your meeting in high resolution continuously for 5 hours.
- Auto-transcribes your Zoom call in real time. The speaker identification feature allows you to locate specific segments quickly.
- The recordings and transcripts can be edited and shared with others to keep everyone aligned.
Steps to record Zoom meetings using Airgram:
- Sign in to Airgram and connect your Google or Outlook Calendar.
- Open the Airgram calendar and find the Zoom meetings you want to record and transcribe. Then click on Take Notes.
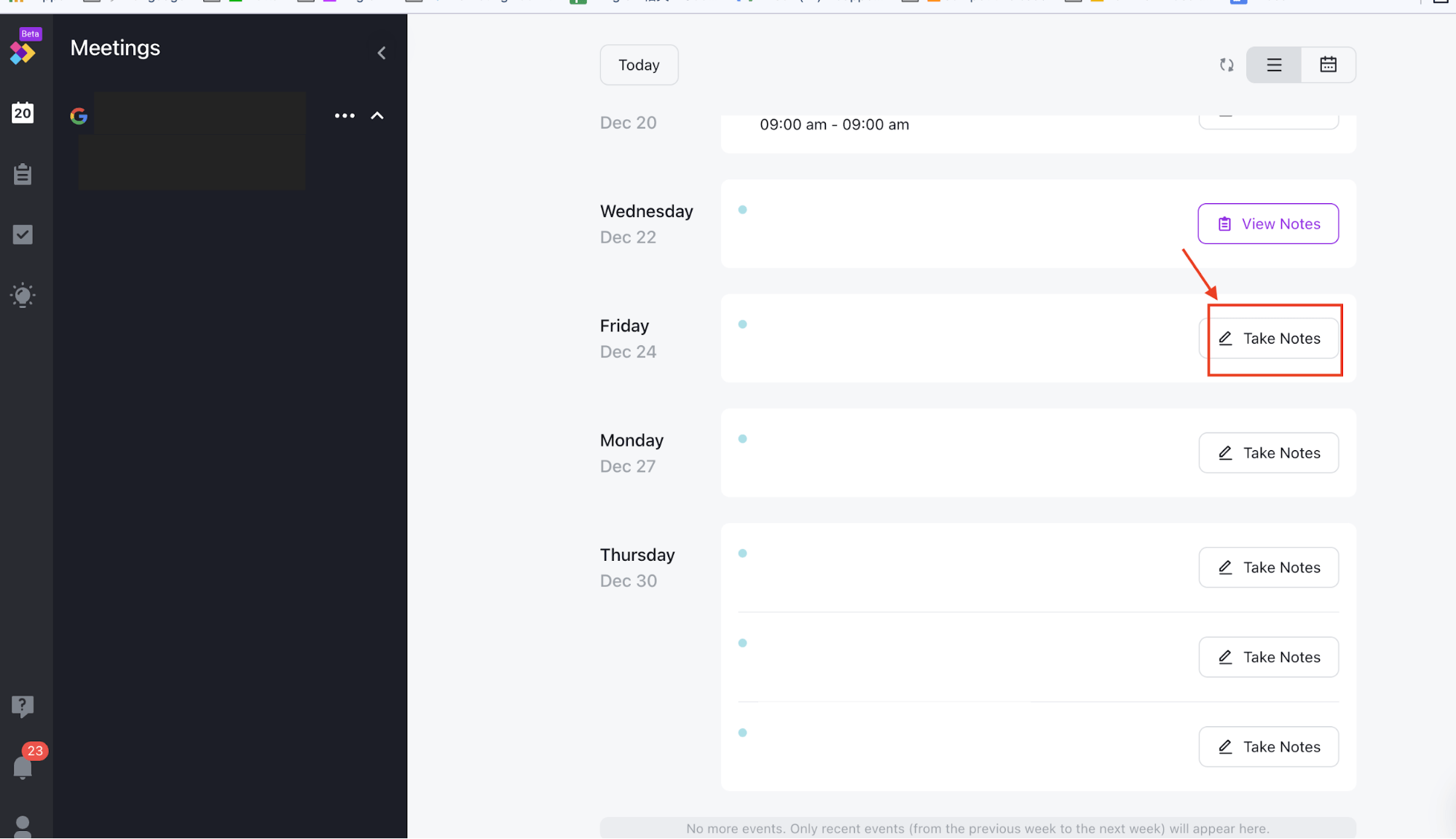
- Click the Start Zoom Call button to start the recording with live transcription.
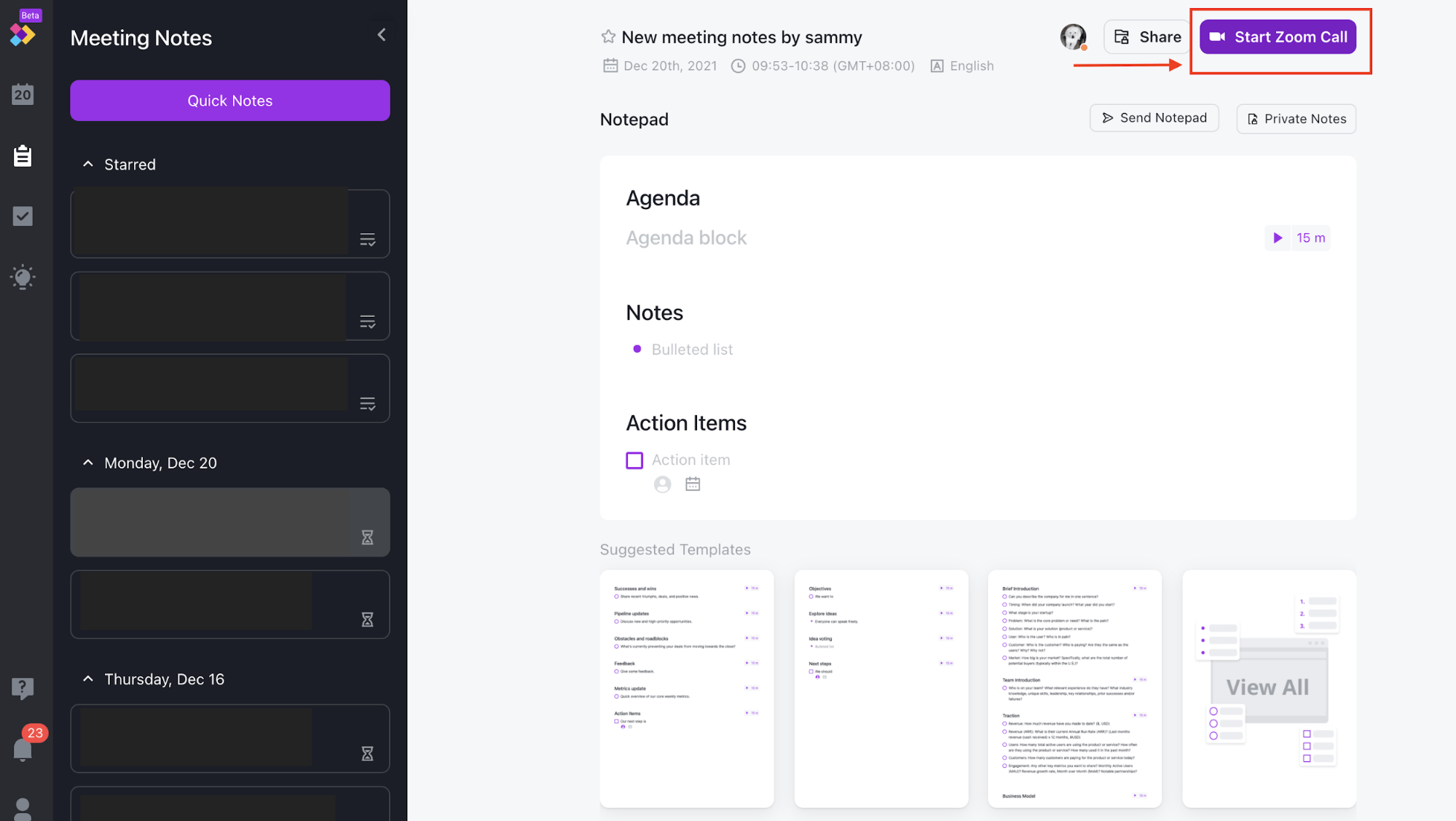
Airgram can even join Zoom meetings automatically without your presence and start recording, there is no need to worry about missing any meeting.
In short, Airgram saves time and effort on meetings and greatly improves efficiency, especially if you are adopting hybrid or remote working models.
Use Keyboard Shortcuts
If you Zoom more than twice a week, you are an avid user. Learning a few essential keyboard shortcuts can save you a reasonable amount of time. Below is a list of keyboard shortcuts for Mac and Windows.
Windows PC
- Mute and unmute audio: Alt+A
- Start or stop video: Alt+V
- Start or stop local recording: Alt+R
- Start or stop cloud recording: Alt+C
- Raise or lower hand: Alt+Y
- Enter or exit full screen: Alt+F
- Start or Stop Screen Sharing: Alt+S
- Open invite window: Alt+I
- To end or leave meeting: Alt+Q
macOS
- Mute and unmute audio: Command+Shift+A
- Start or stop video: Command+Shift+V
- Start or stop local recording: Command+Shift+R
- Start or stop cloud recording: Command+Shift+C
- Raise or lower hand: Option+Y
- Enter or exit full screen: Command+Shift+F
- Start or Stop Screen Sharing: Command+Shift+S
- Open invite window: Command+I
- End or leave meeting: Command+W
Use Breakout Rooms
With breakout rooms, you can split your big Zoom events into smaller group meetings. The breakout feature allows you, the host, to group participants into various meeting rooms called breakout rooms.
This feature is useful for remote organizations where different teams within the same organization have to work together remotely.
Enabling a breakout room is simple:
- Launch Zoom, go to Account Management> Account settings
- Go to the Meeting tab.
- Under “In Meeting (Advanced)”, turn on the toggle next to “Breakout room“.
Set Up a Poll on Zoom
This tip is for a large group event. The Zoom polling function is highly effective in gathering participants’ insights. You can set it up to facilitate instant feedback from your audience.
Although, you need to set it up before the meeting, which may take some time.
- Go to the Zoom navigation menu and click on Meetings.
- Scroll down to locate the Polls/Quizzes tab.
- Click + Create to start creating a new poll.
- Check the “Add to Polls/Quizzes library” box (optional) and click Next.
- Start adding questions to your poll using the “Add a question button.”
Collect Attendees Information
Want to collect participant credentials before they join your meeting? Thinking about a separate tool to use? Don’t. Setting up Zoom meeting registration is all you need.
You need to enable “Registration” in the “My meeting tab” on the Zoom web application. After that, you can create a must-fill form for attendees.
Zoom has some standard fields like first name, last name, and email address that you can add using the checkboxes. If that’s not enough, you can add your preferred fields by clicking the “Custom question tab“.
Explore Zoom Advanced Screen Sharing Function
If there’s one thing Zoom does better than other video conferencing apps, it’s screen sharing. It packs a serious punch. Whether you are interested in sharing a section of your screen, the whole, or even a video, it takes a few clicks.
You can allow two or more participants to share screens simultaneously as hosts. This allows for a more collaborative session. The annotation tool is another game-changing addition to virtual screen sharing. Users can highlight and comment on what’s on other participants’ shared screens.
Using screen sharing in Zoom is very straightforward. Play with it, and you will get the hang of it in no time.
Set Up a Document Camera
This Zoom call tip is for online coaches, teachers, and trainers who want students’ eyeballs on a whiteboard, desk, or any other document.
Sounds like you? You can have a second webcam pointed to the whiteboard you want your attendees to see. Then go to the “Advanced screen sharing” option at the top of your screen and use the “content from second camera” button to share it.
Alternatively, join the meeting with another device and set up the camera to point in the direction of your document.
Practise, Test, and Play
Don’t wait till your next Zoom meeting before trying out the above meeting tips for Zoom. Play with them as much as you can. Perfecting them will make you a more efficient host and contributor in Zoom events. And don’t forget to share with others. Let’s make the video conferencing world a better place.








