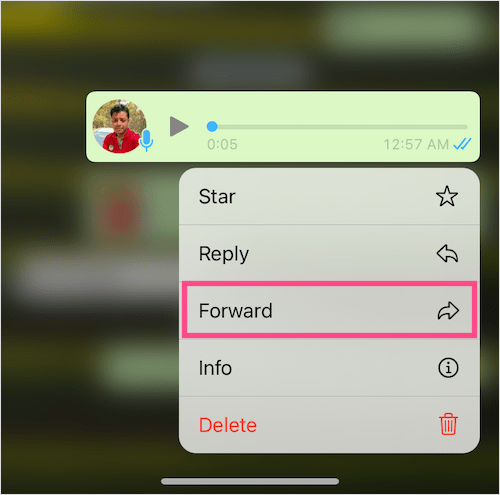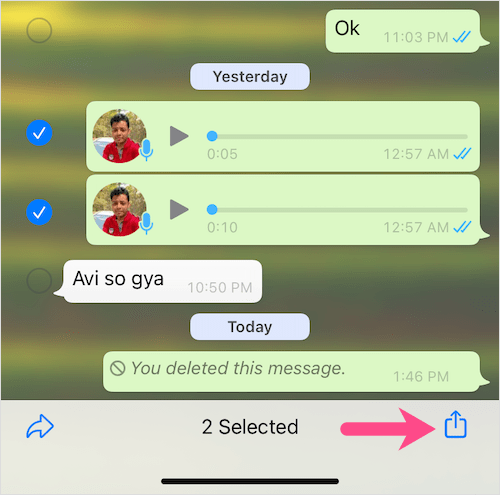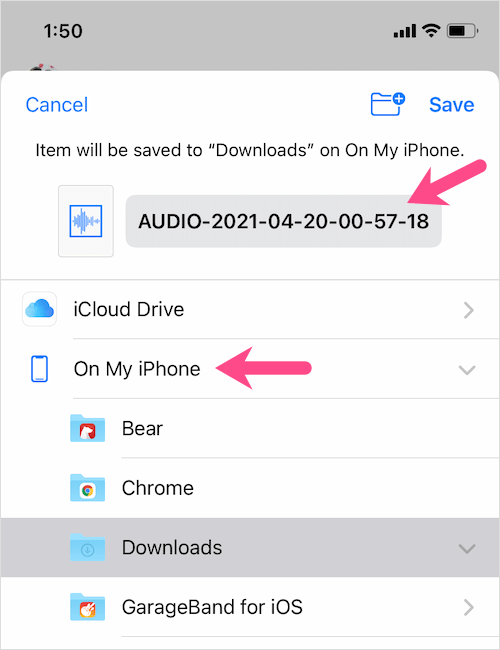WhatsApp, now owned by Facebook is the go-to messaging app for over 2 billion users across the globe. Besides sending chat messages, photos, videos, and documents, WhatsApp is often used to share voice messages. Voice messages or audio files are a convenient way to express emotions and send relatively long messages.
Coming to the point, most users are curious as to where are WhatsApp voice notes stored on iPhone. As you may know, WhatsApp automatically saves photos and videos you receive to your iPhone’s camera roll by default. However, the same doesn’t happen in the case of audio files, voice notes, and PDF files.
How to find WhatsApp voice notes on iPhone
If you looking for the WhatsApp voice notes folder on your iPhone’s storage then you won’t find it. That’s because WhatsApp doesn’t save voice messages on the iPhone. You can only listen to the voice notes by opening them in a certain chat conversation on WhatsApp. Meanwhile, Android users can easily access voice messages from internal storage.
What if I need to download a voice message for offline use like in a video recording or present it as a piece of evidence?
Worry not! While earlier it wasn’t possible to save voice notes on iPhone. Thankfully, the revised Files app introduced in iOS 13 adds the ability to do so with ease. You can directly download voice messages from WhatsApp on your iPhone without using a third-party app or WhatsApp Web on your PC or Mac.
Here’s how you can do it on iPhone 12, iPhone 11, or an older iPhone running iOS 14 or iOS 13.
How to download voice notes from WhatsApp on iPhone
- Make sure the Files app is installed on your iPhone.
- Open WhatsApp and go to the conversation where you got the voice note.
- Press and hold the voice note.
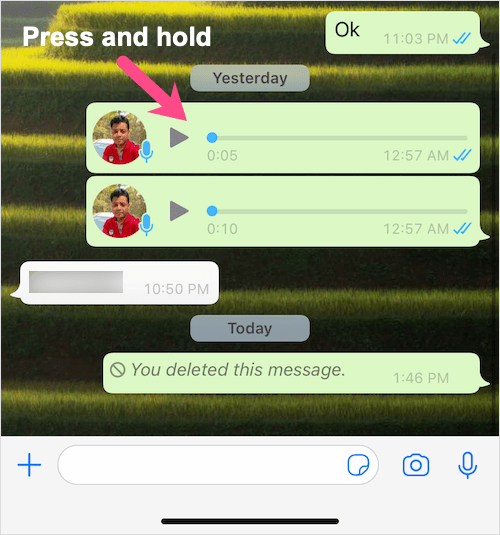
- Tap “Forward” and then tap the “Share” button at the bottom right. Tip: Tick mark other voice messages in the chat conversation to save multiple voice notes at once.
- Select the “Save to Files” option from the iOS share sheet.
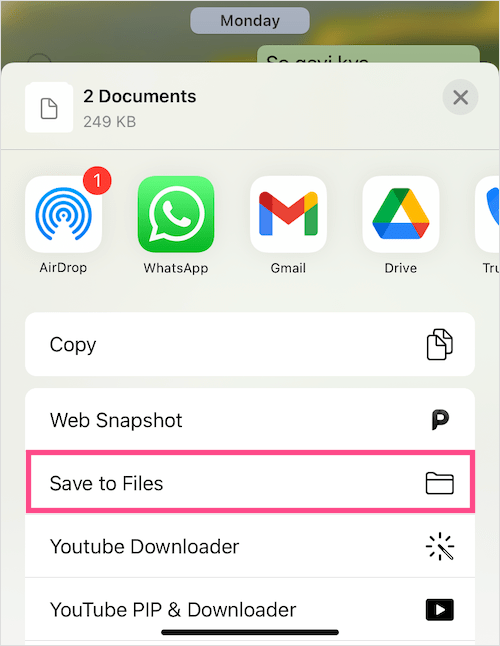
- Tap “On My iPhone” and select a folder to save WhatsApp audio files to your iPhone’s local storage. You can also choose iCloud Drive if you want.
- Optional: To rename the voice note, tap the file name next to the audio icon and enter a name.
- Tap “Save” at the top-right to save the voice note to the Files app.
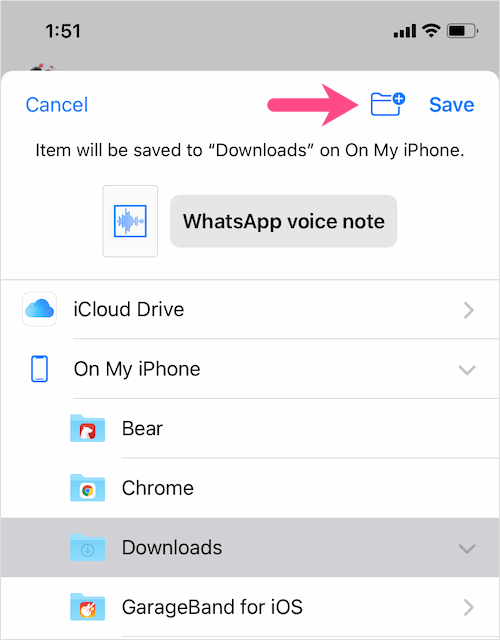
That’s it. You can now open the saved audio file anytime using the Files app.
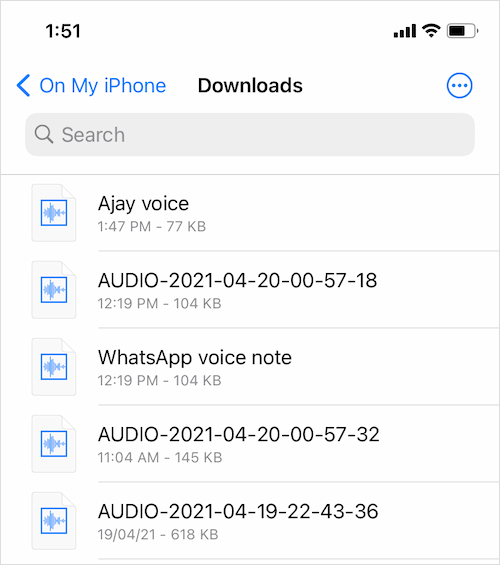
ALSO READ: How to turn off sent message sound in WhatsApp on iPhone
How to convert WhatsApp voice note to MP3
The voice notes downloaded from WhatsApp are saved in .m4a format (Apple MPEG-4 audio) on iPhone. If you want them in the MP3 audio format then you have to convert the file. This can be easily done using an online audio converter directly on your iPhone. Let’s see how.
- Open Safari on your iPhone and visit cloudconvert.com/m4a-to-mp3.
- Go to “Select File” and tap “From my computer”.
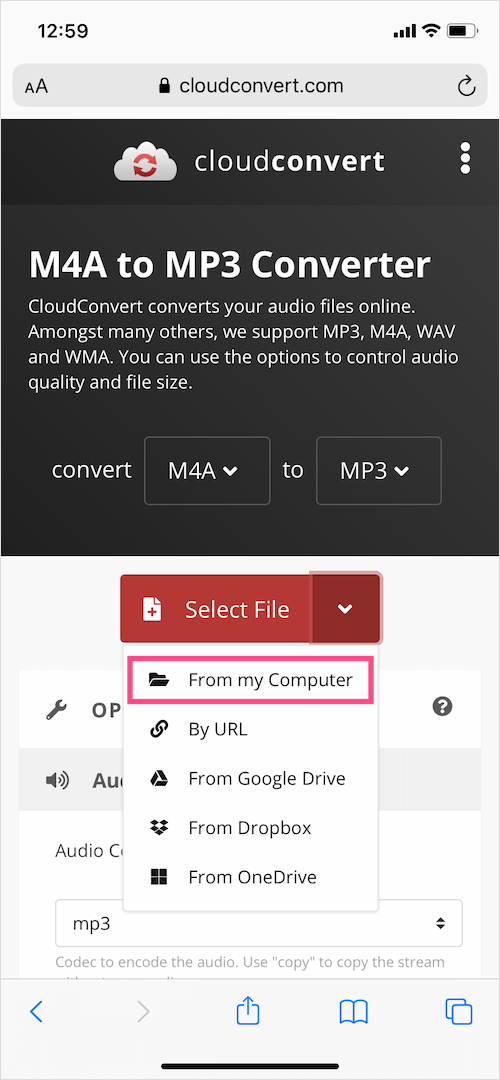
- Select “Browse” and tap the Browse tab.
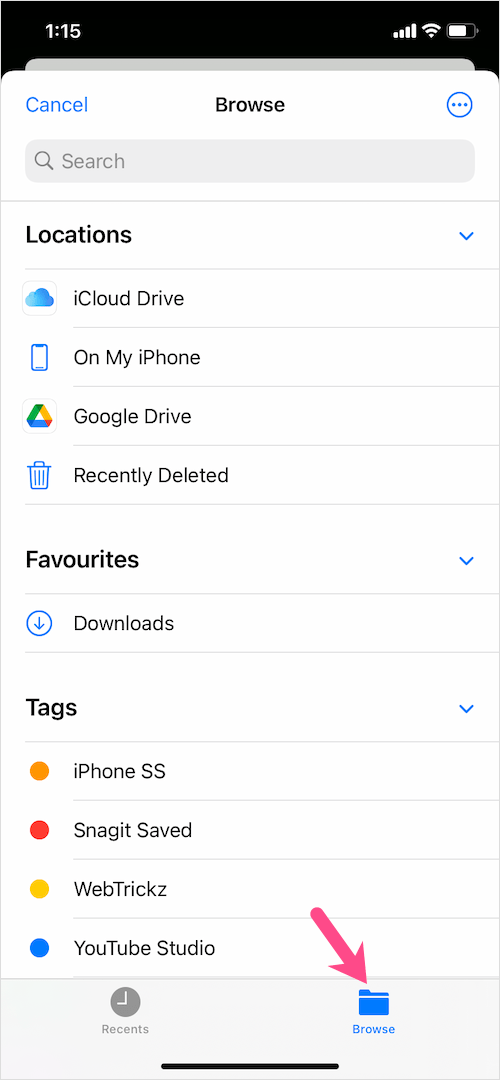
- Navigate to “On My iPhone” and select the voice note file from the relevant folder.
- Hit the Convert button.
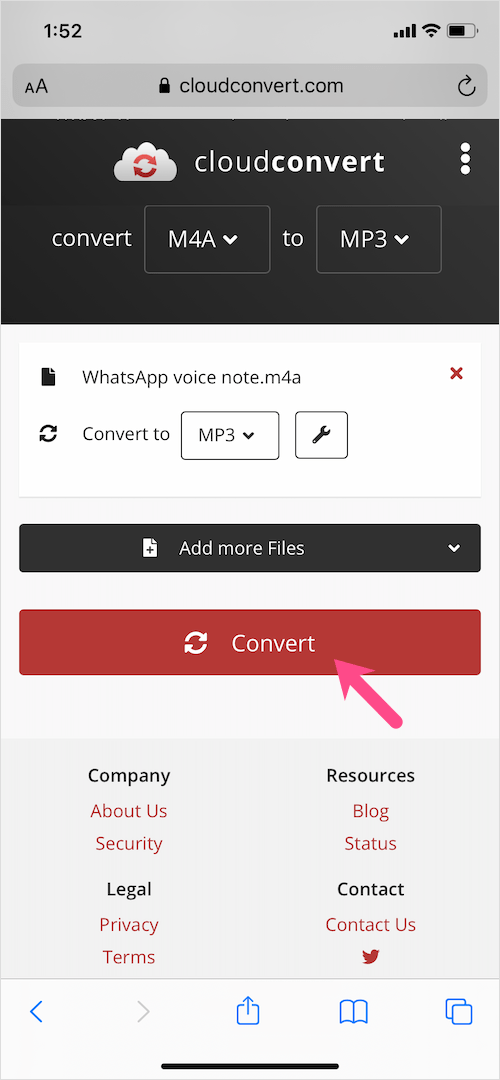
- Tap the Download button and download the file.
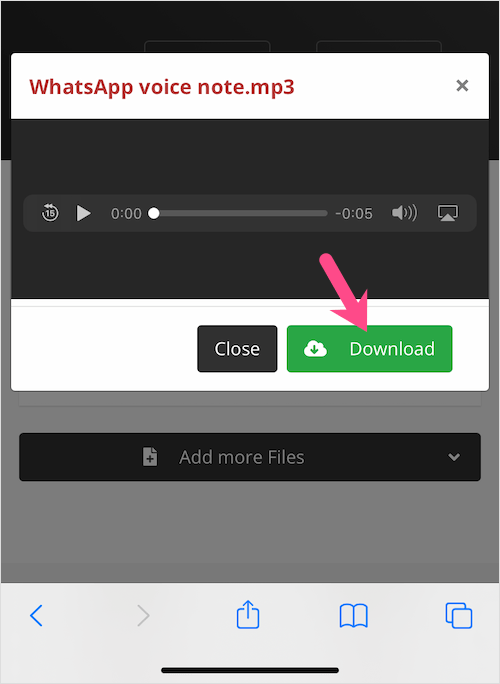
Now go to the Files app > On My iPhone > Downloads to view the voice note in MP3 format.
ALSO READ: