In iOS 14, Apple introduced the all-new App Library and home screen widgets so people can better customize their iPhone Home Screen. iOS 14 further lets you hide individual app pages from the home screen. With iOS 15 and iPadOS 15, you can now rearrange home screen pages on your iPhone or iPad. Moreover, you can delete individual home screen pages in iOS 15 to get rid of empty home screens or unwanted app pages.
The ability to change the order of home screen pages on iOS 15 and iPadOS 15 indirectly lets you change the default home screen on iPhone and iPad. This is something that wasn’t possible until now and most iPhone users still aren’t aware of this hidden trick.
Now that one can finally change the main home screen on an iPhone, you can easily set the desired app page as the default one. This saves time and hassle as you don’t have to bother arranging your most-used apps on the far left home screen.
Here’s how you can change the default home screen on iOS 17, iOS 16, or iOS 15 to a different screen. This should work on all iPhones including iPhone SE, iPhone XR, iPhone 13, iPhone 14, and iPhone 15 as long as they’re running iOS 15 or later.
How to change the home screen on an iPhone
- Update your iPhone to iOS 15 (iPad to iPadOS 15) or later, if you haven’t already.
- Long-press an empty area on your home screen.
- Once you are in jiggle mode, tap the page dots near the bottom center of the screen.
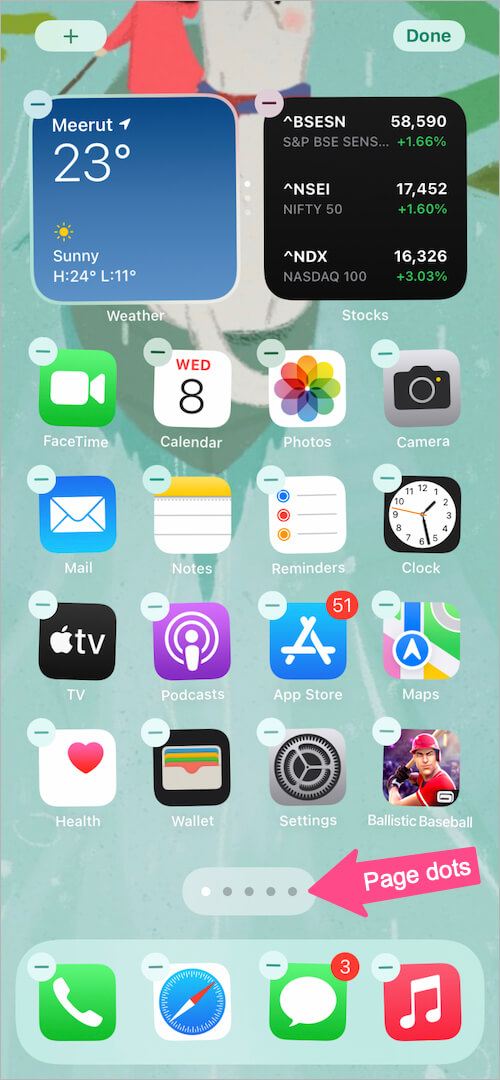
- On the Edit Pages screen, make sure the page you want to move is enabled (has a tick mark below it).
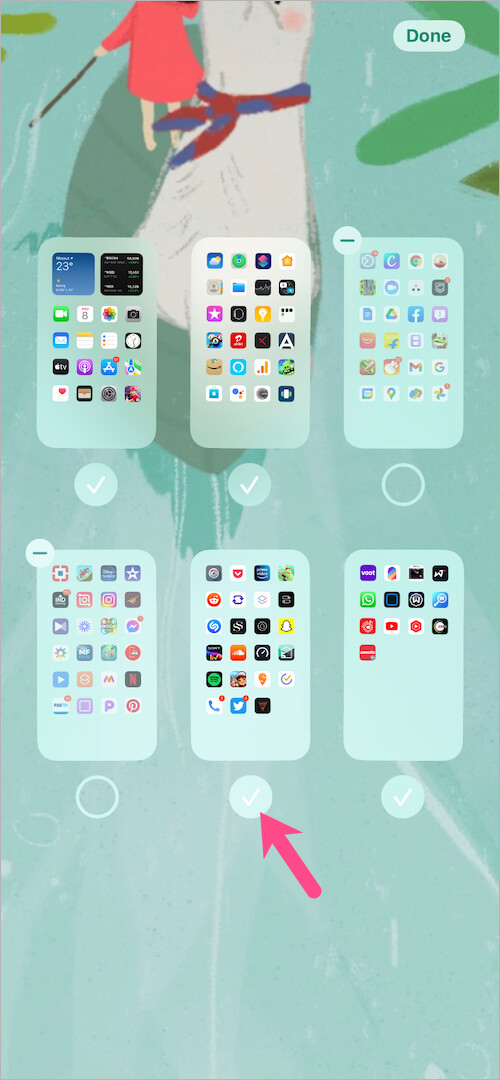
- Tap and hold the app page you want to set as your new home screen. Then drag and move it to the first position.
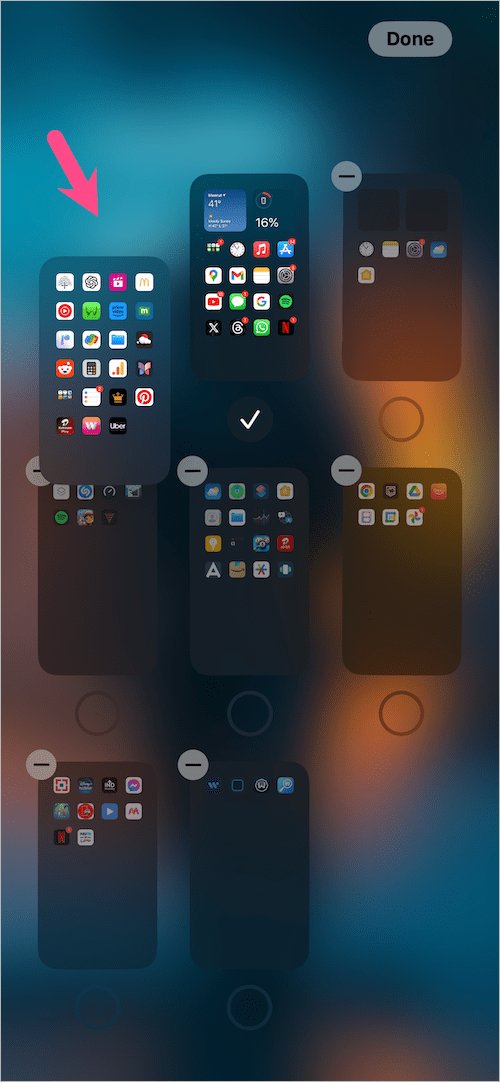
- After switching the home screen, tap “Done” at the top right corner.
That’s it. A swipe up from the bottom edge of the screen (or pressing the Home button) will take you straight to the new home screen.
RELATED TIPS:







