The stock alarm ringtones on OnePlus smartphones running OxygenOS aren’t very loud and can go unnoticed while you are in a deep sleep. To avoid this, you can change the alarm tone on your OnePlus 7/7 Pro, OnePlus 6/6T, OnePlus 5/5T and so on. While it is easy to set a custom alarm sound, a lot of users aren’t aware of the fact that they can change the default alarm tone. That’s because unlike phone, SMS and notification sound, you won’t find the option to set a ringtone for alarm under Sound settings.
Now let us guide you through the steps to set a local ringtone for the alarm on OnePlus devices.
How to change alarm sound on OnePlus phones
- Open the pre-installed “Clock” app from the app drawer.
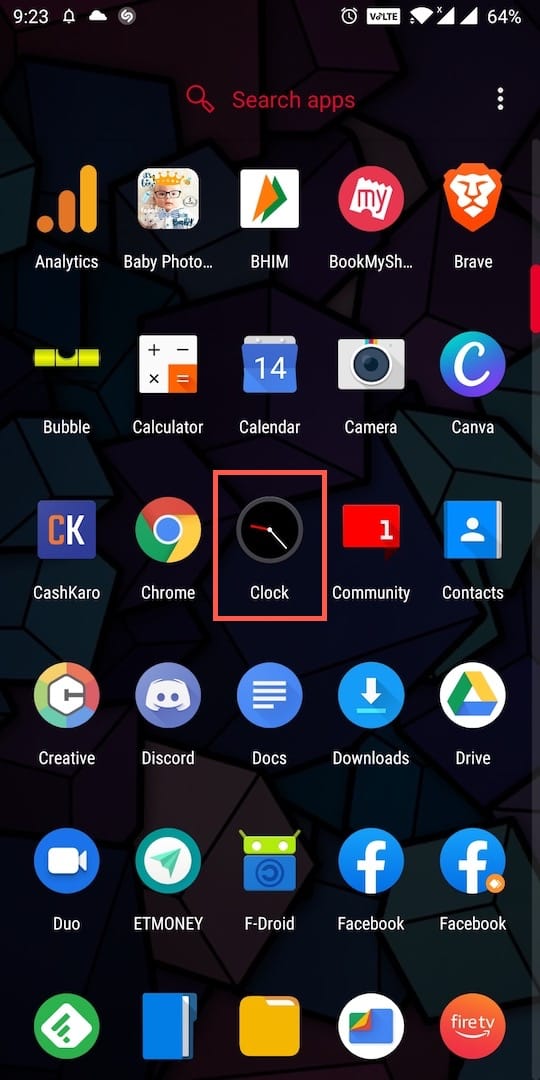
- Switch to the Alarm tab.
- Tap the “Alarm Ringtone” button while setting up an alarm.

- Now tap the “Local ring tone” option at the top and allow storage permission. All the local music tracks will appear that you can preview and set as your alarm tone.
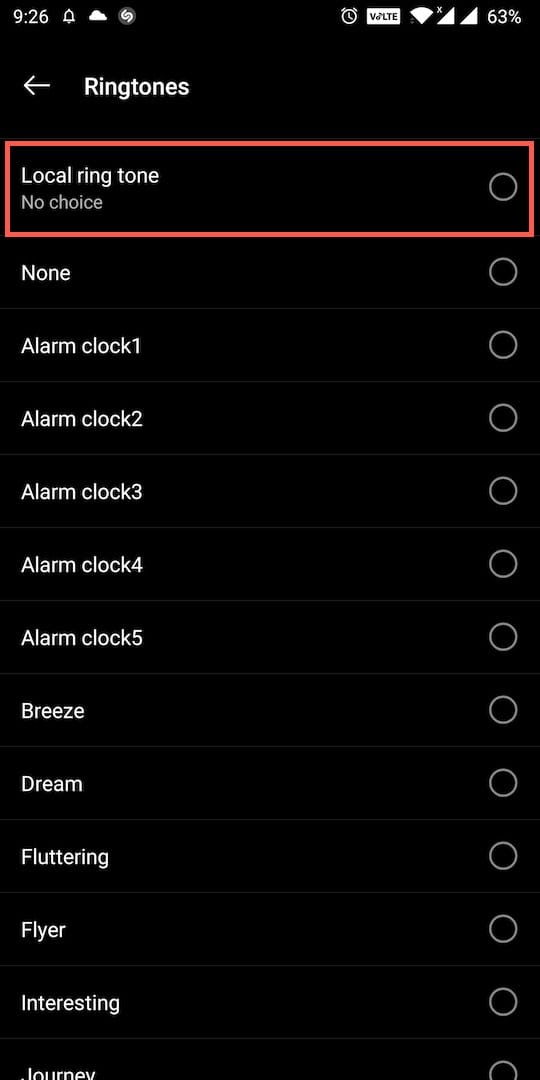
- Since there is no search option, switch to Fragment from the drop-down menu at the top to filter songs less than 30 seconds long.
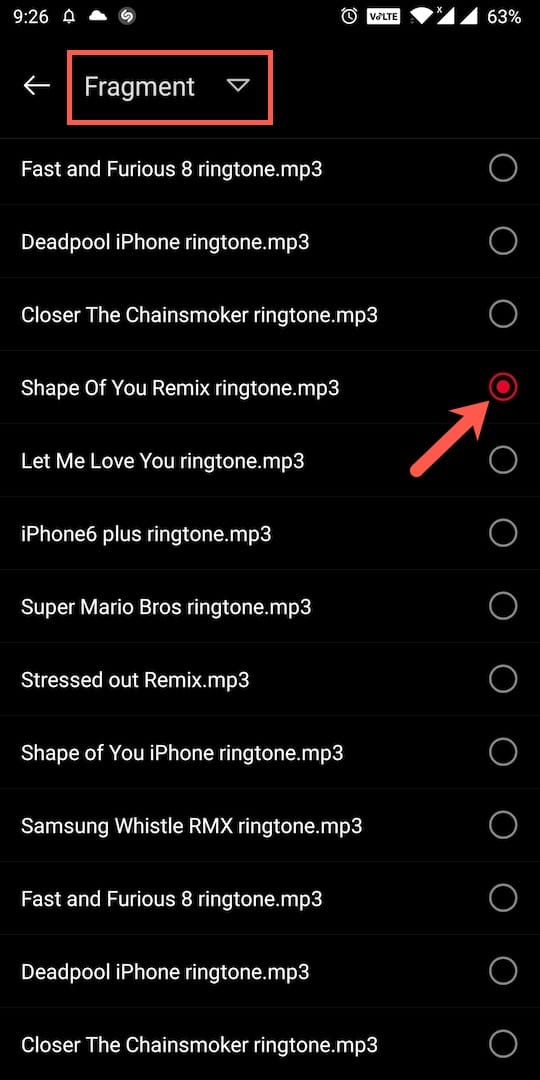
- Select a tone of your choice and save the alarm.
The only downside is that you will need to change the alarm ringtone every time you set up a new alarm. The reason being, the tone always defaults to “Spring” on OnePlus and you cannot set a custom tone as the default ringtone.
How to set an alarm on OnePlus
- Open the Clock app and tap the Alarm tab.
- Tap on the big + (plus) icon.
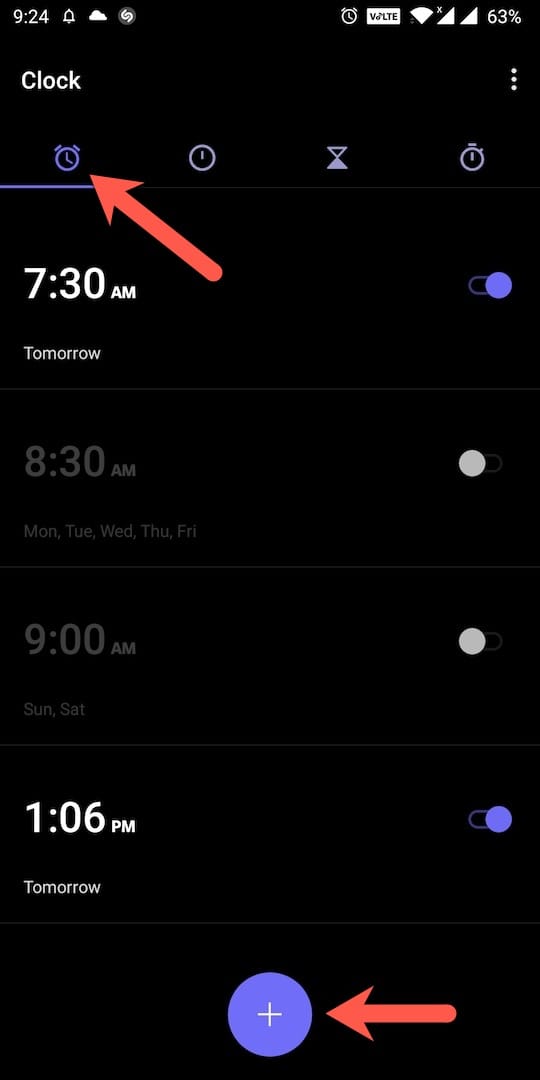
- Choose the preferred time, repeat interval, label, and alarm ringtone.
- Now tap the Save button at the top right.
That’s it. The alarm will be set for the scheduled time interval.
In case you want to turn on or off any of the set alarms, just go to the Alarm tab and switch the toggle button next to the particular alarm.
ALSO READ: How to Lock Apps on OnePlus
Set alarm quickly using Google Assistant
The above method to set up an alarm certainly involves several steps and isn’t the fastest way to do the said task. You can rather use Google Assistant to set an alarm with the help of a single voice command.
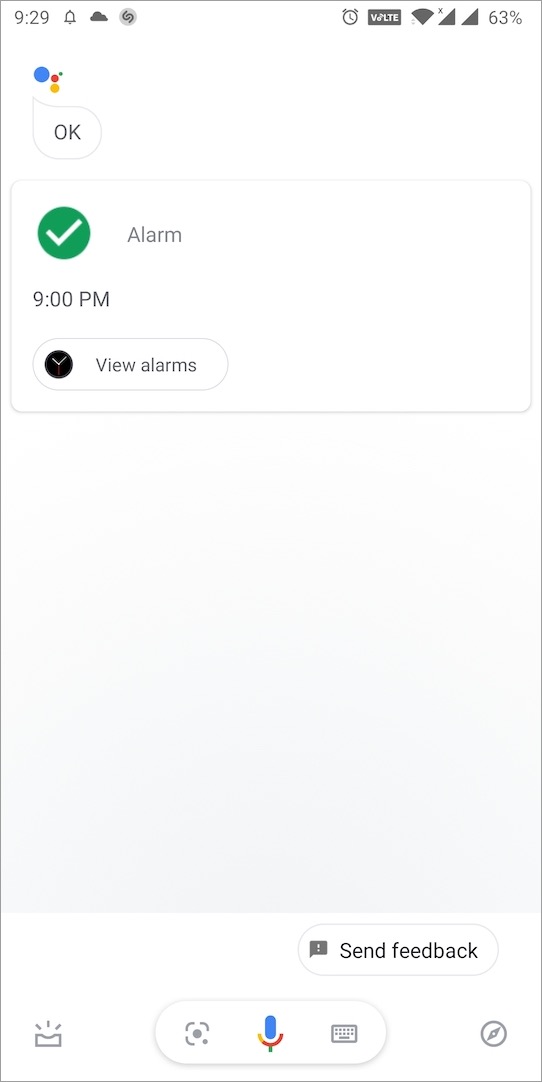
To do so, say “OK Google” or “Hey Google” while your phone is unlocked to open Google Assistant. Now use the relevant commands to set an alarm. Here are a few examples.
- Hey Google, set an alarm for 10 minutes
- OK Google, set an alarm for 9:30 PM tomorrow
- Hey Google, set an alarm for every Monday morning at 8 AM
Tip: To change the Snooze time for alarm, open the Clock app and go to Settings (tap the 3-dots at the top right). Under Alarms, set the desired snooze length in minutes. You can also adjust the alarm volume and enable increasing volume from the settings itself.
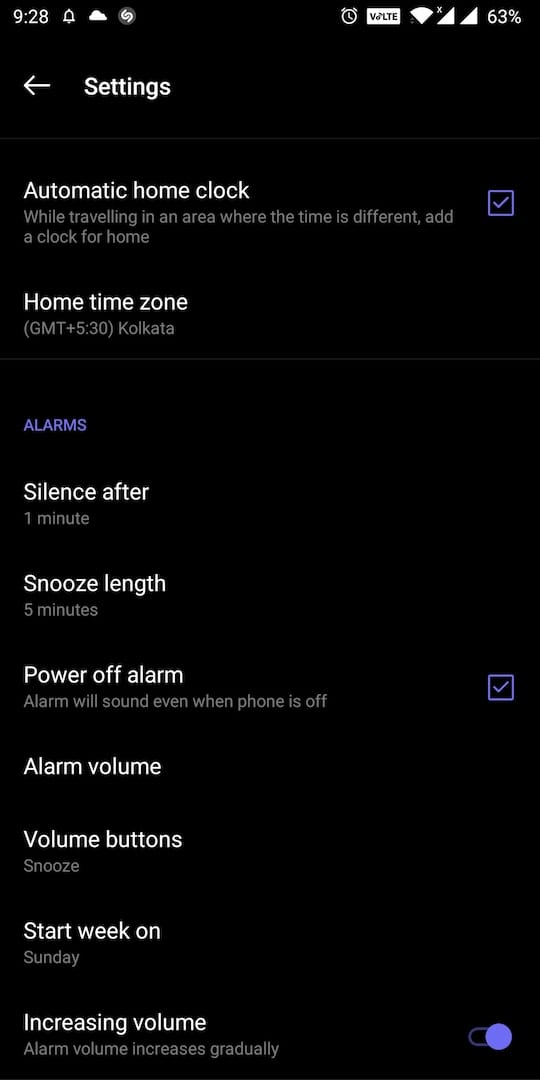
Hope you found this article helpful.









