While trying to delete a file, I was surprised to see that there is no remove option in the Google Drive app on iPhone and Android. I tried with other files too but couldn’t find the delete, remove, or trash option anywhere in their file menu. This made me wonder maybe Google doesn’t allow file deletion in the Drive app. I also thought this could be a bug but was reluctant to believe the same. After all, how can Google drop or miss such an important feature from a service that has over 1 billion users? Meanwhile, the option to remove files exists when accessing Google Drive on a computer.
Where is the remove button in Google Drive?
Are you unable to remove something from Google Drive on your mobile? Well, you shouldn’t worry as the option to delete files is there in Google Drive for iOS and Android.
The fact is that the default tab (named Home) appears when you launch the Drive app. The Home tab shows a list of your most recently opened, shared, and edited files. Apparently, the ‘Remove’ option doesn’t appear for files listed on the Home tab. This makes a person assume that they can’t remove files from Google Drive.
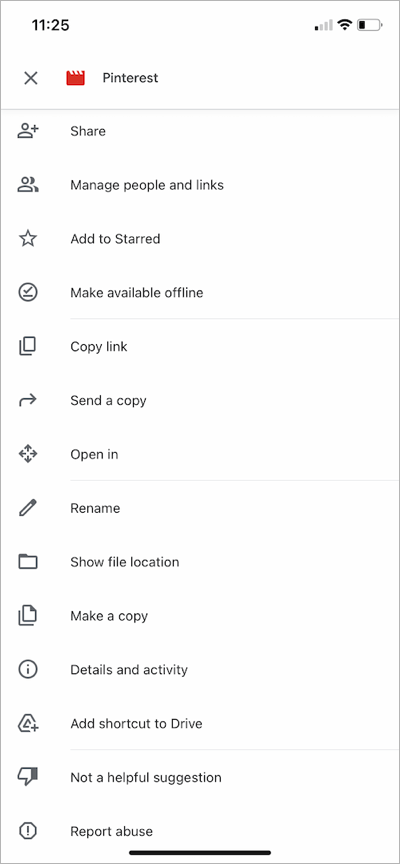
Having said that, the remove button is visible when deleting a file or folder from the Files tab. Now let’s see how you can delete files from Google Drive on iPhone and Android.
How to delete files from the Google Drive app
- Open the Google Drive app.
- Go to the Files tab (folder icon) at the bottom-right corner. You can also remove files from Starred and Shared tab but they won’t show all your files.
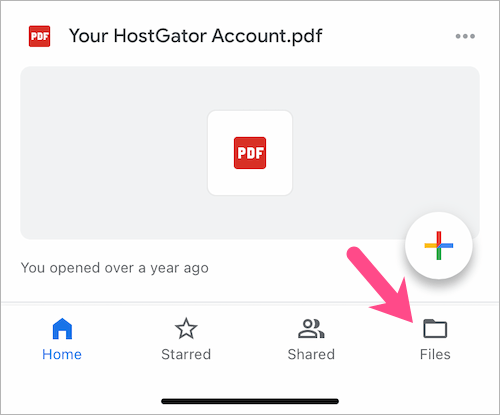
- Scroll through the list and tap the 3-dot icon next to the file or folder you want to delete.
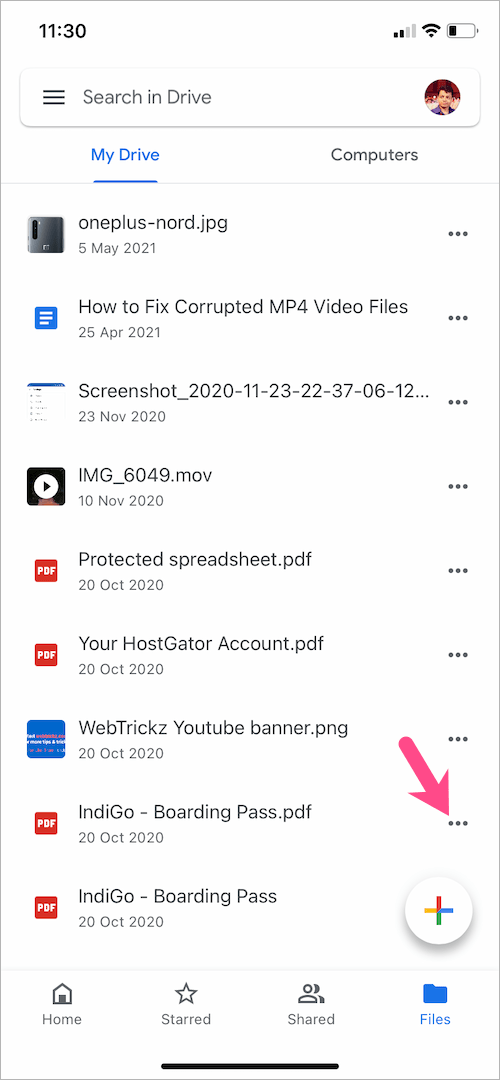
- Swipe up the menu and tap the ‘Remove’ option at the bottom.

- Tap ‘Move to Bin’ to move the file to Google Drive Bin.
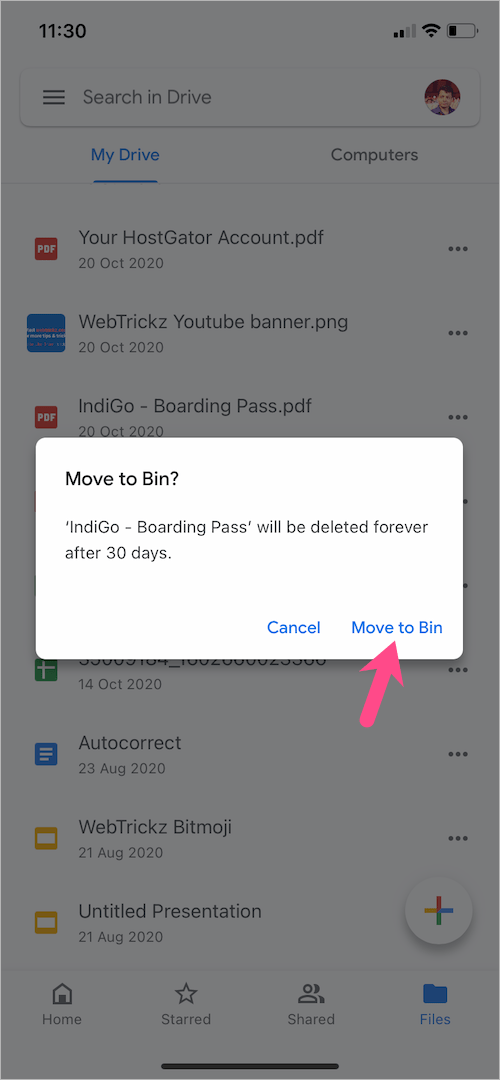
TIP: To easily locate and remove recent files from the Google Drive app, go to the Home tab and tap the ‘3-dot menu’ next to the file. Select ‘Show file location’ from the list. Doing so will directly take you to that file location on Google Drive. Tap the 3-dot besides the file and remove it.
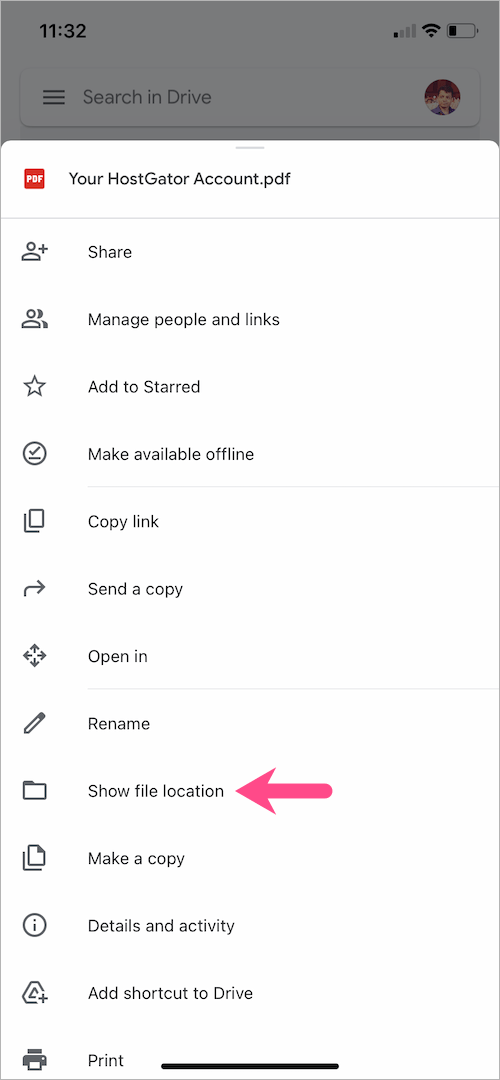
It’s worth noting that anyone you’ve shared a file with won’t be able to access the file after deletion. Though you can transfer the ownership of your file to someone else (before deleting) if you want them to still view the file.
How to delete Google Drive files permanently
The items you remove are sent to Bin where they stay for 30 days. After 30 days, the files stored in the bin or trash are automatically deleted forever. During this period, you can restore the deleted contents.
To permanently delete files from Google Drive on iPhone and Android,
- In the Google Drive app, tap the Menu button at the top left.
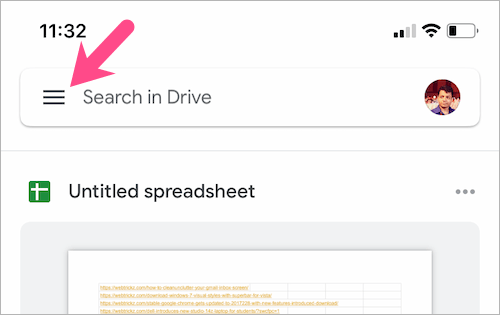
- Go to Bin.
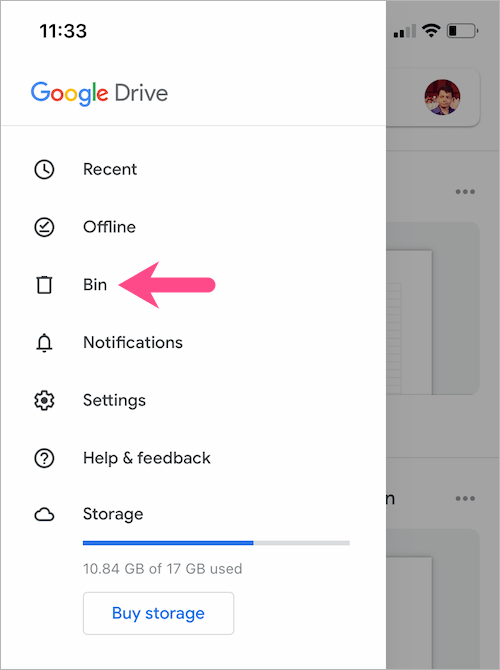
- Tap the ellipsis icon (3-dots) next to the file you want to delete permanently and select ‘Delete forever’.
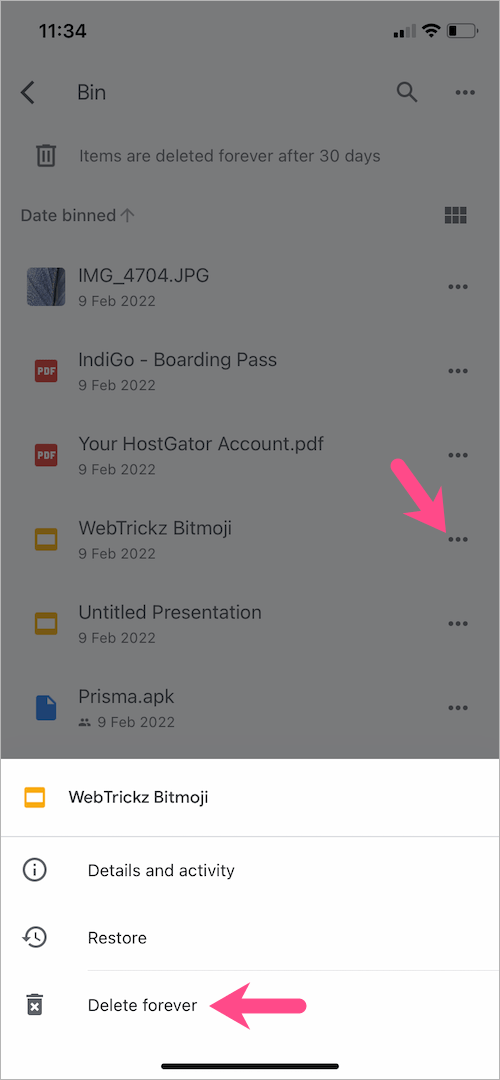
- Tap the ‘Delete forever’ button again to confirm your choice.
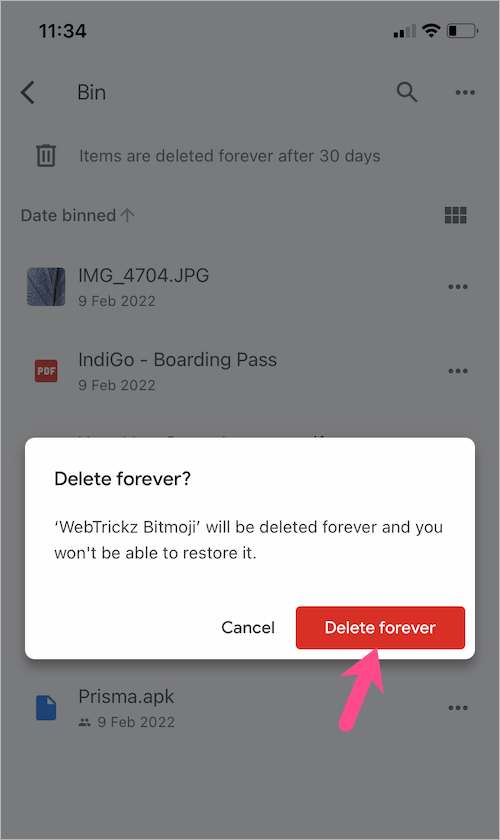
- Optional (iOS only): To empty Google Drive trash all at once, tap the 3-dots at the top-right and select ‘Empty bin’. Tap ‘Delete forever’ to continue.
How to remove shared files from Google Drive on iPhone & Android
- Open the Google Drive app on your device.
- Go to the ‘Shared’ tab at the bottom. Here you can see all the files and folders that people have shared with you in Drive.
- Tap ‘More’ (3-dot icon) next to the shared file or folder you want to remove. Note that the shared file will be removed from your view but the file owner and other collaborators can still access it.
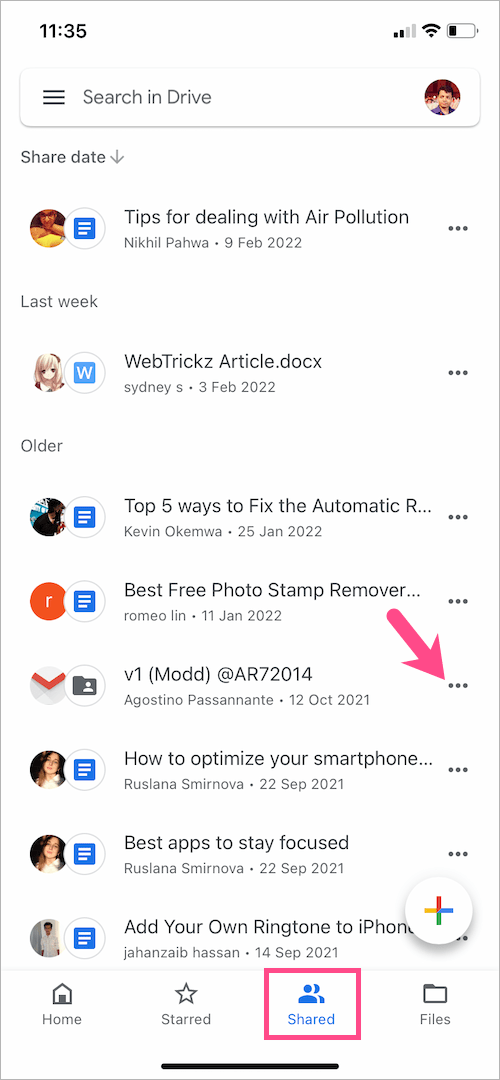
- Tap ‘Remove’.
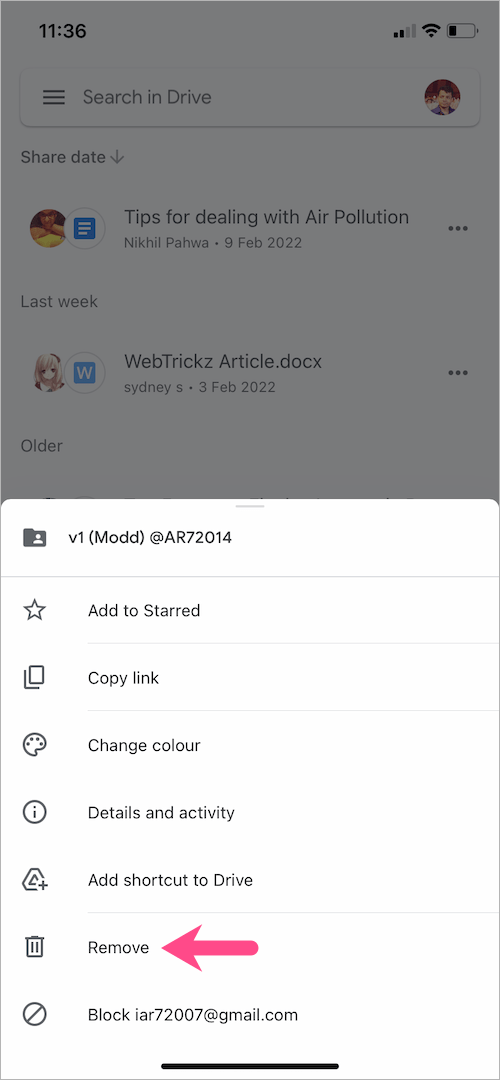
- Select ‘Remove’ again to confirm.
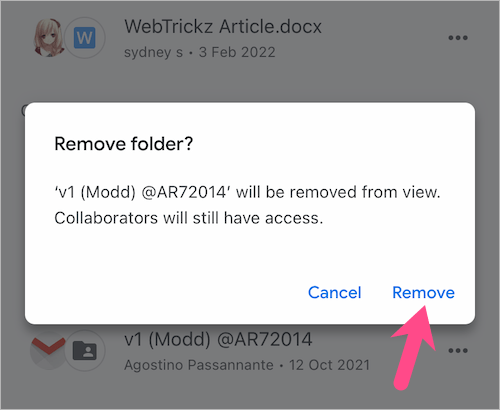
Note that the shared files aren’t moved to Bin. So make sure to remove them with caution.
How to delete multiple files from Google Drive on Android & iPhone
To remove multiple files at once from the Google Drive app,
- In the Google Drive app, go to the Files, Shared, or Starred tab.
- To select multiple files, tap and hold one of the files you want to delete. Doing so will select that particular file.
- Navigate through and select all the other files (or folders) you would like to remove.
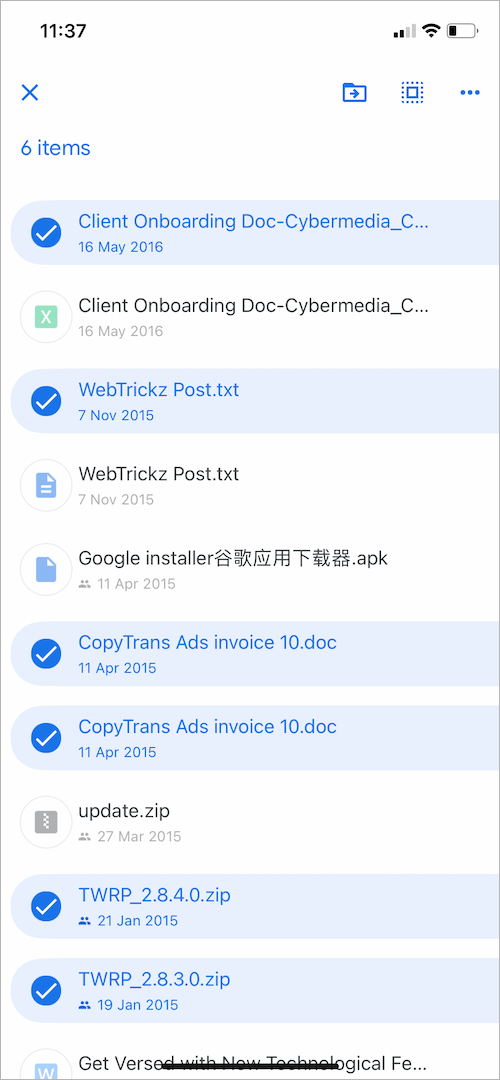
- After selecting the items, tap the 3-dot menu at the top-right corner.
- Tap ‘Remove’ and select ‘Move to Bin’ to proceed.
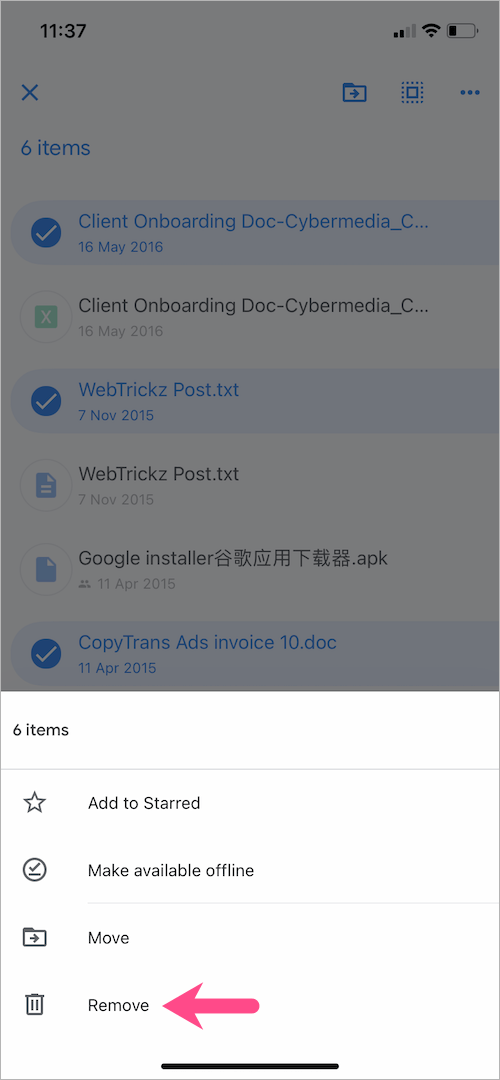
That’s it. The removed files will stay in the Google Drive bin for 30 days. You can either restore or delete them forever before they are automatically deleted.
ALSO READ: How to download files from Google Drive to iPhone










