Are you looking to download something from Google Drive to your iPhone or iPad? In that case, you first need to have the Google Drive app installed on your iOS device. However, unlike Android, there is no download button in Drive for iOS.
Thankfully, the option to download files from Google Drive to iPhone is there but the functionality isn’t straightforward. The integration is rather unintuitive, such that most users deem that downloading from Drive isn’t possible on iOS.
To make things easier, let’s see how you can download files such as PDF, photos, video, music, audio, Docs, Sheets, ZIP, etc. from Google Drive on your iPhone.
How to save files from Google Drive to iPhone
- Open Drive app on your iPhone and locate the file you want to download. You can also search for the particular file by its name.
- Tap the 3-horizontal dots (More icon) next to the file.
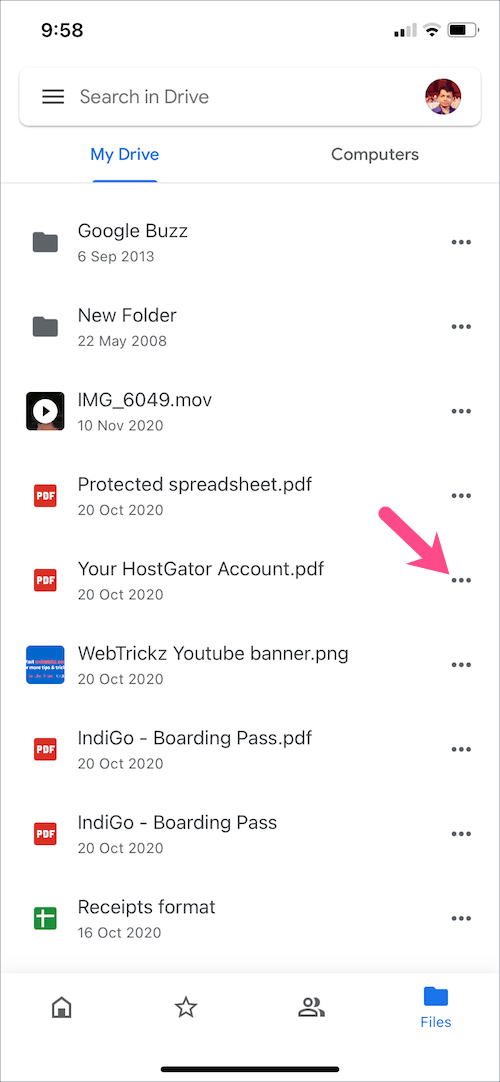
- A host of options will appear. Tap “Open in” and you would see a ‘Preparing to export’ message.
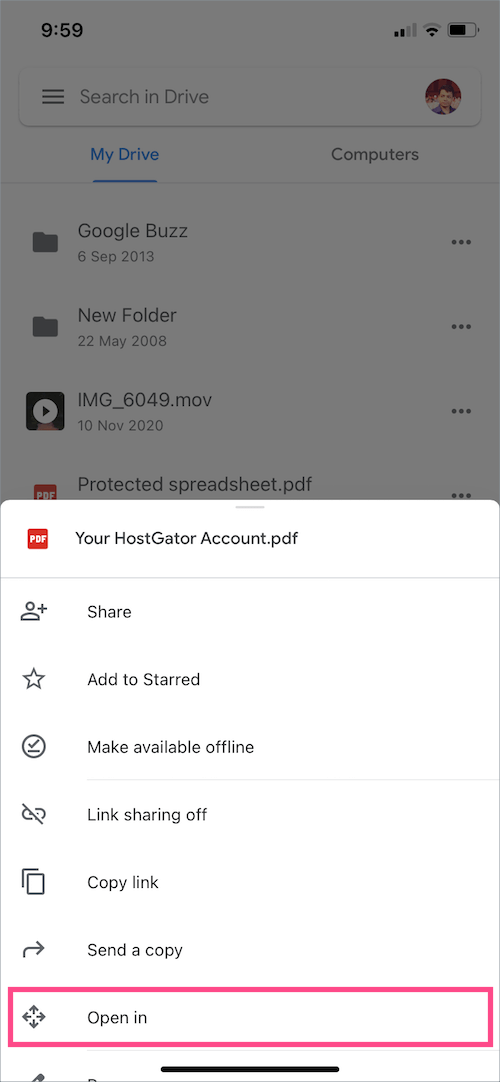
- Select the “Save to Files” option from the iOS share sheet.
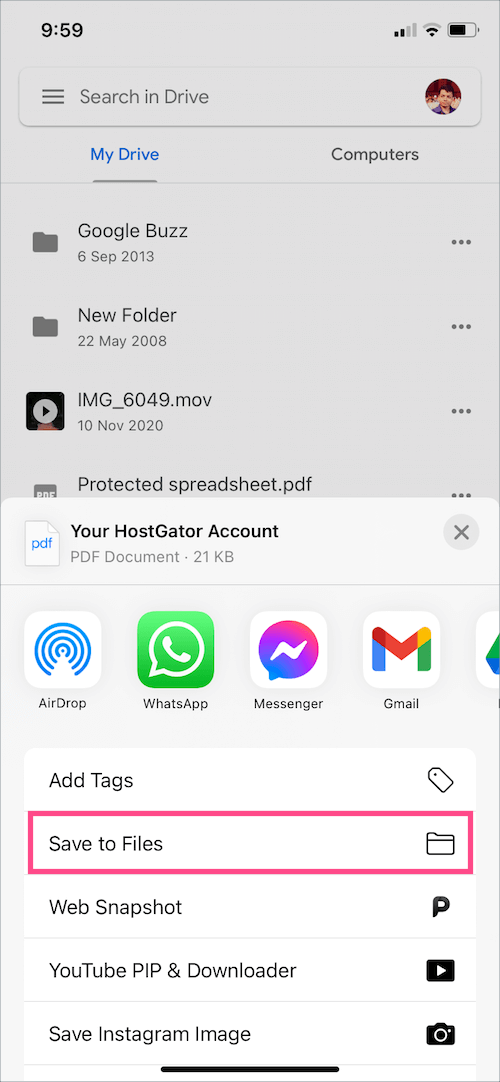
- Choose a location in the Files app – Select “On My iPhone” > Downloads (or create a new folder) to save the file on your iPhone’s internal storage.
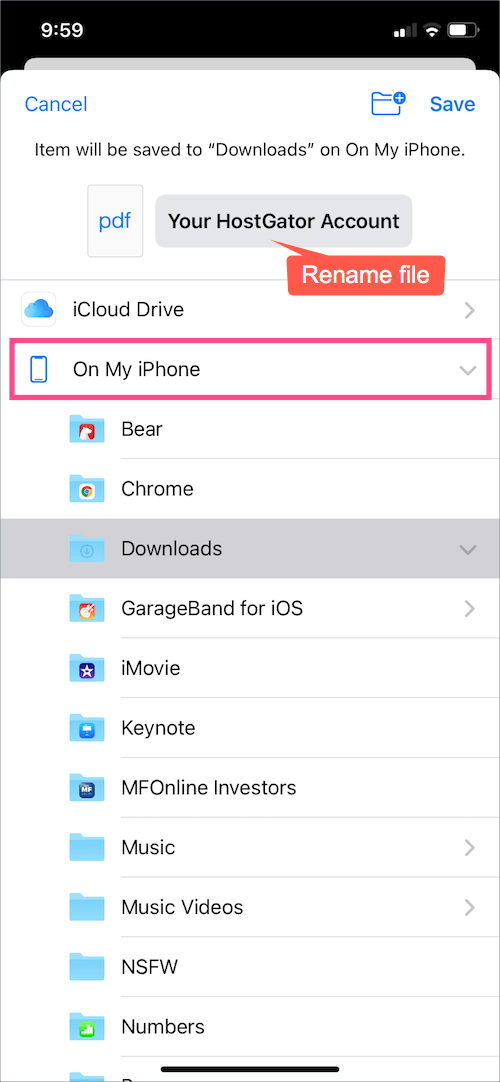
- Optional – Tap the file name box to rename the file or document.
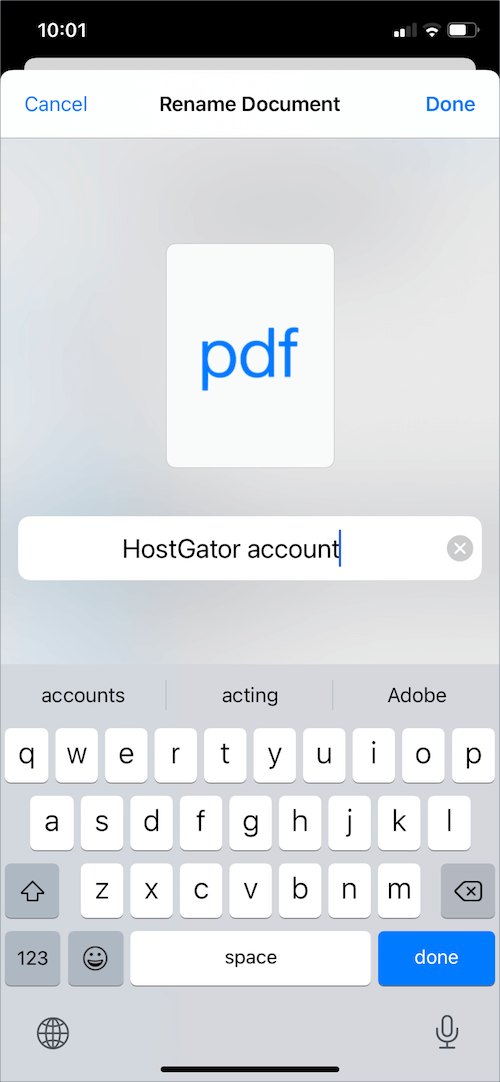
- Hit the “Save” button at the top-right to save the file.
That’s it. The files you choose will be downloaded locally on your iPhone and can be accessed offline through the Files app, anytime and anywhere.
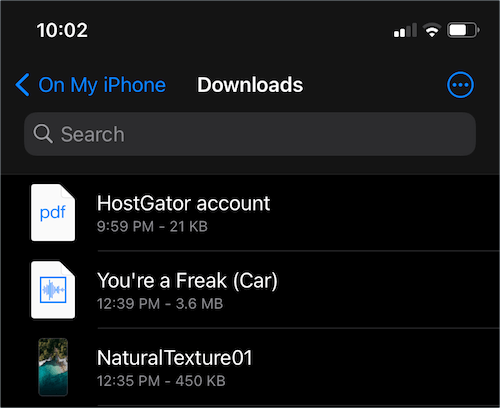
The only downside is that you cannot download multiple files from Google Drive to iPhone in one go.
Transfer photos from Google Drive to iPhone gallery
If you want to download photos and videos from Drive to your iPhone then follow this method instead. Unlike the above method, this lets you save images and videos directly to the Photos app instead of the Files app. Here’s how.
- Open the appropriate file in Google Drive and tap the 3-dot menu at the top-right.
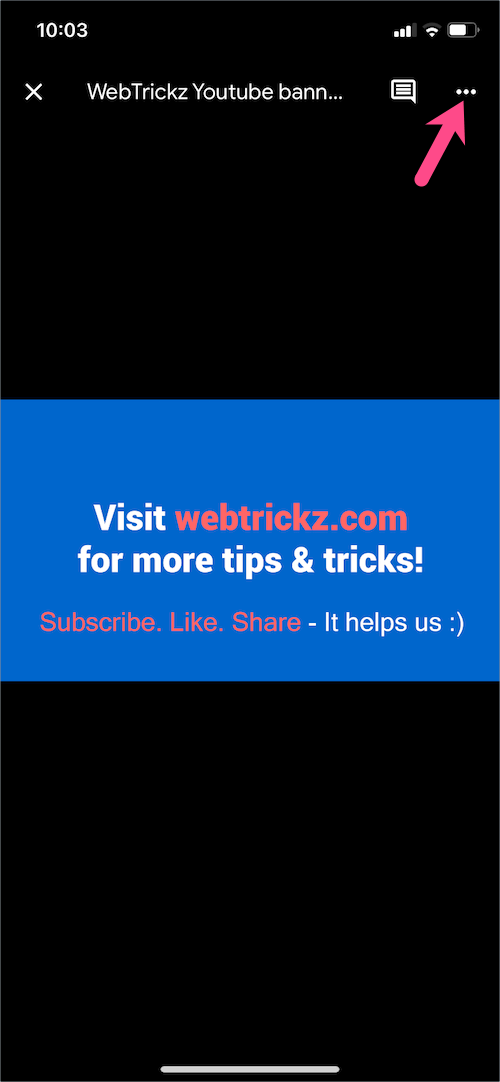
- Tap “Send a copy” from the list.
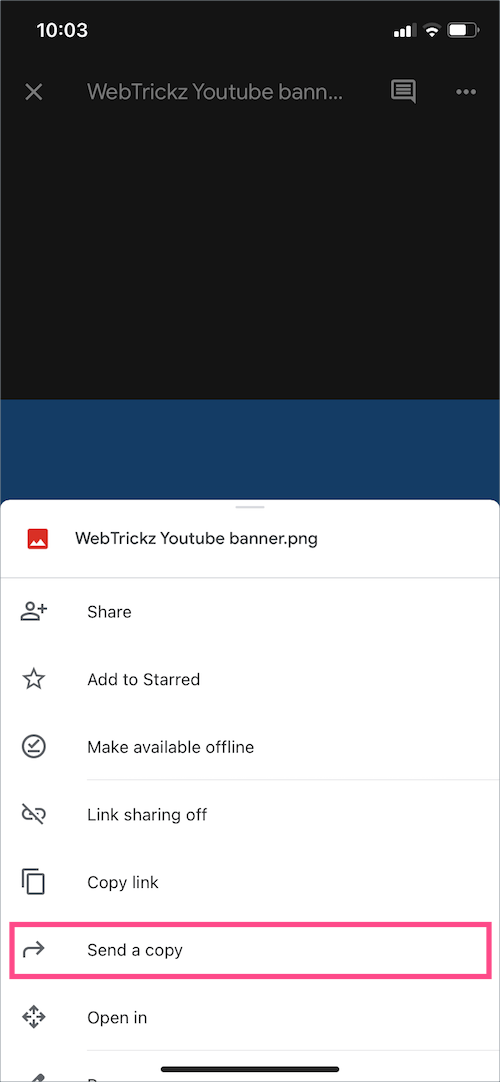
- Select the “Save Image” or “Save Video” option from the share menu.
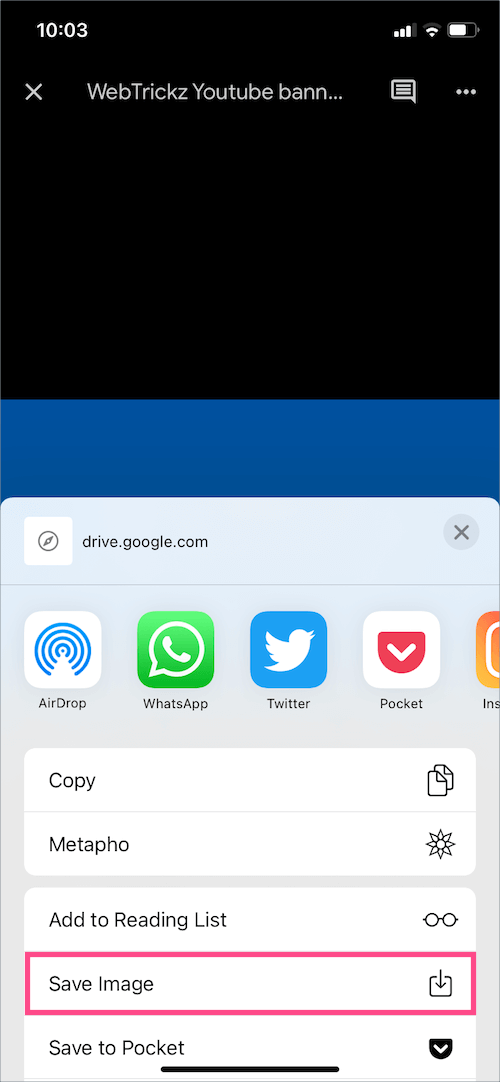
- Now open the Photos app and find your photo or video in All Photos or Recents album.
Transfer files from Google Drive to iCloud on iPhone
Follow the below steps to directly transfer data from Google Drive to iCloud Drive on your iPhone.
- Go to the Drive app and find the file you want to transfer or copy from Google Drive to your iCloud.
- Tap the 3-dot menu next to the particular file.
- Tap “Open in” and select “Save to Files”.
- Select “iCloud Drive” and choose a folder (or create a new one) where you want to save the file.
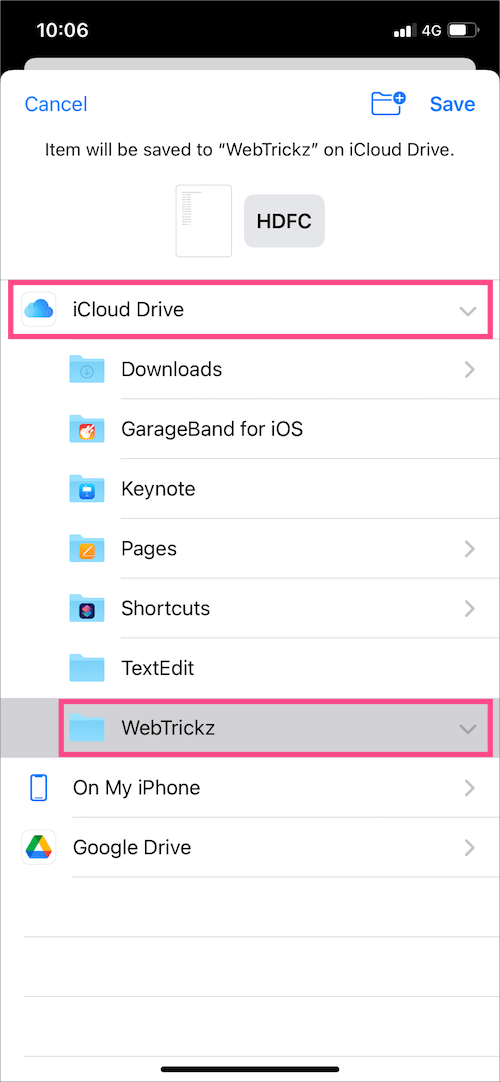
- Tap Save at the top-right to save a copy of the file on iCloud Drive.
You can now access the transferred file(s) from different platforms by logging in to your iCloud account.
NOTE: A copy of the transferred file will still remain on your Google Drive account that you need to delete manually if required.
ALSO READ: How to password protect PDF files in Google Drive on PC
TIP: Directly send a file to another app
You can send files such as PDFs, images, MP3 files, etc. directly from Google Drive to other apps like WhatsApp and Messenger, without the need to first download the file either to your iPhone or iCloud Drive. To do so,
- Open the desired file in the Drive app.
- Tap the More button (3-dot icon) at the top-right corner.
- Tap “Open in” and select the app you want to use to send the file.
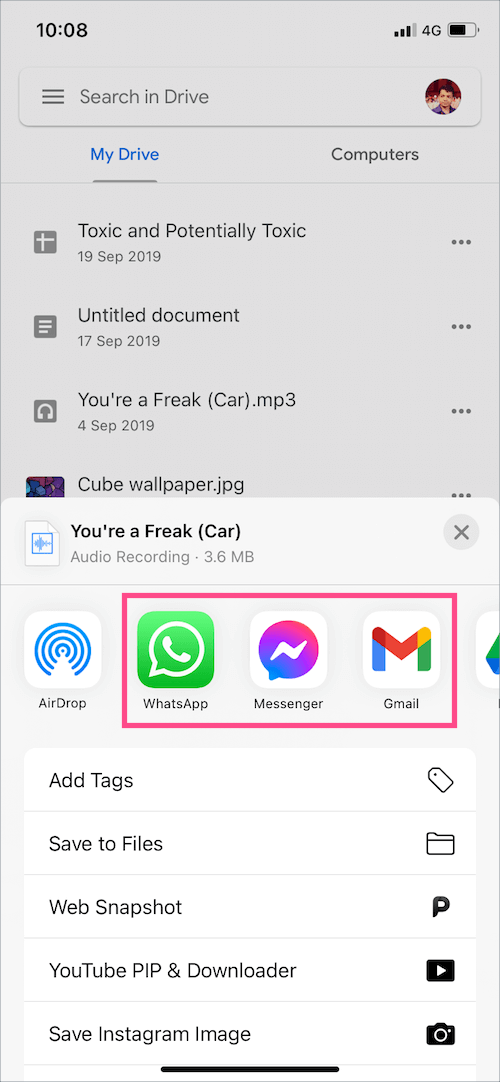
- Choose a contact and share the file.
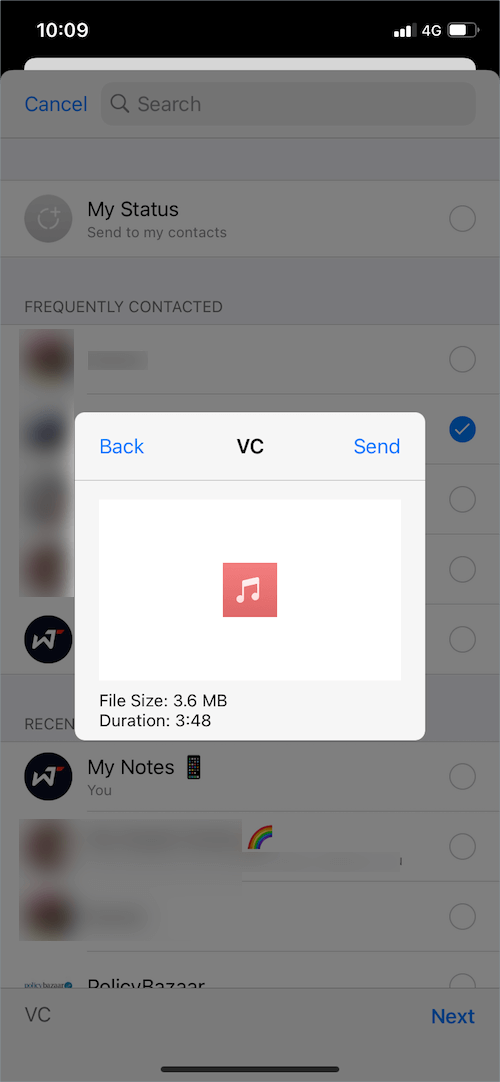
Hope you found this article helpful. 🙂










