Chromecast by Google is a smart thumb-sized media streaming device that simply connects to your TV via HDMI port, thus providing the easiest way to watch online content on your TV. With Chromecast, you can wirelessly connect your Android phone or iPhone to the television and cast your favourite apps such as YouTube, HBO GO, Google+, Chrome, Hulu Plus, and more. A couple of months back, Google introduced Mirroring support for Chromecast that adds the ability to mirror your Android phone or tablet to the TV. The new ‘Cast Screen’ option entirely mirrors your Android device to your TV; such as your apps, photos, videos, or anything else on your smartphone to a bigger screen. The Chromecast mirroring functionality is currently in Beta, supports only selected Android devices, and requires Android 4.4.2 or higher.
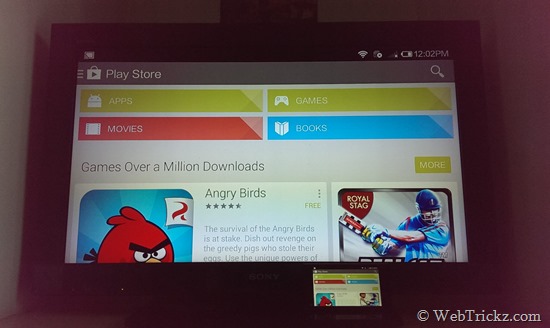
However, on unsupported Android devices running KitKat, you’ll be only able to cast content from YouTube and other apps but the Cast screen option in Chromecast won’t appear. Fortunately, an XDA-Developer forum member r3pwn has developed ‘MirrorEnabler’, an app that enables the mirroring function on unsupported Android devices such as Xiaomi Mi 3. If you’re interested in mirroring your Mi 3 to TV through Chromecast, then follow the steps below.
Requirements –
- The device should be rooted
- Android device running Android KitKat 4.4.2 or higher
- The latest 1.7 version of the Chromecast App installed
- Android device and Chromecast should be connected to the same Wi-Fi network
How to Enable Chromecast Cast Screen/ Mirroring on Xiaomi Mi 3
1. Root your Mi 3. (Refer to our guide: How to Root Xiaomi Mi 3 Indian version)
2. Install the Chromecast app from Google Play,
3. Important – Make sure your Mi 3 is running the latest version of Google Play Services (v5.0.89). To update, search for Google play services in Google search and open the link to Google Play. Then update the app.
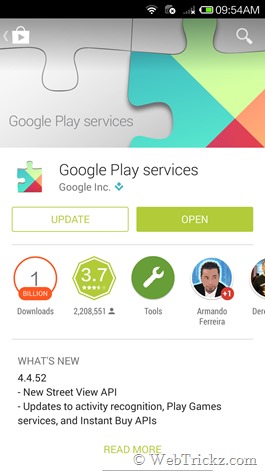
4. Download and install MirrorEnabler (v5). Open the MirrorEnabler app and tap on the ‘Disabled’ option under Mirror Status to enable it. Grant root permission when asked.
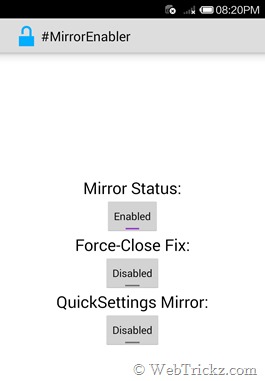
5. Make sure your Mi 3 and Chromecast are connected across the same Wi-Fi network. Also, ensure that Chromecast has been paired with your phone successfully.
6. Now open the Chromecast app on Mi 3 and you’ll see the ‘Cast Screen’ option enabled.
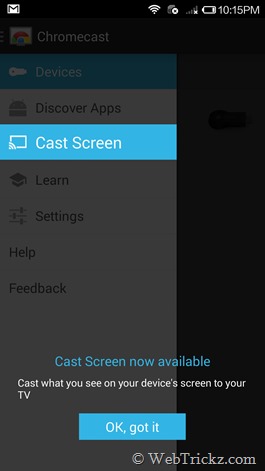
That’s it. Simply click on the Cast screen and select the connected Chromecast device. Your phone’s screen will now be mirrored to the TV. The audio output is from TV as well.
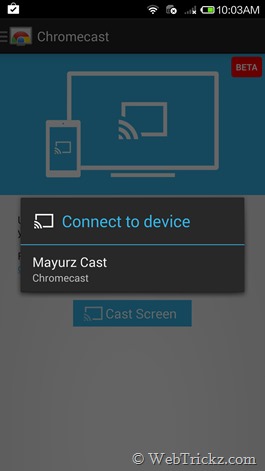
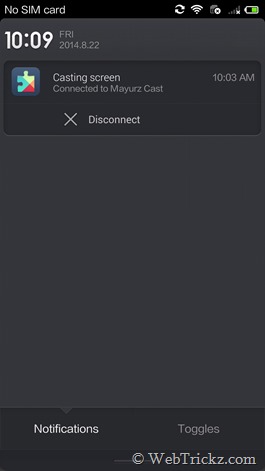
Tip: In case, Cast screen shows ‘No compatible Google cast devices were found on your network’. Just reboot the Chromecast from within its app and it should work fine.










Completed the whole process, yet not working.No compatible devices found in your network