A while back, the infamous Android developer Koush released the ‘CyanogenMod Screencast’ app for Android 4.4.1 devices running CyanogenMod 11 custom ROM. The Screencast app allows you to seamlessly capture a video recording of your Android phone screen and microphone. The record screen feature is really useful for developers to showcase their app through a video demonstration or in case you want to give a video walkthrough of the device interface. Though Android 4.4 KitKat supports screen recording functionality, it is not available out of the box; requires installing Android SDK and then running several commands to do the needful. Those unaware, the OnePlus One smartphone running on CyanogenMod (CM11S) offers native screencast ability with the pre-installed Screencast app.
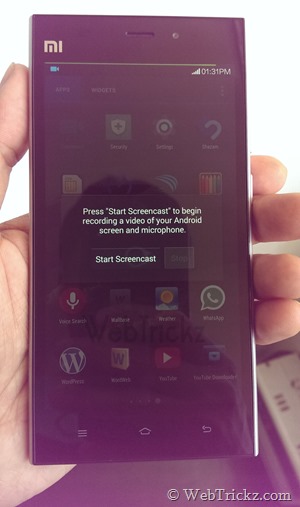
Fortunately, we tried installing the CyanogenMod Screencast app on Xiaomi Mi 3 and it worked like a charm. The only requirement to install the app is that your Mi 3 should be rooted, which certainly is very easy to do on Mi 3. The app is very light with a neat user interface, and the screencasts recorded are very smooth without any lags whatsoever!
How to Record a Screencast on Mi 3 (MIUI v5) –
1. Root your Mi 3. (Refer to our guide: How to Root Xiaomi Mi 3 Indian version)
2. Download the Screencast app on your phone. (APK via XDA)
3. Download and install ES File Explorer from Google Play.
4. Open ES File Explorer, go to its menu and turn on ‘Root Explorer’. Make sure to grant root permissions to the app when asked.
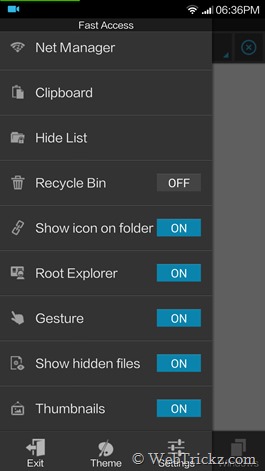
5. Copy the screencast.apk from the download folder and paste the APK to \system\priv-app\. Then open Screencast.apk properties and select the ‘Change’ option for Permissions.
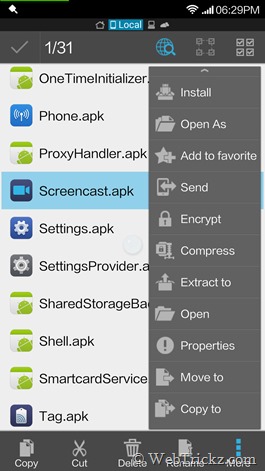
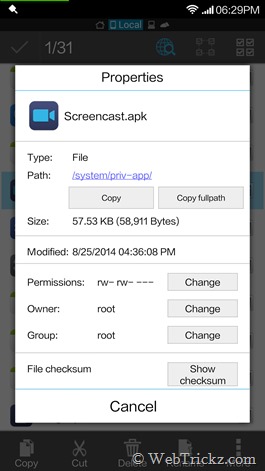
6. Set the correct permissions as shown in the screenshot below and select Ok.
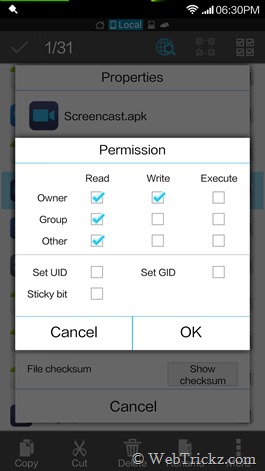
7. Reboot the phone.
That’s it. Now you’ll see a Screencast app on your Mi 3. Simply open it, and tap on ‘Start Screencast’ to begin recording a video. The recording icon will appear in the status bar.
Mi 3 Screencast (Sample Video) –
Points to be noted:
- You can unroot Mi 3 after installing the Screencast app and it will still work.
- View the video duration and stop the recording from the notifications drawer. You can also stop it from the Screencast application.
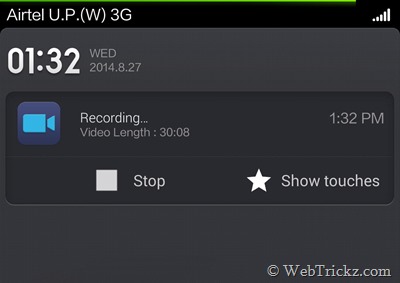
- You can simply toggle on the ‘Show Touches’ option to enable visual feedback for touches.
- The screencasts are recorded in Full HD (1080×1920) resolution in .MP4 video format.
- The recordings are saved in the Movies > Screencasts directory on internal storage and can be accessed from Gallery > Screencasts too.
- The screencast is capable of recording internal audio but the recording from the microphone doesn’t work properly for some reason.
~ We’ve tested the above procedure on Mi 3 Indian variant with MIUI v5 (build v23).










May i know is this works for MIUI6?
Yes, it works.
my mi3 indian version is stuck on mi logo…what to do??
I tried on mi3. I worked. But there is an small issue. When I am playing the recorded video in default miui video player sound is distorted and video is sluggish. Same video is running fine in other video player like vlc. Any idea why is so?
By the way thanks for the help.
Thank you for this useful guide.
This information is really helpful. Thank you.
Work at Motorola Moto G