Is your iPhone not showing contact pictures on full screen when you get an incoming call? Does the image appears in full screen for the first time and automatically turns into a thumbnail image later on? Perhaps, if you are facing these issues on your iPhone XR, iPhone 11, or older iPhones running iOS 13 or earlier then you aren’t alone.
While a thumbnail on the caller ID screen offers a much cleaner look. At the same time, most users prefer to use a full-screen contact photo for their favourite and most active contacts. This also makes it easier to recognize someone from a good distance when they call you.
Caller ID Photo on iPhone – Thumbnail vs Fullscreen
Fortunately, you can get over this limitation in newer iOS by configuring your iPhone to show contact photos on the entire screen. To get this working, you need to first edit the picture and then assign it to a contact on your phone. Without waiting further, here’s how you can do it.
How to Make your caller picture full screen in iOS 12 / 13 on iPhone
Step 1 – Crop the image to a 2:3 aspect ratio
You can edit and crop a photo directly on your iPhone using the built-in Photos app. To do so,
- Open “Photos” and navigate to the picture you want to assign.
- Tap the Edit button at the top right.
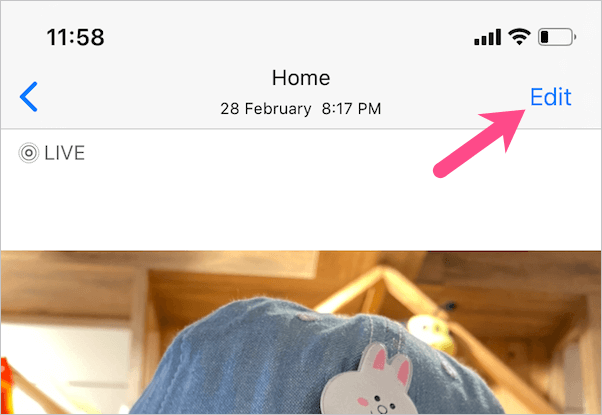
- Select the “Crop” tool icon at the bottom of the screen.
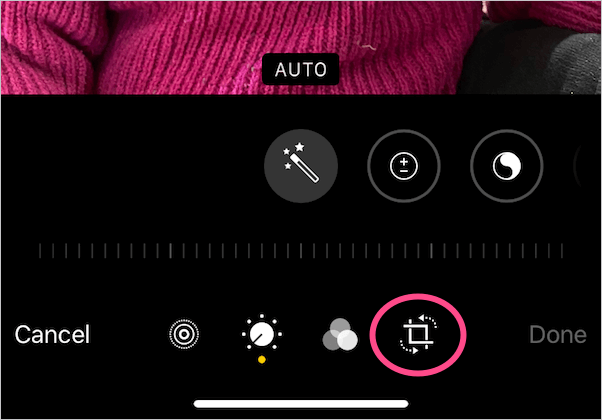
- Tap the “Aspect ratio” icon at the top. Then swipe the aspect ratios row to the left.
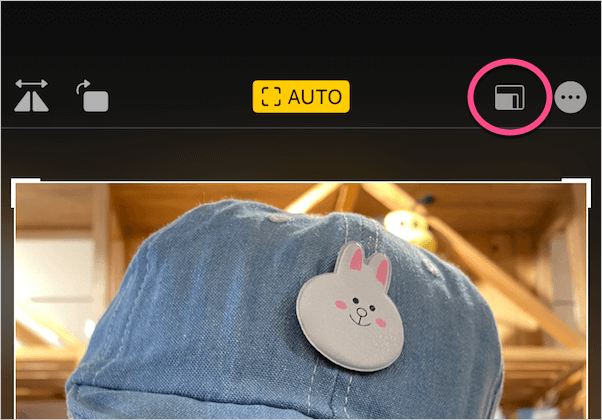
- Select “2:3” from the list. Tip: Tap the “vertical crop” icon if the selected photo is in landscape mode.
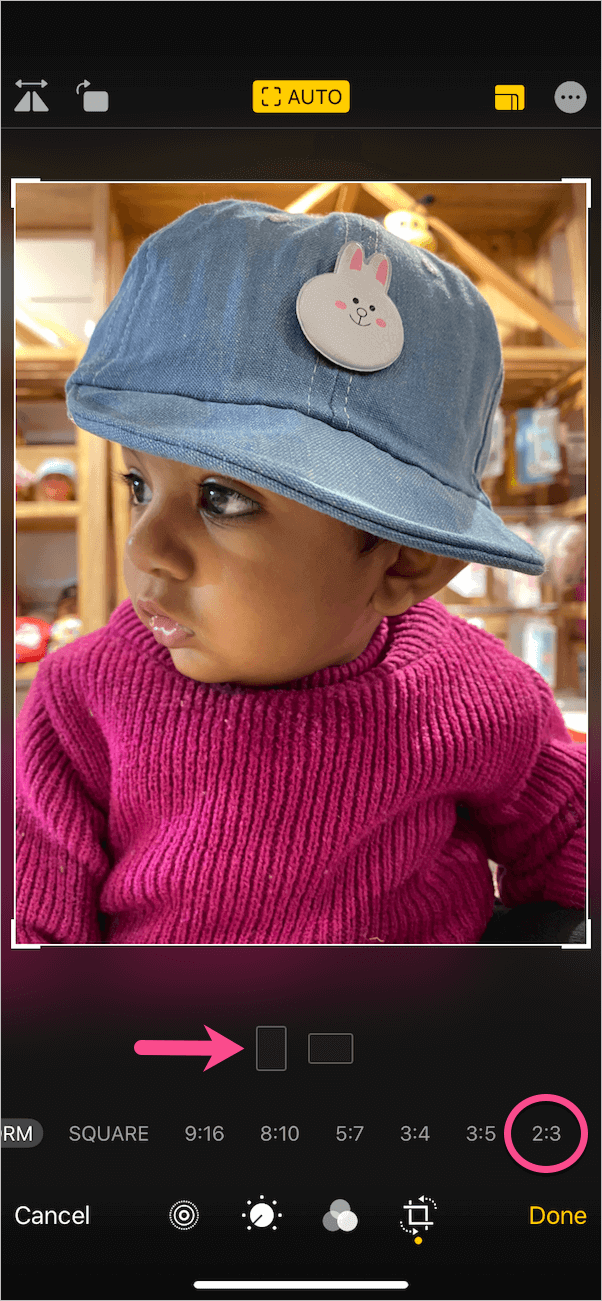
- Optional – Pinch in or out to adjust the image in the crop window. You can also drag the corners of the frame to crop manually.
- Optional – Tap the “Filters” icon to apply filter effects such as Vivid Cool, Dramatic, or Silvertone.
- Hit Done to save the changes.
NOTE: It’s important to crop the image irrespective of whether it is from your iPhone’s camera roll, WhatsApp gallery, or downloaded from the web.
ALSO READ: How to stop your iPhone from silencing calls
Step 2 – Assign edited photo to a contact
After cropping the image, you just need to set it as a contact photo. This can be done from the Photos app itself. To do so,
- Open the edited image in Photos and tap the “Share” button.
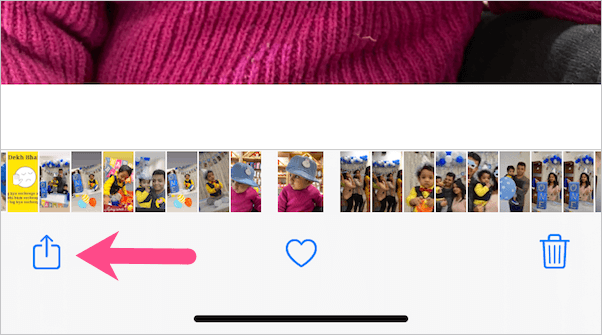
- Scroll up and tap “Assign to Contact”.
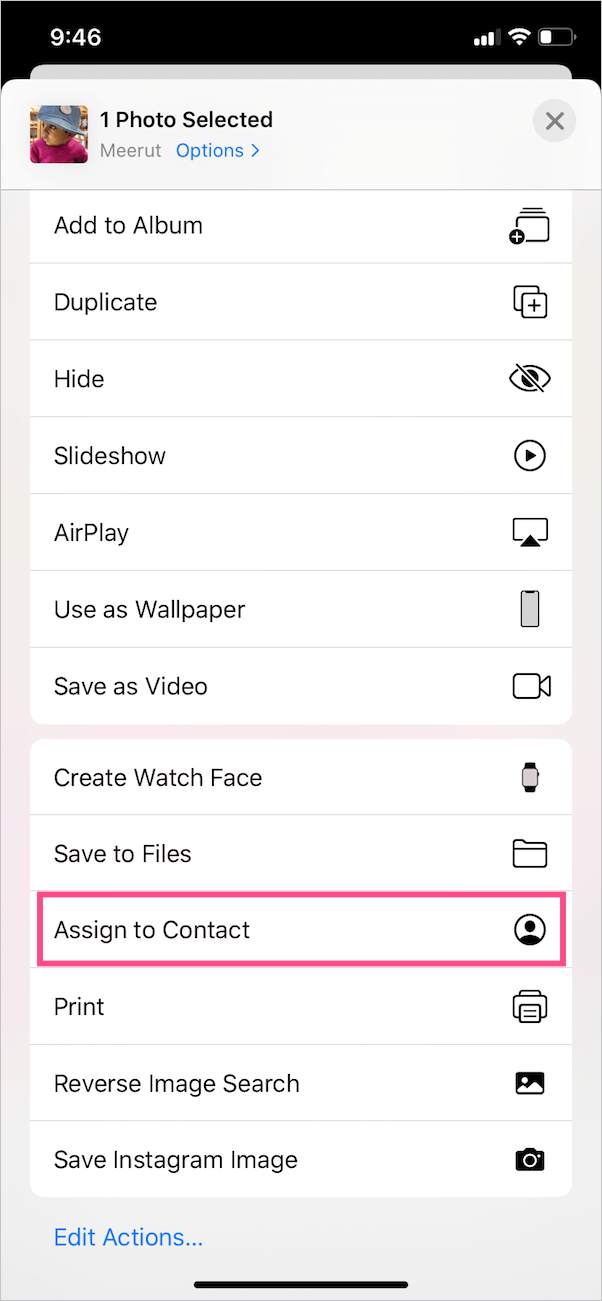
- Search for the particular contact by their name or phone number.
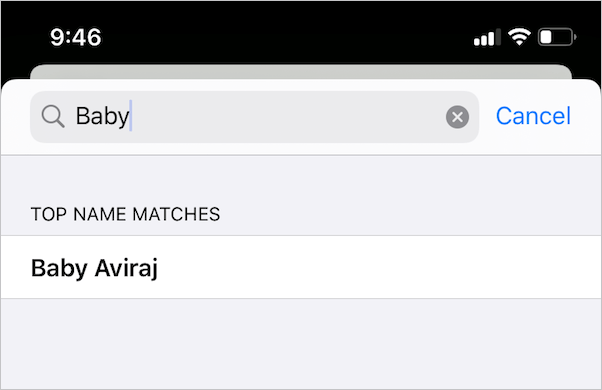
- Tap “Choose” on the Move and Scale screen. Then tap “Update”.
That’s it. The assigned picture will now show in full screen instead of a small circle at the top corner. It appears both in the locked and unlocked state when a particular person calls you.
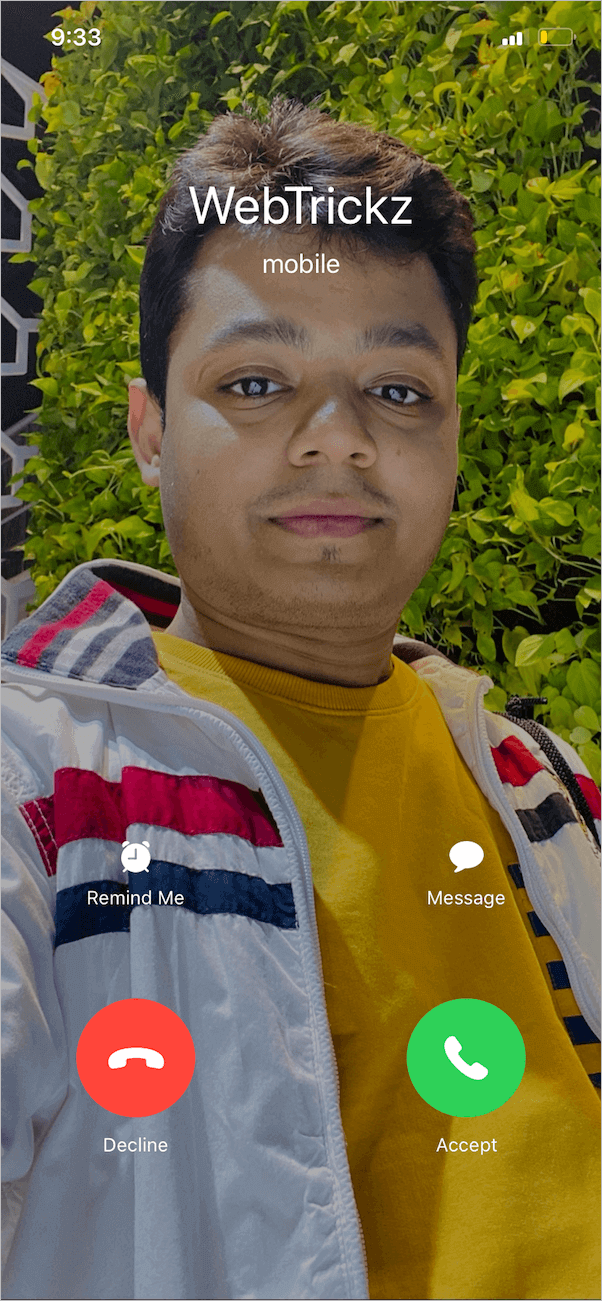
P.S. The only shortcoming of this trick is that you have to individually edit and assign every contact photo you want to see in full-screen.


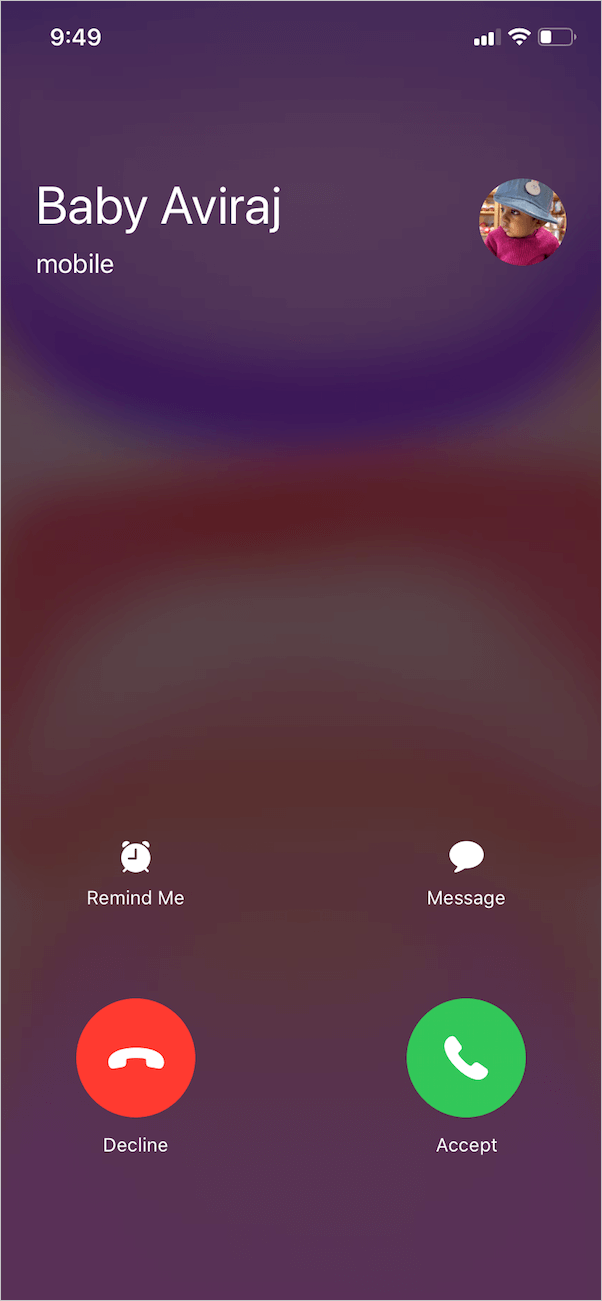
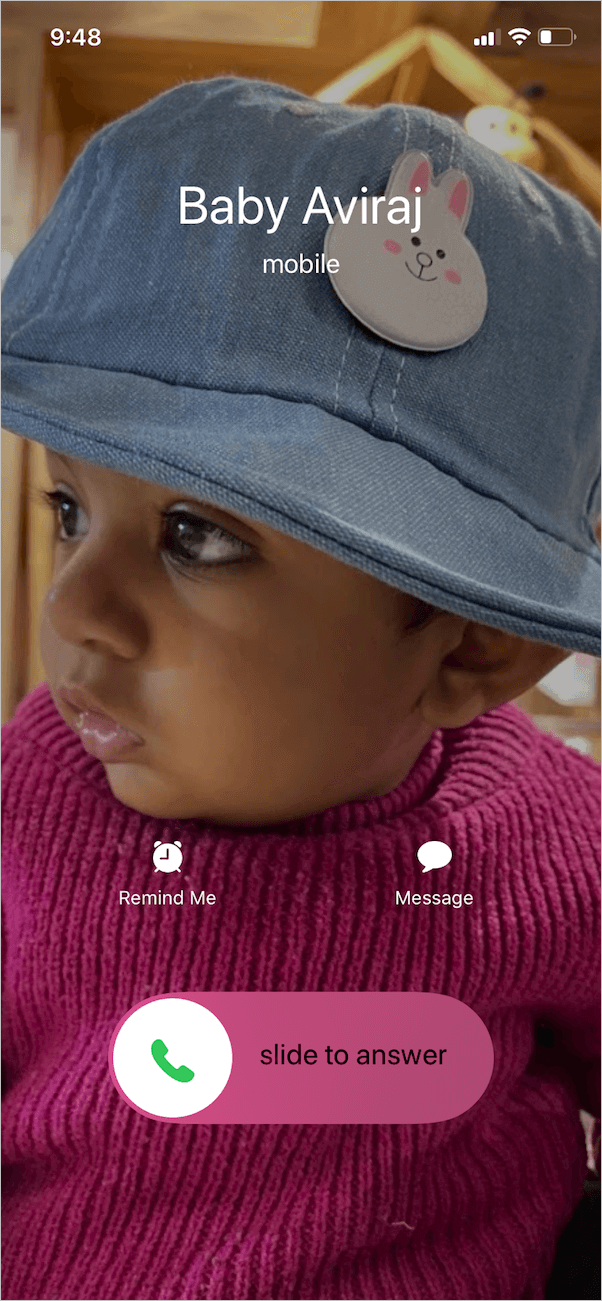

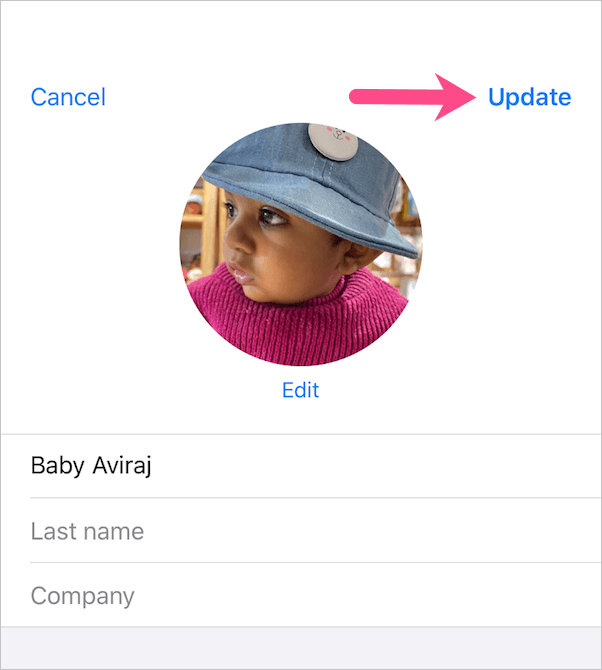






It work perfectly.
Thanks
thanks for this, it will be no problem for my regular contacts. can something similar be done with unknown caller/no id/number only? i was thinking about something like a big Question mark if I do not know them. not for any other reason than i would like to. i have not see anything like this anywhere else.
I cannot tell u how happy this made me when it finally worked, ive been trying for weeks. Contact photos worked for everyone in my contacts except my girlfriend. I watched videos, read blogs, I almost contacted apple support I was so desperate… but when I came across this and decided it would be my last attempt it worked, god bless your soul you beautiful human being:)
I tried this step and it still didn’t work I have iPhone xpromax it works on some contacts won’t work on some what can cause some not to work
You’re a champ. It worked
Thank you so much
Thanks for essential hint – make you pictures 2:3!
After watching 100s of videos which did not address this issue. Thank you for this post which nailed it.
A simple solution explained properly. thank you so much, it has been hard finding such a direct way to tackle this problem. Thank you!
Mayur,
I want to show the full screen of my emoji on “outgoing calls.” For example: if I call you I want you to see my full screen emoji before you slide to answer. I added the full “emoji” to my contact card, following your instructions. I then called my wife and she only saw my name. I have an iPhone XS , version IOS 15.5
A friend called me on his iPhone 7, also using IOS 15.5. I saw his full screen emoji before sliding to answer. Both he and I have been trying to redo the steps he took to no avail.
I would appreciate any advise you may offer. Thank You so very, very much for your efforts.
Tom