Notifications sound on iPhone can be distracting especially during the night and hinder your sleep.
It is not uncommon for notifications and alerts to arrive on your iPhone as you hit the bed for a sound sleep. These frequent text messages, apps, or email notifications can also affect your sleeping habits. That’s simply because we tend to check these notifications out of curiosity instead of avoiding them.
Moreover, most people don’t prefer to silence their phone during nighttime as there could be an emergency situation. Hence, switching iPhone to vibrate or silent mode isn’t the best solution either.
How do I keep my iPhone on silent at night?
Does the sound of notifications bother you as you go off to sleep?
Though there are multiple ways to make your notifications silent at night. However, scheduling Do Not Disturb (DND) mode to turn off notifications at a certain time is certainly a feasible option if you simply want to silence notifications and calls on your iPhone overnight.
With ‘Do Not Disturb’ on iOS, one can automatically silence notifications on iPhone at night. Moreover, you can still allow incoming calls from certain people or contacts who matter to you the most and might need you in an emergency.
Besides DND, iPhone users can use Sleep Focus together with Bedtime mode to stop email and text notifications on iPhone at night. Turning off the Wi-Fi / Mobile data and putting iPhone on silent are also a few other ways to turn off iPhone notifications while sleeping.
Without further ado, let’s see how you can stop your iPhone from lighting up with notifications at night on iOS 16 and iOS 15.
NOTE: The below method uses DND to silence notifications as it seems the most convenient and automated solution to do this task.
How to silence notifications at night on iPhone
Follow the steps below to schedule Do Not Disturb mode to turn on and off automatically at a set time in iOS 16 on iPhone.
- Open the Settings app and go to Focus > Do Not Disturb.
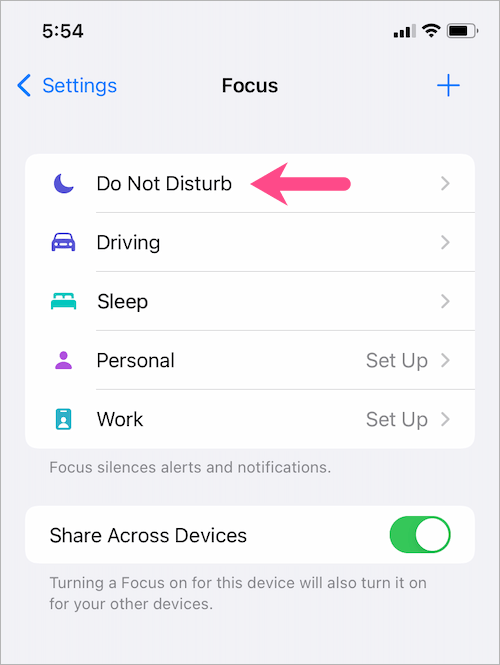
- Scroll down and tap the “Add Schedule” option under Set a Schedule.
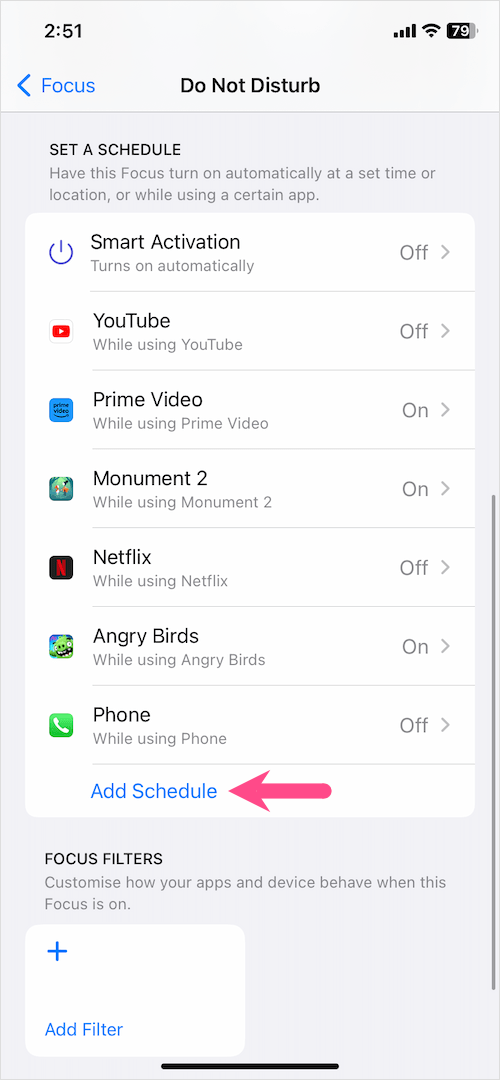
- Tap the ‘Time‘ tab.
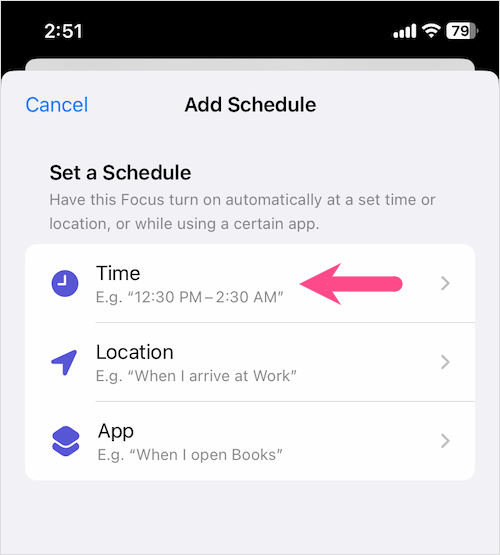
- Set the From time and choose the time you want DND to kick off. Similarly, tap the To time and select the time to turn off DND mode. For example 11 PM to 6 AM.
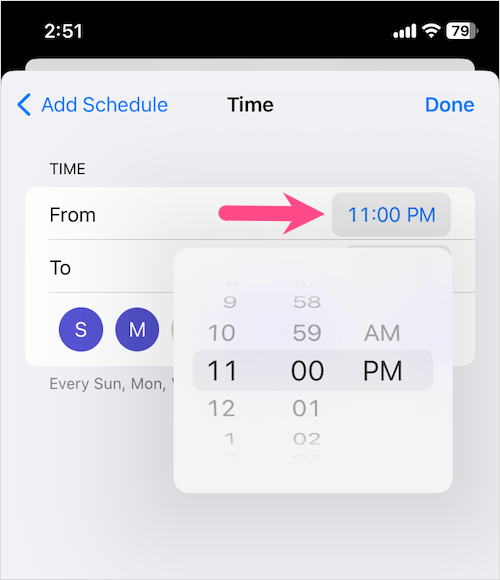
- Optional: Deselect the days in a week when you don’t want to use the DND automation. (Note: The automation is set to turn on every day by default.)
- Once done, tap on ‘Done‘.
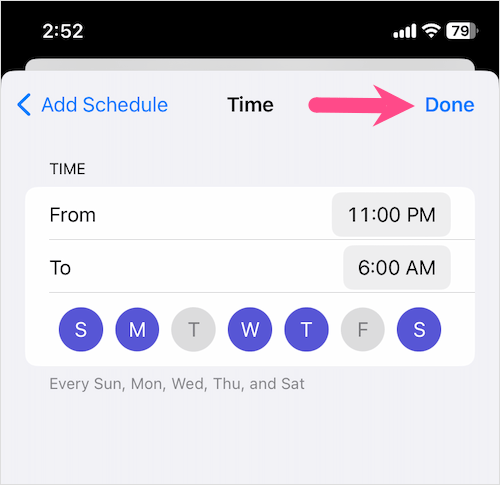
- To allow important notifications from specific people when Do Not Disturb is on, tap the ‘People‘ tab under Notifications. Then tap the ‘Add‘ button and select the desired contacts. Besides, you can allow repeated calls and calls from your Favourites.
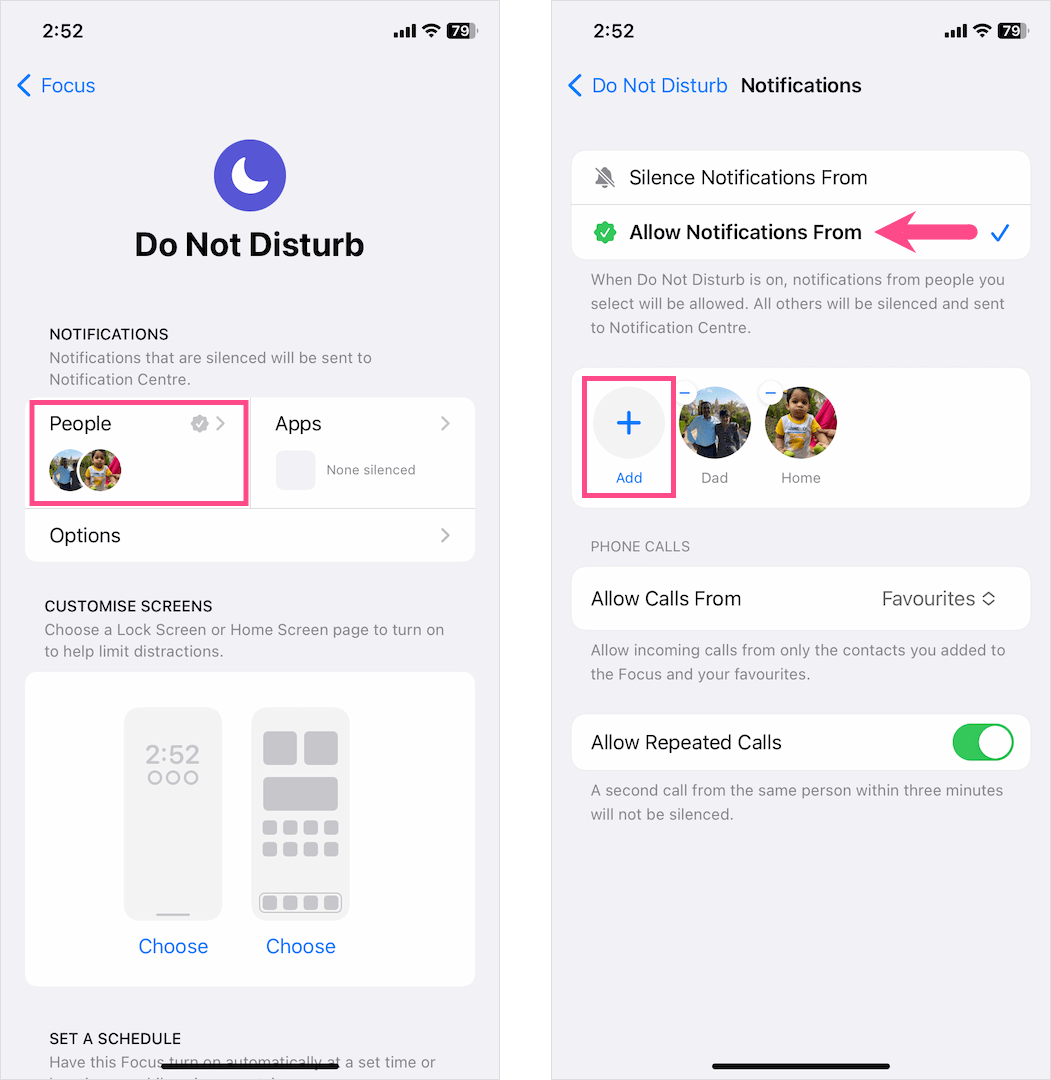
That’s it. The Do Not Disturb mode will now turn on and off automatically at the set time interval or when you go to sleep and wake up in the morning.
To confirm whether notifications are silent or not, look for the crescent moon icon in the status bar and on your Lock Screen. This icon indicates that the DND mode is active.
![]()
NOTE: Notifications delivered silently while you’re sleeping will appear in the Notification Centre instead of the Lock Screen. To see silenced notifications on the Lock Screen, navigate to Options under Do Not Disturb Focus and turn on the toggle for ‘Show On Lock Screen’.
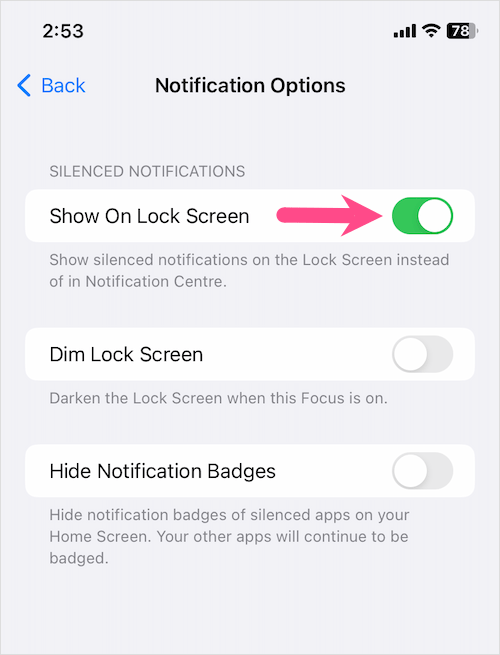
RELATED: How to exclude specific apps from Do Not Disturb on iPhone
How to silence Whatsapp on iPhone at night
If WhatsApp is your primary messaging app then getting bombarded with a slew of notifications at unusual times isn’t surprising.
Worry not, you can simply mute WhatsApp overnight on your iPhone and continue to receive notifications and alerts from all other apps at the same time.
To silence WhatsApp notifications at night on iPhone,
- Go to Settings > Focus.
- Tap the + icon at the top-right corner to add a new Focus.
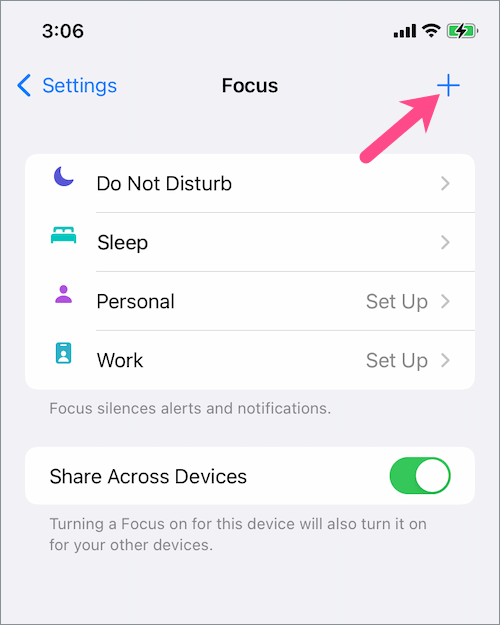
- Choose ‘Custom’, give your Focus a name such as ‘WhatsApp’, and tap ‘Next’.
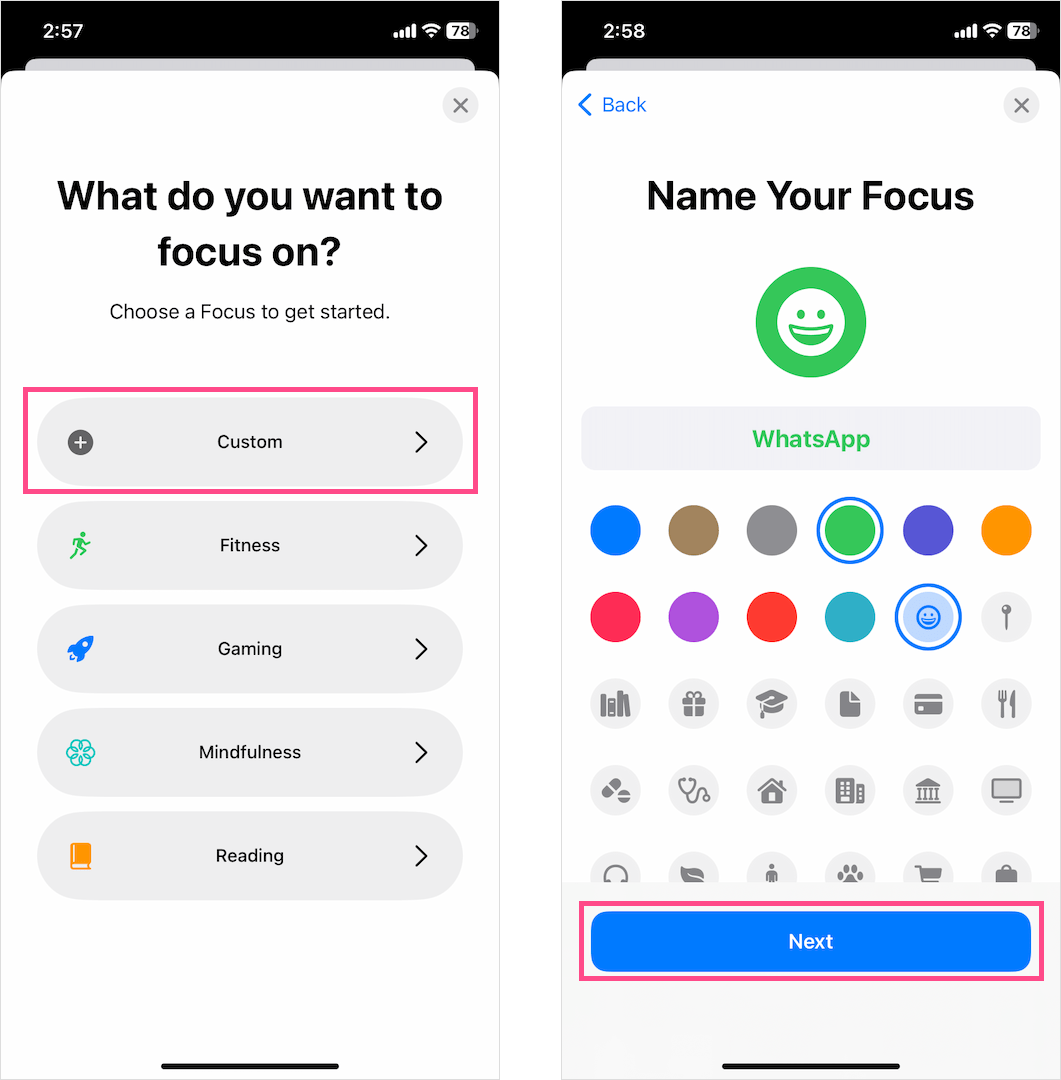
- Tap on ‘Customise Focus’ to proceed.
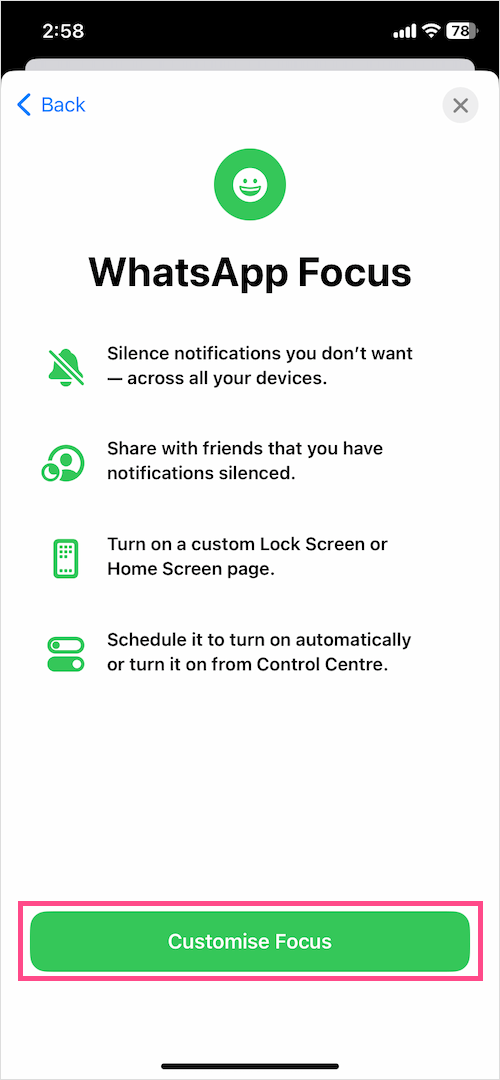
- Under Silence Notifications, tap on the “Apps” tab.
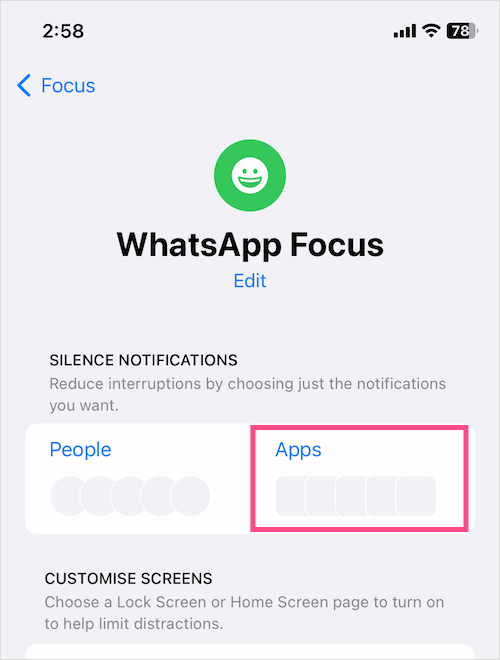
- Select “Silence Notifications From” instead of “Allow Notifications From”.
- Tap the + Add icon and select ‘WhatsApp’ from the list. Then tap ‘Done’.
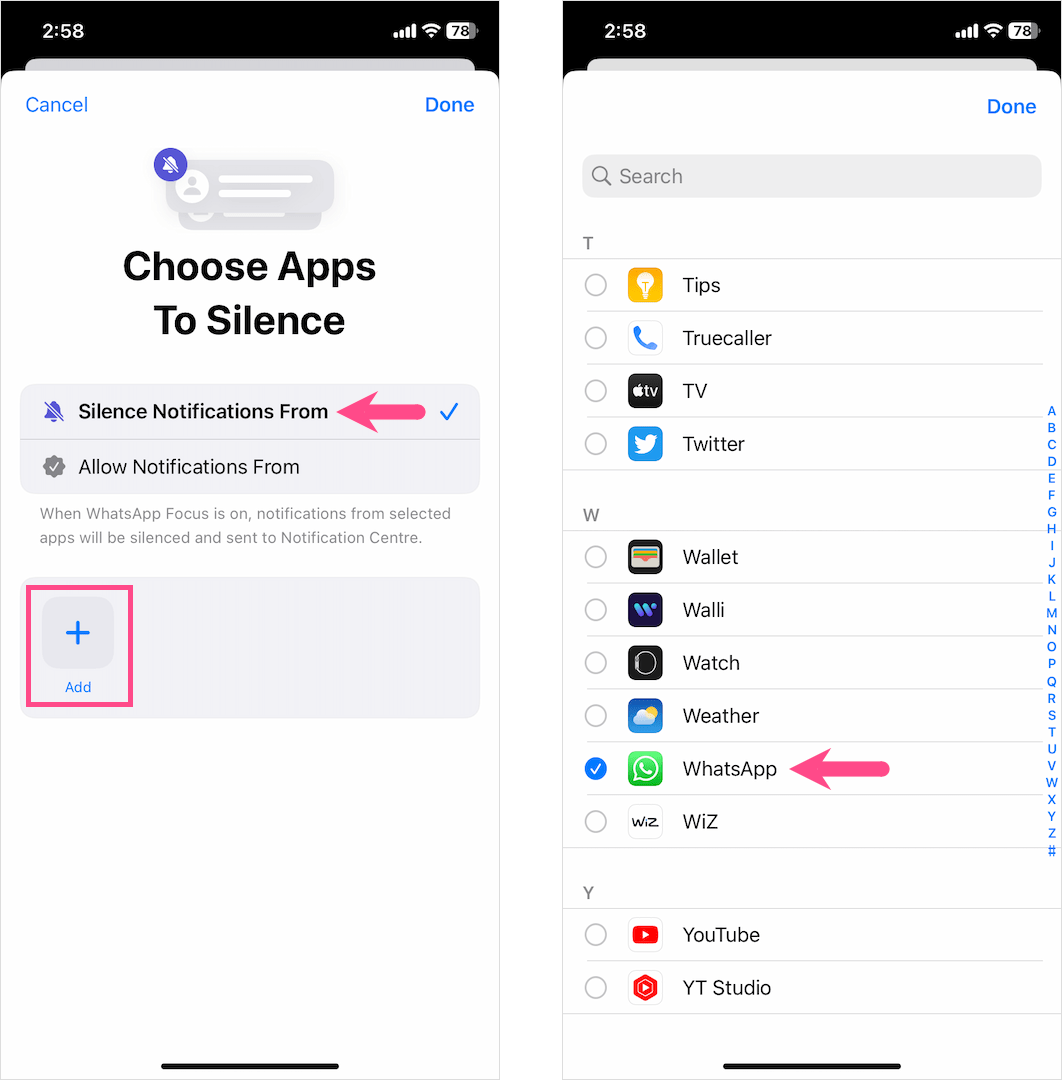
- Tap on ‘Done‘ again.
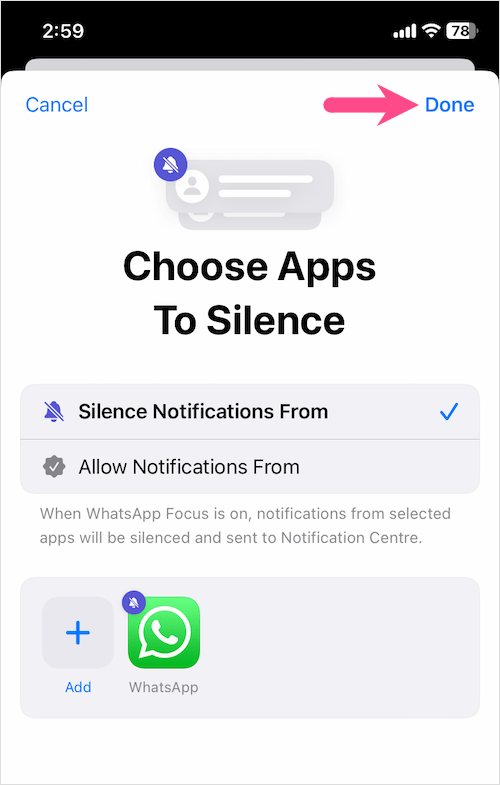
- Important: Tap on “Add Schedule”, select ‘Time’, and choose a start and end time to automatically turn WhatsApp Focus on and off at a set time.
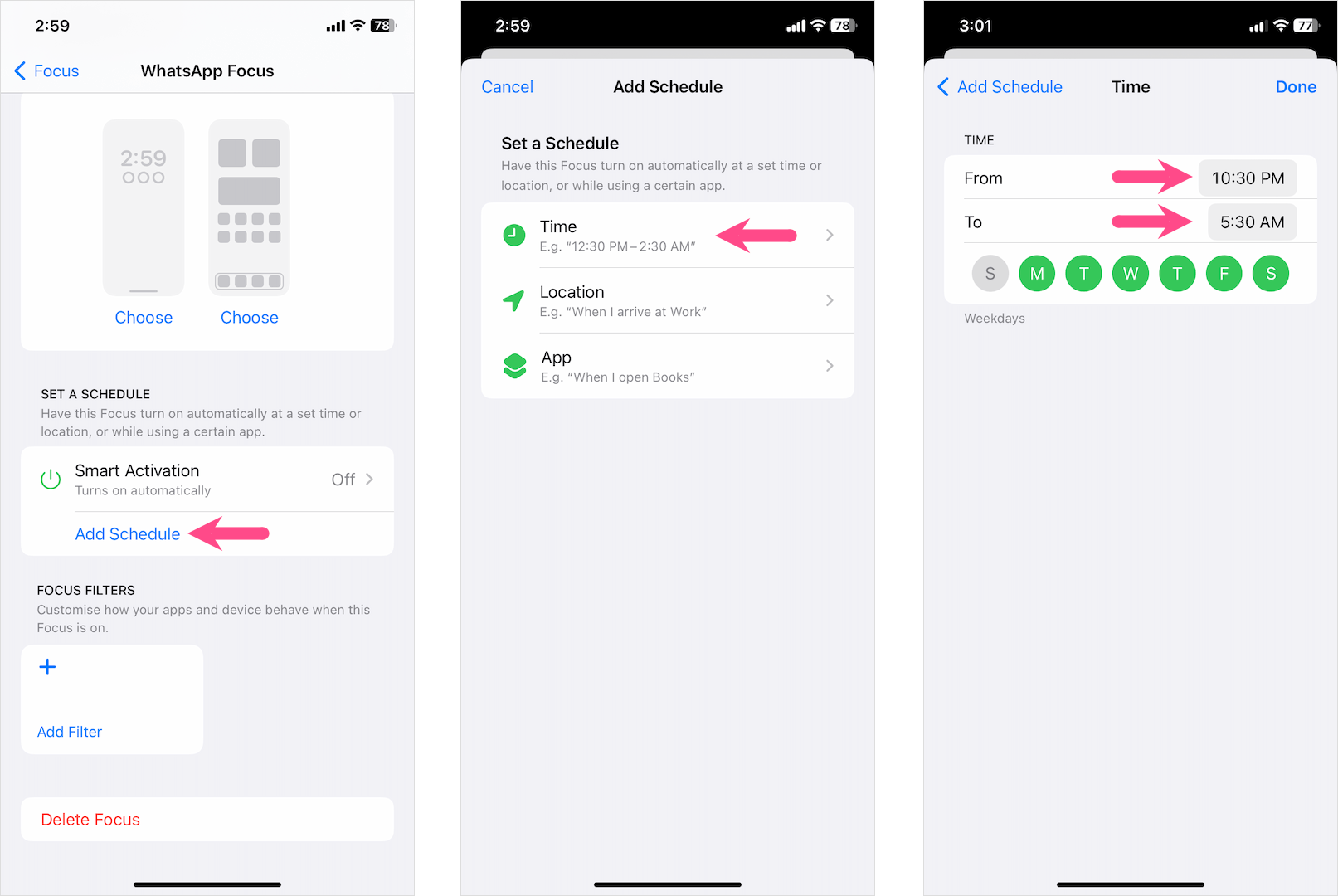
- Select the days you want the schedule for and tap Done.
Voila! WhatsApp notifications will now be delivered quietly without a notification sound or alert tone. The chosen icon will also appear in the status bar when the WhatsApp Focus mode is active.
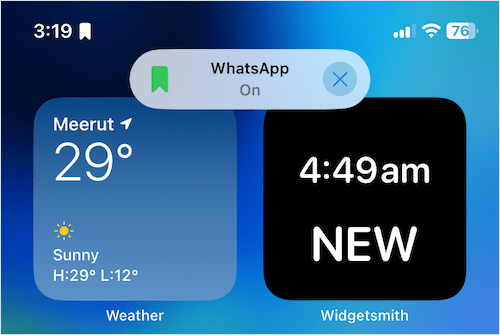
TIP: You can enable or disable the Schedule anytime without having to delete your automation.
RELATED TIPS:










