Just like Mail and Messages, Safari is a part of the app package that comes pre-installed on iOS and macOS. Safari is also the default browser on iPhone, iPad, and Mac. Hence, you cannot Offload or delete Safari unlike a few other pre-loaded apps on iOS such as GarageBand, iMovie, Pages, and Keynote.
In case, Safari is missing from your iPhone then you might be looking to reinstall it. Well, you can’t reinstall Safari on iPhone because the app is already there on your iPhone or iPad. Moreover, you cannot update Safari from the App Store as it updates automatically when there is an iOS update.
That said if you can’t find Safari on your iOS device then you shouldn’t worry. The app is intact on your iPhone with all the settings and data including browsing data and logins. Possibly, Safari isn’t appearing just because you accidentally removed it from your home screen, moved it to an app folder, or disabled the app at some point in time.
Thankfully, you can easily add Safari back to the home screen and access it like before. Let’s find out how to restore Safari icon on iPhone running iOS 14.
How to get Safari back on iPhone
Make use of one of the below ways to get the Safari icon back on your iPhone or iPad.
From App Library on iOS 14
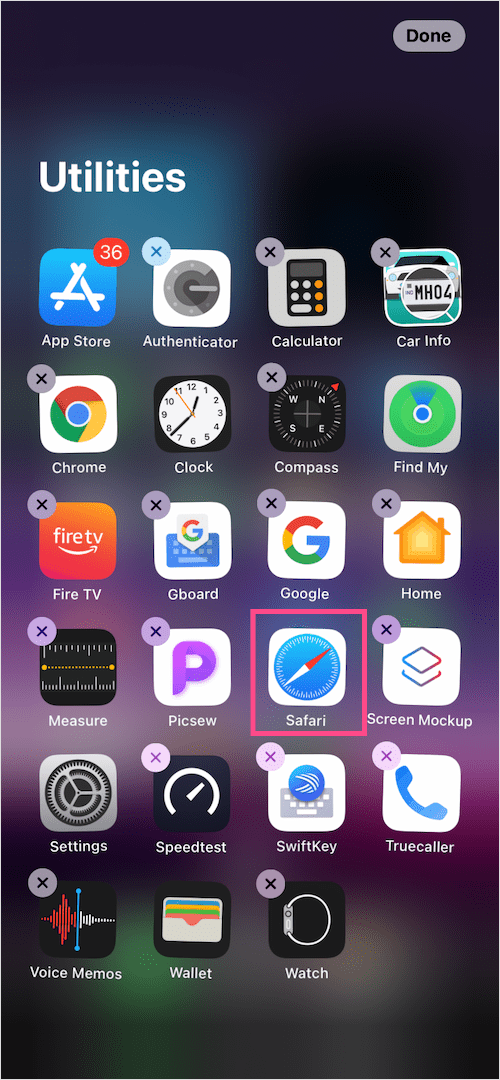
- Go to the App Library and open the Utilities folder. [Refer: How to find iOS 14’s App Library]
- Look for the Safari app.
- Press and hold an empty area on the screen until you see the jiggle mode.
- Tap the Safari app icon and drag it to one of your home screens.
- Tap ‘Done’ at the top-right corner after moving the app.
That’s it. Similarly, you can add other apps to the home screen in iOS 14.
Using Search
Search for Safari using Spotlight Search
If Safari is missing from the iPhone home screen, then use Spotlight Search to see if the app is there in an app folder. This method also works with iOS 13.
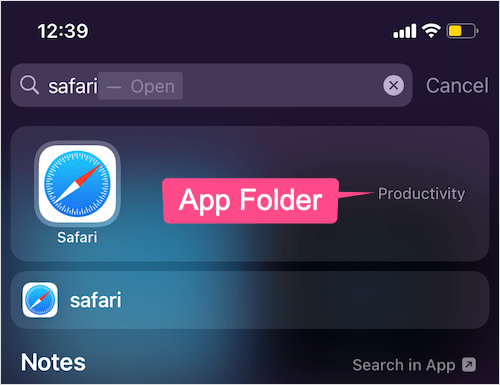
To do so, swipe down the screen while you are on the home screen. Type Safari in the search box at the top. You can now see the particular app folder name in case Safari is residing in a certain folder. You can then normally move Safari from that folder to the home screen or some other app folder.
Look for Safari in the App Library
If you don’t see Safari in the Utilities app group then simply search for the app in the App Library.
To do so, swipe down on the App Library page and search for Safari. To put safari back on the iPhone dock, press and hold the Safari app icon and continue holding it until you can add the app back to the home screen. Then drag and place the app in the dock.
Alternatively, you can long-tap the Safari icon in App Libray and select “Add to Home Screen”. It’s worth noting that the add to home screen option won’t appear if Safari is already there on your home screen, in an app folder, or even on one of the hidden app pages in iOS 14.
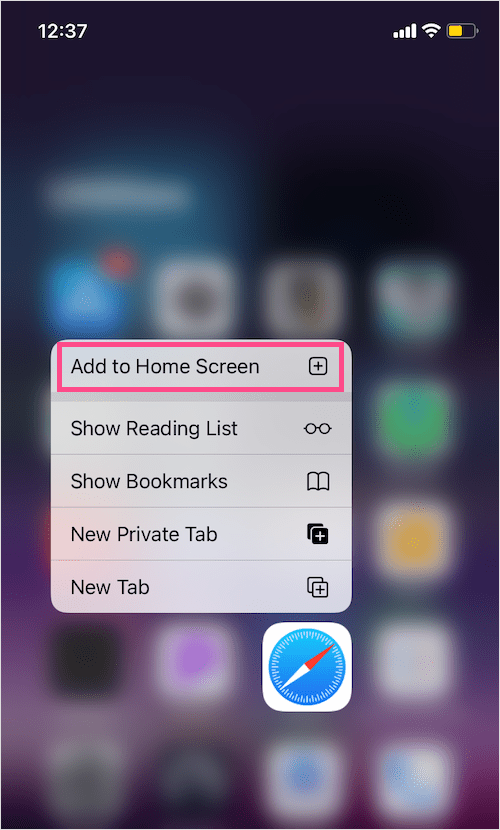
Find missing Safari on hidden home screen pages
Safari may not show if you have hidden its app page for a cleaner look in iOS 14.
To find Safari on hidden home screen app pages, follow the steps below.
- Long-press an empty area on your home screen or an app page.
- In Edit mode, tap the page dot button in the bottom center of the screen.

- Look for the hidden app page having the Safari app.
- Tick mark the particular app page to unhide it.
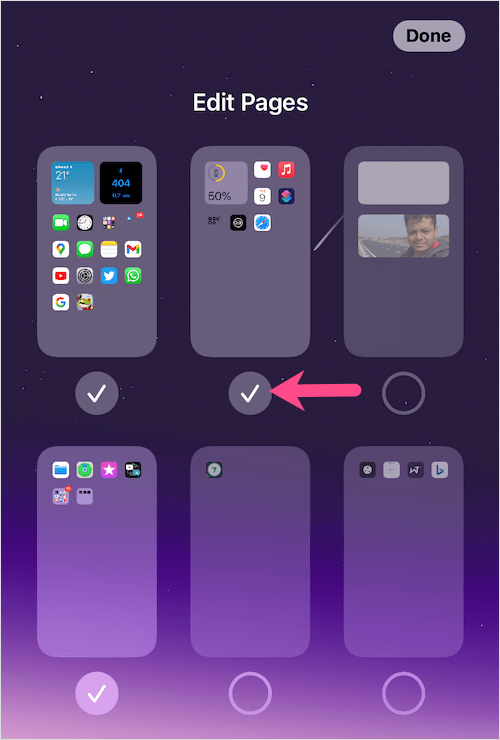
- Hit Done at the upper-right corner.
ALSO READ: How to delete an app you removed from iPhone Home Screen on iOS 14
Reset Home Screen Layout
This is certainly the easiest way to restore the home screen layout and appearance on your iPhone or iPad.
NOTE: We do not suggest using this method because it will re-arrange all your apps on the home screen and remove home screen widgets as well.
To restore the default home screen layout in iOS 15, go to Settings > General > Transfer or Reset iPhone. Select Reset > Reset Home Screen Layout and then tap “Reset Home Screen” to confirm.
ALSO READ: How to Download Voice Messages from WhatsApp to iPhone
Unrestrict and Re-enable Safari on iPhone
Parental Controls on iOS allow users to restrict access to built-in apps. If you disable or turn off an app on your iPhone, the app is just temporarily hidden from your home screen.
In case you have disabled Safari, then you won’t be able to find it anywhere on your iPhone using the above-mentioned methods. To access the Safari browser again, you first need to enable the app. For this,
- Go to Settings > Screen Time.
- Tap “Content & Privacy Restrictions“.

- Enter passcode if asked and make sure the toggle next to Content & Privacy Restrictions is turned on.
- Tap “Allowed Apps”.

- Turn on the toggle button next to “Safari” to unhide the app.
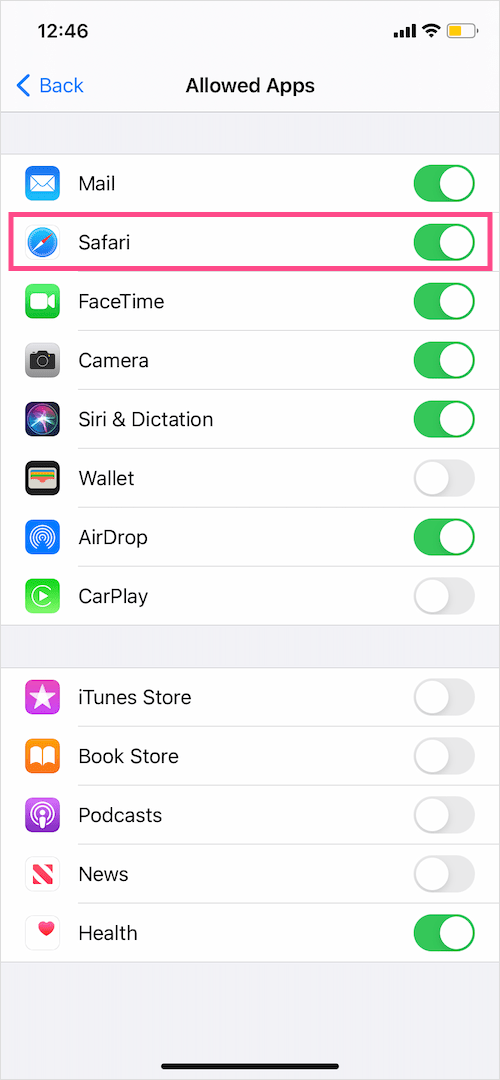
Safari will now appear on your home screen and you can even find it through Search.
Hope you found this guide helpful.
RELATED:


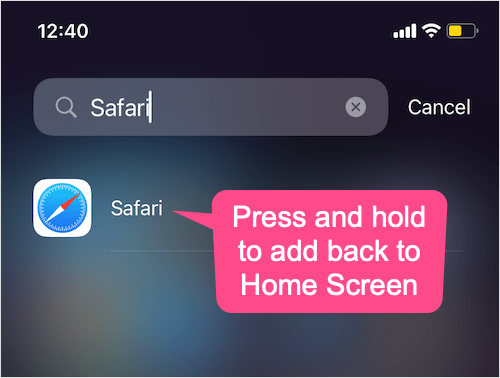
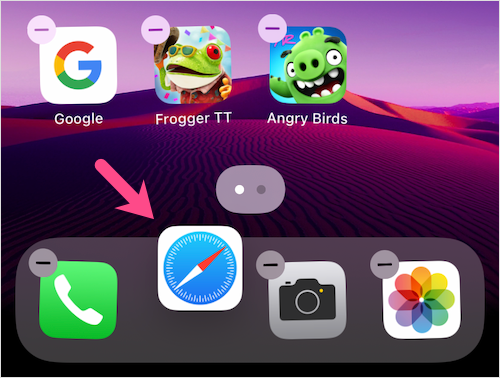

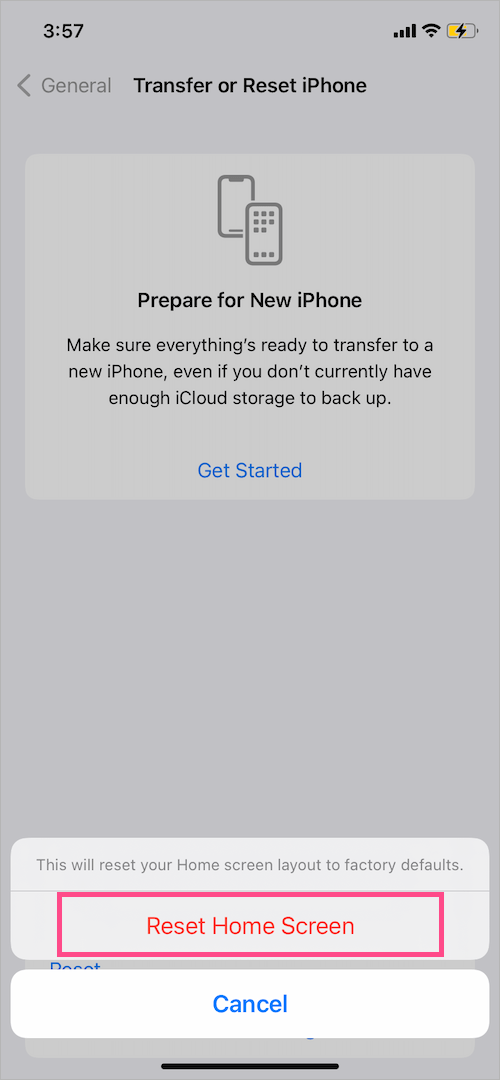






Thank you! There were many other sites whose only solution was to reset the home screen which, apparently, reverts it to factory settings! I did not want that.
Your solution to restore the (in my case) Safari icon was fast, easy, and accurate!
I knew there had to be a better way!
Thank you, again!