iOS 16 comes with a host of customization options and widgets for the lock screen. Besides, it packs a lot of small yet interesting features that you might not come across right away. One such hidden change is the ability to crop photos to fit as wallpaper on iPhone. Yes, with iOS 16, you can convert a picture to the exact wallpaper dimension directly on your iPhone.
How does a picture fit wallpaper help?
Most of us download custom wallpapers that aren’t always perfectly altered for our device’s screen. We also like to get our picture to fit our iPhone screen.
If you want to make sure the wallpaper or background set by you fits perfectly then you should crop it first. Cropping an image for iPhone wallpaper prevents the need to zoom in or out and manually position it on the screen while applying. Also, you don’t have to worry about the image size or resolution appropriate for your iPhone.
Crop wallpaper option in iOS 16
iPhone wallpaper zoomed in too much or appears stretched? What size should my iPhone wallpaper be? How do I scale an image to fit the screen? Well, you no more need to think about such issues when applying new wallpaper.
Thanks to iOS 16, users can now resize iPhone wallpaper without using an online service or third-party app. You also don’t have to resort to workarounds like taking a screenshot which can instead affect the image quality.
The particular crop wallpaper setting is available in the built-in Photos app. Moreover, the way to crop a wallpaper in iOS 16 is similar to how you crop or change the aspect ratio of a photo on your iPhone or iPad. That said, you cannot make a square photo fit as your iPhone wallpaper.
Now let’s see how to make a picture fit wallpaper on iPhone 11, iPhone 12, iPhone 13, and other iPhones running iOS 16 or later.
How to make a picture fit wallpaper in iOS 16 on iPhone
- Make sure your iPhone is updated to iOS 16.
- Go to “Photos” and find the image you want to resize for wallpaper. TIP: You can also select Live Photos.
- Tap the “Edit” button at the top right.
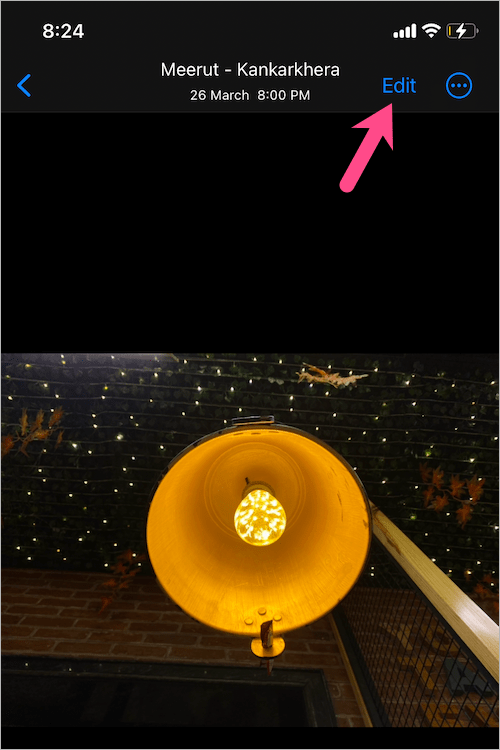
- Select the “Crop” tool at the bottom of the screen.
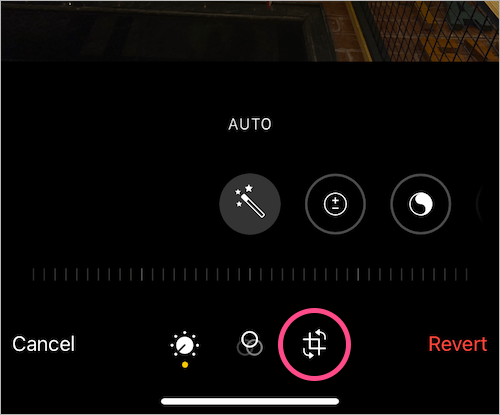
- Tap the “Aspect ratio” icon at the top.
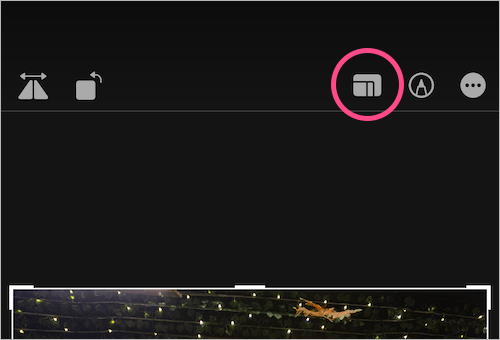
- Select ‘Wallpaper‘ from the aspect ratios row at the bottom.
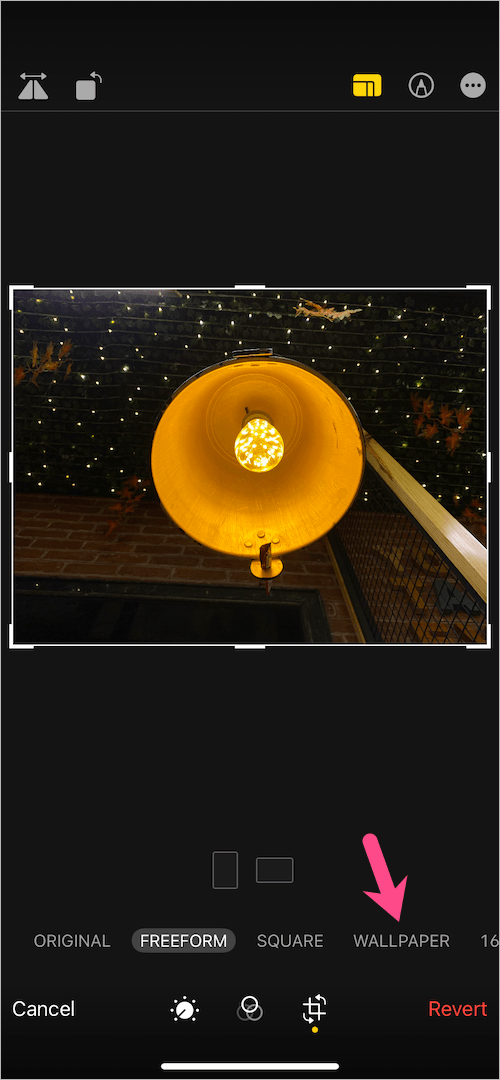
- Optional – Pinch in or out to adjust the picture in the crop window. You can also drag the corners of the frame to crop manually.

- Hit ‘Done’ to save the changes.
TIP: Turn off the Portrait Orientation Lock, rotate your iPhone in landscape mode, and tap the “horizontal crop” icon to crop the wallpaper horizontally.
STEP 2: After resizing the image, set it as your current wallpaper. To do so,
- Open the cropped image in the Photos app and tap the “Share” button.
- Scroll down and tap “Use as Wallpaper”.
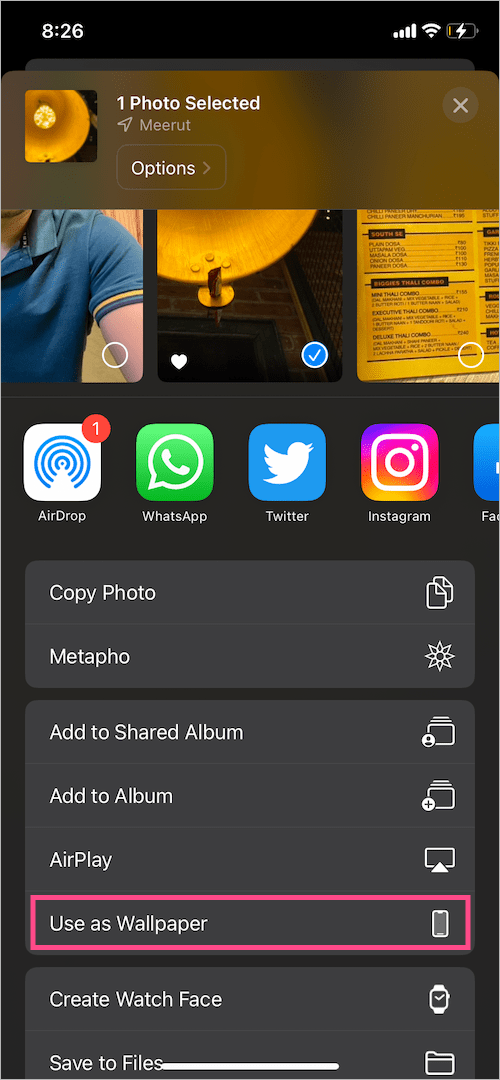
- Optional: Swipe left on the screen to apply a Black & White filter to your wallpaper.
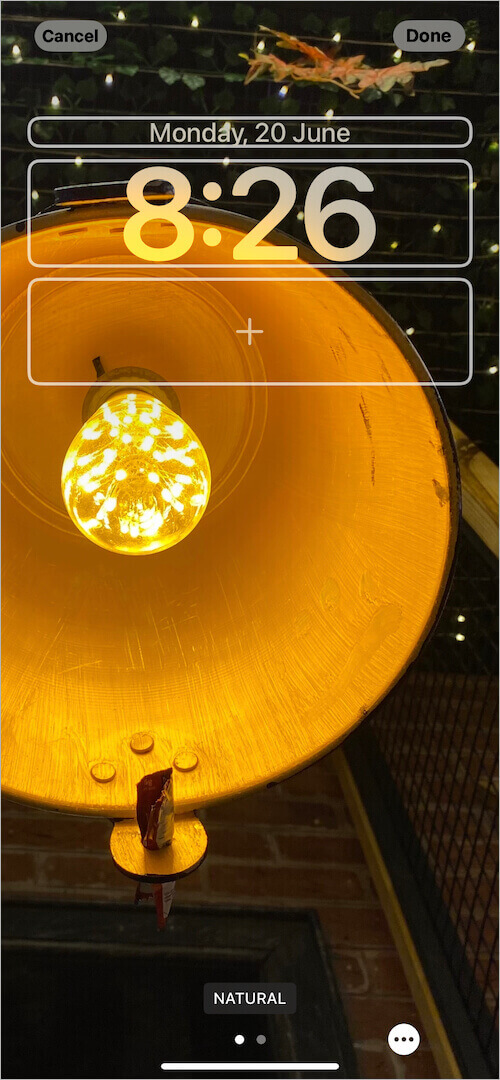
iOS 16 Lock Screen
That’s it. Any wallpaper you apply after cropping will now fit edge to edge and show up on the entire screen of your iPhone.
Unfortunately, there seems no way to bulk resize or crop multiple wallpapers at once.
MORE iOS 16 TIPS:








That’s so much better than Android, where you can just set it to any size you want when you select it as wallpaper. Editing and cropping and adding all those steps just shows the superiority of iOS.
I hate this piece of garbage.